Consejos y trucos para hacer una copia de seguridad del iPhone en Mac
¿Cómo puedo respaldar archivos, incluyendo música, fotos y videos desde mi iPhone a MacBook Pro con OS X Mavericks? iTunes simplemente se negó a hacer nada como sincronizar archivos con un iPhone. Por favor ayuda. ¡Gracias! – Owen
Para garantizar la seguridad de la configuración y los archivos de su iPhone, debe hacer una copia de seguridad de su iPhone con regularidad. Una vez que algo sale mal con su iPhone, puede fácilmente restaurar iPhone desde copia de seguridad. A continuación, se cubren soluciones sobre cómo hacer una copia de seguridad de iPhone a Mac, así como información relacionada. Haga clic para leer la parte que le interesa:
- Parte 1. Cómo hacer una copia de seguridad de iPhone a Mac con iTunes e iCloud (gratis)
- Parte 2. Cómo hacer una copia de seguridad de iPhone a Mac con DrFoneTool (flexible y rápido)
- Parte 3. Ubicación del archivo de respaldo de iPhone (Mac) y tipos de archivos incluidos
Parte 1. Cómo hacer una copia de seguridad de iPhone a Mac con iTunes e iCloud (gratis)
1. Cómo hacer una copia de seguridad del iPhone en Mac con iCloud
Si le resulta problemático conectar su iPhone con Mac para hacer una copia de seguridad de iPhone en Mac a través de iTunes, puede usar iCloud para hacer una copia de seguridad de iPhone en Mac sin iTunes. Es bastante fácil hacer una copia de seguridad de iPhone a Mac con iCloud. Lo único que debe asegurarse es que la red sea estable. A continuación se muestran los pasos para hacer una copia de seguridad del iPhone en Mac sin iTunes, pero iCloud.
Pasos para hacer una copia de seguridad del iPhone en Mac con iCloud
- • Paso 1. Conecte su iPhone con Wi-Fi y asegúrese de que la red sea estable;.
- • Paso 2. Toque Configuraciones> iCloud. Desde aquí, debe ingresar su cuenta de iCloud o ID de Apple. Si aún no tiene uno, debe registrar uno primero.
- • Paso 3. Toque Almacenamiento > Copia de seguridad y luego limpie el icloud de copia de seguridad en. Tocar Copia ahora.
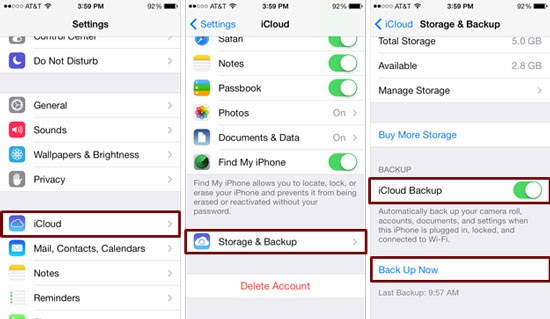
2. Cómo hacer una copia de seguridad del iPhone en Mac a través de iTunes
Teniendo en cuenta la seguridad de la información privada, algunas personas no quieren hacer una copia de seguridad del iPhone a través de iCould, el servicio en la nube, sino que prefieren usar iTunes. Afortunadamente, también es muy sencillo hacer una copia de seguridad del iPhone en Mac a través de iTunes. A continuación se muestran los pasos simples.
Pasos para hacer una copia de seguridad del iPhone en Mac con iTunes
- • Paso 1. Conecte su iPhone con su Mac mediante el cable USB de su iPhone.
- • Paso 2. Haz clic en iTunes Vea menú y seleccione Contactar Empresa.
- • Paso 3. Haga clic en su iPhone debajo DISPOSITIVOS en la barra lateral. Del lado derecho, puedes ver la opción Copias de seguridad. Escoger Este computador y Copia ahora. ¡Eso es!
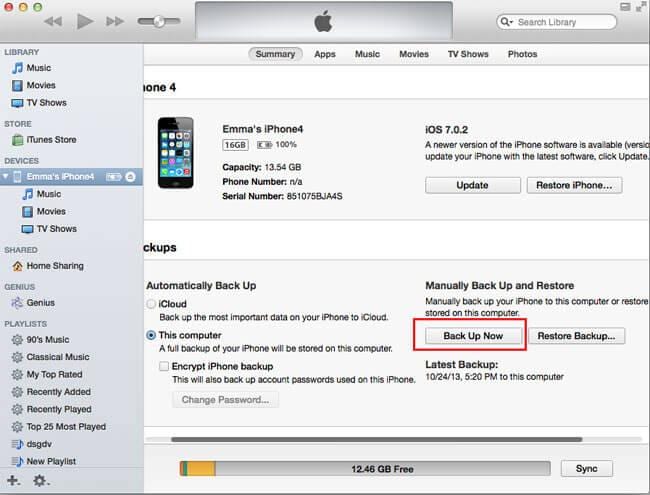
3. Cómo hacer una copia de seguridad del iPhone en Mac a través de la sincronización de iTunes
Hacer una copia de seguridad del iPhone en Mac a través de la sincronización de iTunes permitirá que tu iPhone se sincronice de forma inalámbrica con tu Mac cuando tu teléfono esté enchufado a una fuente de alimentación y conectado a la misma red WiFi. Por lo tanto, este es un método conveniente para hacer una copia de seguridad del iPhone en Mac.
Pasos para hacer una copia de seguridad del iPhone con la sincronización de iTunes
- • Paso 1. Inicie iTunes y conecte su dispositivo con Mac y .
- • Paso 2. En la pestaña Resumen, marque ‘Sincronizar con este iPhone a través de Wifi’
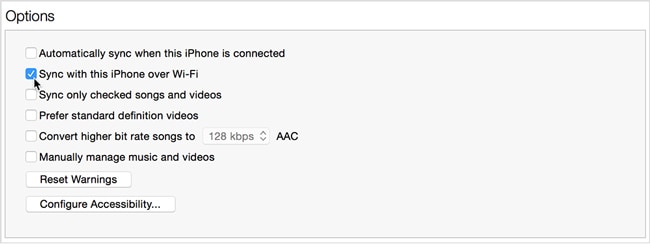
Pros y contras:
La copia de seguridad de iCloud es muy conveniente y fácil. Puede finalizar todo el proceso en su teléfono, sin necesidad de descargar un software en su computadora. Pero no puede hacer una copia de seguridad de los datos del iPhone de forma selectiva. y no puedes acceder a la copia de seguridad de iCloud para ver sus archivos de copia de seguridad de iCloud.
La copia de seguridad de iTunes no es tan conveniente como la copia de seguridad de iCloud, debe manejarla en su computadora. Puede hacer una copia de seguridad de todo el dispositivo con un solo clic, pero esta también es la debilidad: no puede hacer una copia de seguridad selectiva de los datos de su iPhone. Si restaura su iPhone con iTunes, los datos de su iPhone estarán cubiertos.
Nota: Para compensar las fallas de la copia de seguridad de iCloud y la copia de seguridad de iTunes, le mostraremos una mejor manera de hacer una copia de seguridad de iPhone a Mac en la siguiente parte.
Parte 2. Cómo hacer una copia de seguridad de iPhone a Mac con DrFoneTool (flexible y rápido)
Mencioné cómo hacer una copia de seguridad de un iPhone a través de iTunes arriba. Sin embargo, esta copia de seguridad solo contiene la configuración del iPhone, no puede hacer una copia de seguridad del archivo de forma selectiva. Pero DrFoneTool – Phone Backup (iOS) puede ayudarlo a respaldar sus notas, mensajes, contactos, fotos, mensajes de Facebook y muchos otros datos de iPhone en 3 pasos.

DrFoneTool – Copia de seguridad del teléfono (iOS)
¡Copia de seguridad selectiva de iPhone a Mac en 3 minutos!
- Obtenga una vista previa y exporte lo que desee de la copia de seguridad a su Mac.
- Sin pérdida de datos en los dispositivos durante la restauración.
- Haga una copia de seguridad y restaure selectivamente los datos que desee.
-
Funciona para todos los dispositivos iOS. Compatible con el último iOS 13.

- Totalmente compatible con Windows 10 o Mac 10.14.
Pasos sobre cómo hacer una copia de seguridad de iPhone a Mac con DrFoneTool
Paso 1. Para hacer una copia de seguridad del iPhone en Mac, primero ejecuta DrFoneTool y conecta tu iPhone a Mac. DrFoneTool detectará su iPhone automáticamente, después de ver las siguientes ventanas, seleccione ‘Copia de seguridad del teléfono’.

Paso 2. Cuando su iPhone esté conectado, elija el tipo de datos para respaldar, simplemente elija el tipo de archivo que desea, luego haga clic en el botón ‘Copia de seguridad’.

Paso 3. Ahora DrFoneTool está haciendo una copia de seguridad de los datos de su iPhone, este proceso llevará unos minutos, no desconecte su dispositivo.

Paso 4. Una vez que se completa el proceso de copia de seguridad del iPhone, puede verificar todo el contenido de su iPhone, luego seleccionar los que desea exportar, simplemente haga clic en ‘Exportar a PC’. Tiene dos opciones: ‘Exportar solo este tipo de archivo’ y ‘Exportar todo el tipo de archivo seleccionado’, simplemente elija el que desee. Después de exportar los archivos de copia de seguridad de su iPhone a Mac, puede ir directamente a verlos en su computadora.

Pros y contras
DrFoneTool le permite obtener una vista previa y hacer una copia de seguridad selectiva de iPhone a Mac, que es un diseño flexible para los usuarios, ya que la mayoría de los usuarios pueden querer hacer una copia de seguridad de parte de los datos de su iPhone en Mac. Además, puede directamente ver archivos de copia de seguridad de iPhone hecho por DrFoneTool. De la introducción anterior, podemos saber que todo el proceso de respaldo de iPhone a Mac es muy fácil. Estas experiencias de usuario amigables son lo que iTunes e iCloud no pueden alcanzar. Pero si desea hacer una copia de seguridad de iPhone a Mac de esta manera, debe descargar DrFoneTool en su computadora.
Parte 3. Ubicación del archivo de respaldo de iPhone (Mac) y tipos de archivos incluidos
¿Dónde encontrar el archivo de copia de seguridad de iPhone en Mac?
Después de hacer una copia de seguridad del iPhone en Mac, puede encontrar el archivo de copia de seguridad en este directorio: Biblioteca/Soporte de aplicaciones/MobileSync/Copia de seguridad. Para verificar todas las copias de seguridad de iPhone, debe mantener presionadas las teclas Comando, Mayús y G en el teclado para habilitar el menú Ir a. Ingrese directamente: Biblioteca/Soporte de aplicaciones/MobileSync/Copia de seguridad.

¿Qué tipo de archivos se incluyen en la copia de seguridad?
Cada copia de seguridad que ha realizado en iTunes incluye capturar videos e imágenes en iPhone Camera Roll, contactos y favoritos de contactos, cuentas de calendario y eventos de calendario, marcadores de safari, notas y más. Los archivos en la copia de seguridad del iPhone no se pueden ver ni recuperar. Este problema se puede resolver en la ‘parte 2’.
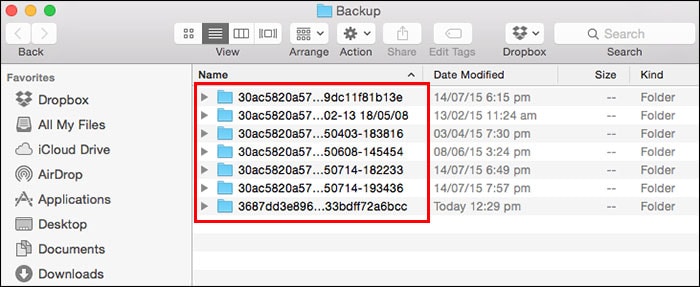
últimos artículos

