Guía detallada: No puedo encontrar la ubicación de copia de seguridad de mi iPhone en Mac
Cuando se trata de iPhone/iPad, la mayoría de las personas usarán iCloud para hacer una copia de seguridad de sus datos. Sin embargo, si no desea pagar por el almacenamiento adicional de iCloud, también puede usar su Macbook para hacer una copia de seguridad de los datos de su iPhone/iPad. Esta también es una excelente manera de crear una copia de seguridad secundaria para sus datos. De esta manera, incluso si olvida sus credenciales de iCloud, aún puede recuperar los datos.
Pero crear una copia de seguridad de iPhone en una Macbook es un proceso ligeramente diferente. Si bien existen diferentes métodos para hacer este trabajo, cada forma tiene sus pros y sus contras. Entonces, en esta guía, vamos a enumerar diferentes formas de hacer una copia de seguridad de su iPhone en un macOS. También discutiremos dónde puede encontrar la ubicación de copia de seguridad del iPhone Mac para que sea más fácil recuperar los archivos en el futuro.
Entonces, sin más preámbulos, comencemos con la guía.
Parte 1: Cómo hacer una copia de seguridad de los datos del iPhone en Mac
En primer lugar, veamos diferentes formas de hacer una copia de seguridad de su iPhone en una Mac.
1.1 Copiar datos de iPhone a Mac
La forma tradicional y probablemente la más conveniente de crear una copia de seguridad de sus archivos es transferir datos conectando el iPhone a la Mac. Puede conectar los dos dispositivos mediante un USB y copiar archivos desde su iPhone a la PC sin problemas. En este caso, incluso tiene la libertad de elegir una ubicación de copia de seguridad de iPhone personalizada en Mac.
Este método sería extremadamente adecuado si solo desea hacer una copia de seguridad de datos limitados (algunas imágenes o videos). Este es el procedimiento paso a paso para transferir archivos desde un iPhone a Mac a través de una transferencia USB.
Paso 1 – Tome un cable de iluminación USB y conecte su iPhone a la Mac. En caso de que tenga la última Macbook con un puerto USB-C, es posible que necesite un adaptador para conectar el iPhone.
Paso 2 – Una vez que los dos dispositivos se hayan conectado correctamente, ingrese el código de pantalla en su iPhone y toque ‘Confiar’ para establecer una conexión para la transferencia de archivos entre los dos dispositivos.
Paso 3 – Ahora, haga clic en el ícono ‘Finder’ en su Macbook y seleccione el ícono ‘iPhone’ en la barra de menú de la izquierda.
Paso 4 – Si está conectando el iPhone por primera vez, también deberá hacer clic en ‘Confiar’ en la Macbook.
Paso 5 – En su iPhone, necesitará una aplicación dedicada para ‘Compartir archivos’ que está diseñada para transferir archivos desde un iPhone a macOS. Puede encontrar dichas aplicaciones en la App Store de Apple.
Paso 6 – Haga clic en el botón ‘Archivos’ en su Macbook y elija la aplicación que desea usar para la transferencia de archivos.
Paso 7 – Ahora, abra otra ventana de ‘Buscador’ en su Macbook y vaya a la ubicación donde desea pegar los archivos.
Paso 8 – Seleccione los archivos de su iPhone y arrástrelos a la carpeta de destino.
Eso es todo; los archivos seleccionados se copiarán en tu Macbook y podrás volver a transferirlos cuando quieras. Si bien la transferencia de archivos USB es una forma conveniente de crear una copia de seguridad rápida, no es la mejor solución para hacer una copia de seguridad de todos los archivos. Además, la transferencia de archivos USB para Mac no es tan sencilla como podría pensarse.
No puede simplemente copiar archivos y pegarlos en el escritorio de la Macbook. Por lo tanto, si planea realizar una copia de seguridad de una gran cantidad de datos, sería mejor elegir una de las otras soluciones.
1.2 Usar la copia de seguridad de iTunes
También puede usar su cuenta de iTunes para hacer una copia de seguridad de su iPhone en Mac. En este caso, todo lo que necesita es su cuenta de iTunes y podrá hacer una copia de seguridad de todos sus archivos fácilmente. Una vez que se crea la copia de seguridad, también será más fácil encontrar la ubicación de la copia de seguridad del iPhone de iTunes en Mac.
Siga estos pasos para usar iTunes para hacer una copia de seguridad del iPhone en Macbook.
Paso 1 – Conecta tu iPhone a la Macbook y abre iTunes.
Paso 2 – En la esquina superior izquierda, toque el ícono ‘iPhone’.
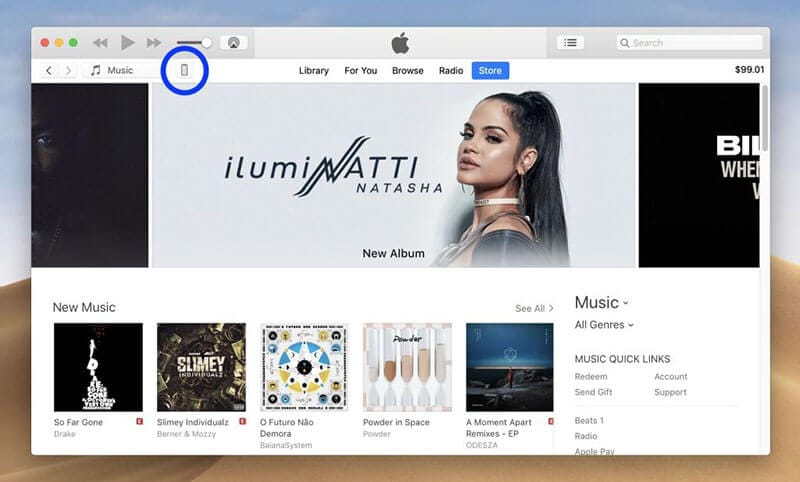
Paso 3 – Toque ‘Copia de seguridad ahora’ para iniciar el proceso de copia de seguridad.
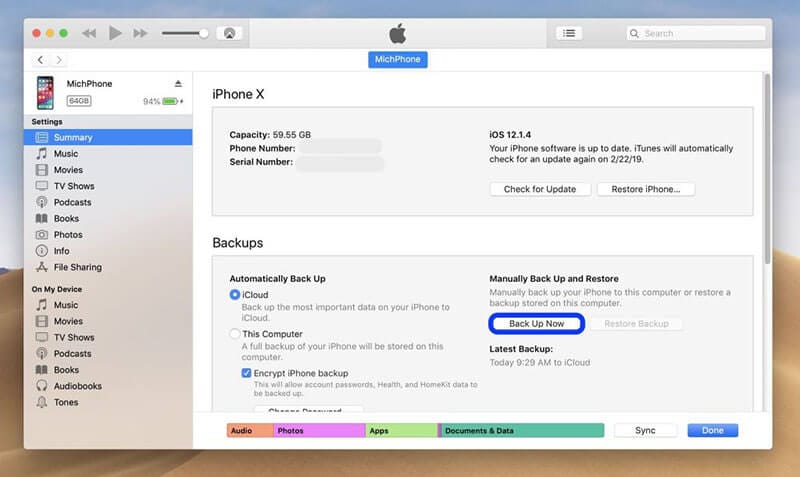
Paso 4 – Una vez que la copia de seguridad se haya creado correctamente, podrá verla en la pestaña ‘Últimas copias de seguridad’. Además, asegúrese de expulsar el iPhone después de que se haya realizado una copia de seguridad completa de los datos.
1.3 Usar la copia de seguridad de iCloud
Mientras estamos en eso, también analicemos cómo puede hacer una copia de seguridad de los datos del iPhone usando su cuenta de iCloud. En este caso, la copia de seguridad se almacenará en la nube. Esto también significa que es posible que deba comprar almacenamiento adicional de iCloud si tiene una gran cantidad de datos para respaldar.
Echemos un vistazo a los pasos para usar la cuenta de iCloud para hacer una copia de seguridad de su iPhone.
Paso 1 – Conecta tu iPhone a la Macbook usando un cable USB.
Paso 2 – Vaya a la aplicación Finder y seleccione su ‘iPhone’ en la barra de menú lateral.
Paso 3 – Vaya a la pestaña ‘General’.
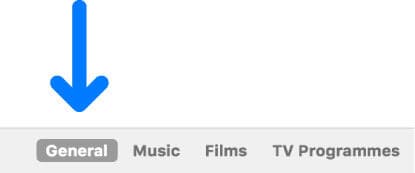
Paso 4 – Ahora, haga clic en ‘Copia de seguridad de sus datos más importantes en su iPhone a iCloud’ y toque ‘Copia de seguridad ahora’.
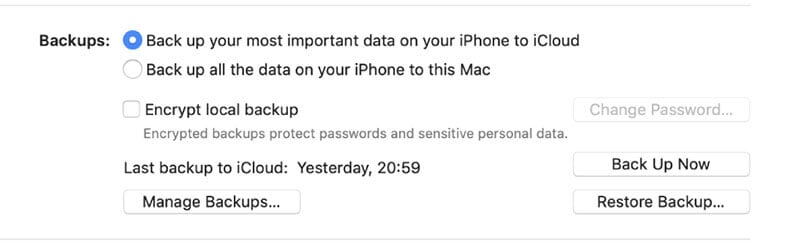
Paso 5 – Espere a que se complete el proceso de copia de seguridad y verifique su estado en ‘Copias de seguridad más recientes’.

¿Hay algún inconveniente de iCloud/iTunes Backup?
A pesar de ser la forma oficial de Apple de hacer una copia de seguridad de los datos en un iPhone, tanto iTunes como iCloud tienen un gran inconveniente. Desafortunadamente, estos dos métodos harán una copia de seguridad de todos los datos. El usuario no tiene la opción de seleccionar archivos específicos que desea incluir en la copia de seguridad. Por lo tanto, si solo desea hacer una copia de seguridad de una parte limitada de los datos en su iPhone, es posible que usar iTunes/iCloud no sea la mejor opción. En esta situación, sería mejor confiar en una herramienta de copia de seguridad de terceros para crear una copia de seguridad selectiva.
1.4 Usar una aplicación de terceros para hacer una copia de seguridad de los datos del iPhone
Finalmente, también puede usar una aplicación de terceros para hacer una copia de seguridad de su iPhone. Recomendamos usar DrFoneTool – Copia de seguridad del teléfono (iOS). Es una herramienta de copia de seguridad de iOS dedicada que está diseñada específicamente para hacer una copia de seguridad de su iPhone en una PC.
A diferencia de los métodos de copia de seguridad tradicionales, DrFoneTool le dará la libertad de elegir los archivos que desea incluir en la copia de seguridad. Esto significa que no tendrá que perder varias horas para hacer una copia de seguridad de todos los datos mientras simplemente selecciona los tipos de archivos que desea guardar.
La mejor parte es que Phone Backup es una función gratuita en DrFoneTool, lo que significa que no tendrá que pagar ningún cargo adicional para usar la función. Incluso puede elegir una ubicación de archivo de copia de seguridad de iPhone dedicada en Mac para guardar todas las copias de seguridad dentro de una carpeta específica.
Aquí hay algunas características que hacen que DrFoneTool – Phone Backup (iOS) sea una mejor opción que la copia de seguridad de iCloud/iTunes.
- Funciona con todas las versiones de iOS, incluido el último iOS 14.
- Admite copia de seguridad selectiva
- Restaure las copias de seguridad en un iPhone diferente sin perder los datos existentes
- Copia de seguridad de datos desde iPhone con un clic
- Sin pérdida de datos durante la copia de seguridad de los datos
Siga estos pasos para hacer una copia de seguridad de los datos usando DrFoneTool – Phone Backup (iOS).
Paso 1 – Descargue e instale DrFoneTool- Copia de seguridad del teléfono en tu computadora Una vez que el software se haya instalado correctamente, inícielo y haga clic en ‘Copia de seguridad del teléfono’.
Paso 2 – Conecta tu iPhone a la PC usando un cable USB. Después de que DrFoneTool reconozca el dispositivo conectado, haga clic en ‘Copia de seguridad’ para continuar con el proceso.

Paso 3 – Ahora, seleccione los ‘Tipos de archivo’ que desea incluir en la copia de seguridad y haga clic en ‘Copia de seguridad’.

Paso 4 – DrFoneTool- Phone Backup (iOS) comenzará a hacer una copia de seguridad de los archivos de su iPhone. Este proceso suele tardar un par de minutos y depende del tamaño de los archivos seleccionados.
Paso 5 – Una vez que se complete la copia de seguridad, haga clic en ‘Ver historial de copias de seguridad’ para verificar sus copias de seguridad.

Del mismo modo, también puede utilizar DrFoneTool – Copia de seguridad del teléfono (Android) para hacer una copia de seguridad de los datos de un dispositivo Android a una PC.
Parte 2: ¿Dónde está la ubicación de la copia de seguridad del iPhone en Mac?
Entonces, así es como puede hacer una copia de seguridad de su iPhone en Mac usando diferentes métodos. Por supuesto, si elige un software de terceros o una transferencia USB regular, puede elegir la ubicación de destino para guardar las copias de seguridad. Pero, en los otros dos casos, así es como puedes acceder a la ubicación de la copia de seguridad del iPhone en Mac.
Paso 1 – Abra iTunes en su Macbook y toque ‘Preferencias’.
Paso 2 – Ahora, haga clic en ‘Dispositivos’ y seleccione el iPhone específico.
Paso 3 – Haga clic derecho en la copia de seguridad que desea verificar y seleccione ‘Mostrar en Finder’.
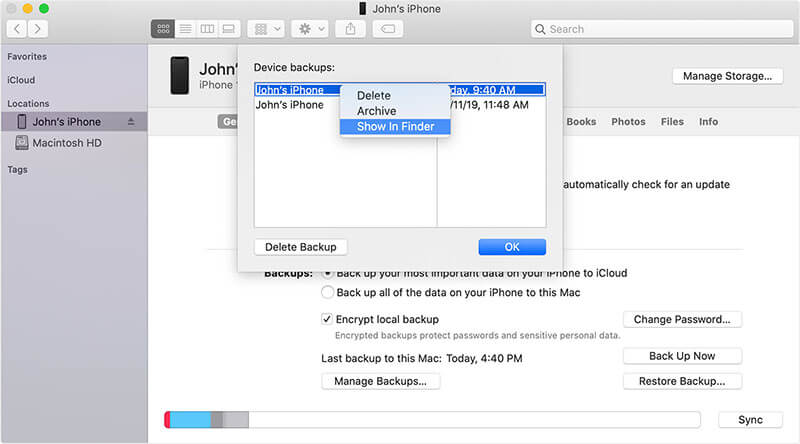
Eso es todo; se le indicará la carpeta de destino donde se almacena la copia de seguridad seleccionada.
Conclusión
Hacer una copia de seguridad de los datos de un iPhone será útil en varias situaciones. Ya sea que esté planeando cambiar a un nuevo iPhone o instalar la última versión de iOS, crear una copia de seguridad de sus datos lo protegerá de una posible pérdida de datos. La creación de una copia de seguridad de iPhone en su Mac también le permitirá crear múltiples copias de seguridad para una protección completa de los datos. Entonces, siga los trucos mencionados anteriormente para hacer una copia de seguridad de su iPhone y encontrar la ubicación de la copia de seguridad del iPhone en Mac más adelante.
últimos artículos