Actualización de iOS 14/13.7: Cómo resolver la copia de seguridad de iTunes que no se restaura
Cada vez que se implementa algo nuevo o un sistema operativo, deseamos continuar con él. Tenemos este impulso de experimentarlo. Ahí es donde los usuarios de Apple se sintieron atraídos con la última actualización de iOS 14/13.7. Aunque desató algunas características y especificaciones potentes, lo que impactó fue iTunes, su copia de seguridad, restauración que quizás no sea debidamente compatible con iOS 14/13.7. Muchos de los usuarios están preocupados por el problema de restaurar el iPhone sin iTunes en iOS 14/13.7. Sin embargo, ¡hay soluciones para sacarte fácilmente!
- Parte 1: Razones principales por las que la copia de seguridad de iTunes no se restaurará
- Parte 2: Lea la copia de seguridad de iTunes con una herramienta de terceros para restaurar
- Parte 3: corrige los errores de iTunes y vuelve a intentarlo
- Parte 4: Copia de seguridad del iPhone con una alternativa y restauración
Parte 1: Razones principales por las que la copia de seguridad de iTunes no se restaurará
No hay suficiente disco
No podemos simplemente culpar suavemente al iOS 14/13.7 cuando recibes la notificación ‘iTunes no pudo restaurar el iPhone porque se produjo un error’. Puede deberse a espacio insuficiente en el disco de su iPhone. Ya sea que esté tratando de hacer una copia de seguridad o restaurar desde una Mac o una PC con Windows, quedarse sin espacio puede ser un problema. Por lo tanto, es recomendable eliminar los archivos o aplicaciones innecesarios de su dispositivo y es una de las razones por las que ocurre este problema.
Copia de seguridad de iTunes dañada
Una vez más, culpar a iOS 14/13.7 al restaurar el iPhone con iTunes no es suficiente. Hay momentos en que la copia de seguridad de iTunes se corrompe por algún motivo. El caso de que la copia de seguridad de iTunes se corrompa es difícil de determinar, pero seguramente puede ser la causa raíz de la falla de la restauración de la copia de seguridad de iTunes.
Ocurrieron errores de iTunes o iOS
Últimamente, muchos usuarios se han enfrentado a varios problemas después de acceder a iOS 14/13.7. Estos problemas han causado muchas dudas entre los usuarios. Uno de ellos puede ser que la restauración de la copia de seguridad de iTunes no sea compatible con iOS 14/13.7. Por lo tanto, la siguiente razón por la que iTunes no pudo restaurar el iPhone podrían ser errores de iTunes.
iTunes ya no es compatible con Apple para actualizaciones después de WWDC 2019
Según la WWDC 2019, recientemente se observó que iTunes podría ser reemplazado por la aplicación de música. Esta puede ser la razón por la cual la copia de seguridad de iTunes no puede restaurarse y no funciona correctamente en iOS 14/13.7. Principalmente, iTunes ha sido un reproductor de música clásico con una multitud de características que ofrecía. Este año, Apple podría estar preparándose para lanzar el trío de nuevas aplicaciones para Mac: Música, TV y podcasts reemplazando a iTunes. Esa puede ser la razón principal por la cual las restauraciones de respaldo de iTunes no están disponibles en su iOS 14/13.7.
Parte 2: Lea la copia de seguridad de iTunes con una herramienta de terceros para restaurar
Si bien encuentra que la restauración de la copia de seguridad de iTunes no está disponible en iOS 14/13.7, existe una gran necesidad de ayuda. Necesita una herramienta profesional que pueda leer su copia de seguridad de iTunes sin problemas. y afortunadamente, DrFoneTool – Copia de seguridad del teléfono (iOS) puede hacer el truco. Es una solución perfecta para obtener una vista previa y restaurar cualquier tipo de contenido desde su dispositivo iOS. Aquí está la guía completa para acceder al contenido de su copia de seguridad de iTunes.
Paso 1: Descarga el programa en la PC
Para comenzar con el proceso, descargue e instale DrFoneTool – Phone Backup (iOS) en su PC. Cargue con cuidado el software y haga clic en la pestaña ‘Copia de seguridad del teléfono’.

Paso 2: conecta el iPhone con la PC
Dibuje la conexión del iPhone/iPad con una computadora a través de un cable lightning genuino. Ahora, toque el botón ‘Restaurar’ en el programa.

Paso 3: analiza el archivo de copia de seguridad de iTunes
En la columna de la izquierda, asegúrese de seleccionar ‘Restaurar desde la copia de seguridad de iTunes’. El programa incluirá todo el archivo de copia de seguridad de iTunes desde la ubicación predeterminada de la copia de seguridad de iTunes. Simplemente, opte por el archivo de respaldo de iTunes que necesita y toque el botón ‘Ver’ o ‘Siguiente’.

Paso 4: obtenga información de la vista previa
Todos los contenidos disponibles en el archivo de copia de seguridad de iTunes se obtendrán y mostrarán en varios tipos de datos.
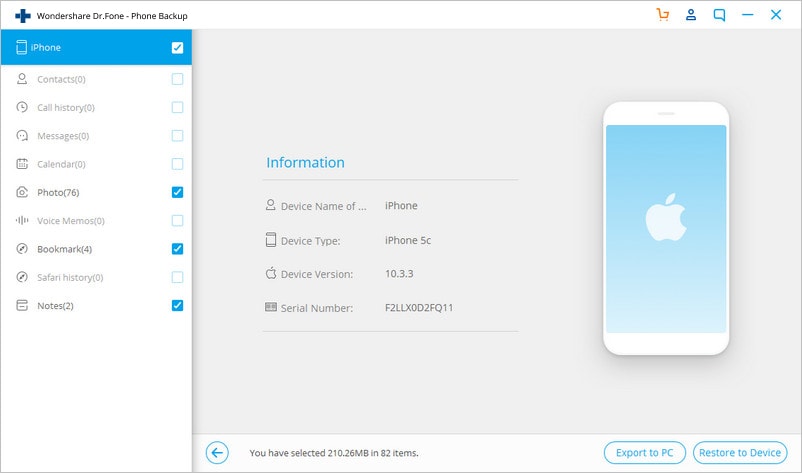
Paso 5: Restaurar al dispositivo
Ahora, obtenga una vista previa de los tipos de datos y opte por los archivos deseados. Luego, toque ‘Restaurar en dispositivo’ para restaurar el archivo de copia de seguridad fácilmente.

Parte 3: corrige los errores de iTunes y vuelve a intentarlo
Muchas veces, algunos errores son suficientes para arruinar las operaciones en iTunes. Entonces, si la copia de seguridad y restauración de iTunes no funciona en iOS 14/13.7 y el culpable es un código de error, confiar en DrFoneTool – iTunes Repair solo puede ayudarlo. Garantiza resolver por completo cualquier tipo de error o problema de iTunes con un solo clic. ¿Tienes curiosidad por saber cómo? Aquí está la guía paso a paso para solucionar el problema de la copia de seguridad de iTunes.
Cómo arreglar la restauración de la copia de seguridad de iTunes que no funciona en iOS 14/13.7
Paso 1: Inicie DrFoneTool en la PC
Comience descargando el paquete de software en su PC/sistema respetado. Ejecútelo y luego toque ‘Reparación del sistema’ entre varias opciones disponibles.

Paso 2: opta por la opción ‘Reparar errores de iTunes’
En la ventana emergente, notará tres opciones de reparación, solo toque la opción ‘Reparar errores de iTunes’. Después de esto, iTunes comenzará a verificar sus componentes de iTunes.

Luego, la herramienta comienza a verificar los componentes de iTunes.

Paso 3: Pruebe la reparación avanzada
Una vez que se carguen los componentes de iTunes, haga clic en ‘Aceptar’. En caso de que su iTunes continúe mostrando mensajes de error, haga clic en ‘Reparación avanzada’. Espere a que se complete el proceso.
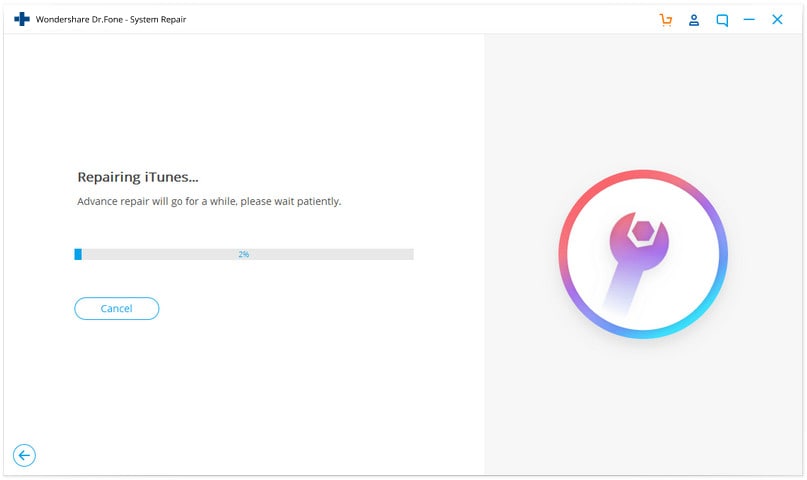
Parte 4: Copia de seguridad del iPhone con una alternativa y restauración
Hacer una copia de seguridad del iPhone con iTunes puede ser una forma básica de obtener todo su dispositivo. Pero debe conocer los medios alternativos para hacer una copia de seguridad de su copia de seguridad de iTunes, especialmente cuando su corazón desea restaurar el iPhone sin iTunes. Y para eso, DrFoneTool – Phone Backup (iOS) te ayudará. Puede echar un vistazo a los contenidos con la función de vista previa y restaurarlos a su conveniencia. Simplemente siga los pasos a continuación para saber cómo puede crear una copia de seguridad cuando la restauración de la copia de seguridad de iTunes no funciona.
Paso 1: Instale el paquete de software en su sistema
El primer paso es descargar DrFoneTool – Copia de seguridad del teléfono (iOS). Inicie el programa y opte por ‘Copia de seguridad del teléfono’ entre las opciones dadas.

Paso 2: conectar el dispositivo
Use un cable original para conectar el iPhone/iPad a la PC y luego haga clic en ‘Copia de seguridad del teléfono’. La mayoría de los tipos de datos, incluidos los contactos y las fotos, se pueden respaldar con este programa.

Paso 3: elige los tipos de archivo
Sus tipos de archivo se mostrarán en la pantalla. Todo lo que necesita es elegir los que desea guardar. Después de seleccionar y anular la selección de los elementos, haga clic en ‘Copia de seguridad’.

Paso 4: vea la copia de seguridad si lo desea
Cuando vea que su copia de seguridad se completa, puede presionar ‘Ver historial de copias de seguridad’ para obtener un vistazo del historial de copias de seguridad. Ahora, haga clic en ‘Ver’ para verificar los elementos que se encuentran en su archivo de copia de seguridad.
Ahora, puede restaurar fácilmente su iPhone sin iTunes usando el programa. Si quieres aprender los pasos, aquí están esos.
Paso 1: Herramienta de lanzamiento
Como de costumbre, el primer paso es ejecutar la herramienta en la PC. Elija la pestaña ‘Copia de seguridad y restauración’ seguida de ‘Restaurar’ en la siguiente pantalla.

Paso 2: Ver el archivo de copia de seguridad
Podrá notar los archivos de copia de seguridad. Haga clic en el necesario y presione ‘Ver’ al lado del archivo. Haga clic en ‘Siguiente’ justo después de eso.

Paso 3: restaurar la copia de seguridad
El archivo de copia de seguridad será examinado por el programa. En cuestión de minutos, verá que los datos se muestran en la pantalla de forma categorizada. Simplemente seleccione los archivos deseados y elija entre ‘Exportar a PC’ y ‘Restaurar a dispositivo’ según sus preferencias.

últimos artículos