La mejor solución de copia de seguridad y extractor de copia de seguridad de Android
Hacer una copia de seguridad de su dispositivo Android es de suma importancia. A nadie le gusta perder sus datos cruciales mientras se enfrenta a una situación imprevista. Mucha gente asume que uno puede hacer una copia de seguridad de sus datos solo rooteando su dispositivo. Si su dispositivo no está rooteado, no se preocupe. Hay muchas opciones para hacer una copia de seguridad de sus datos importantes y restaurarlos cuando sea necesario.
Le ayudaremos a hacer una copia de seguridad de sus datos sin ningún problema utilizando un extractor de Android. Si usa un dispositivo Android y desea asegurarse de que todos sus datos permanezcan seguros, entonces debe hacer un esfuerzo. Siga nuestro enfoque sugerido y proteja sus datos de cualquier pérdida inesperada.
Parte 1: Cómo hacer copias de seguridad ADB
Uno puede hacer una copia de seguridad de sus datos fácilmente usando un extractor de copia de seguridad de Android. Si su dispositivo tiene Android 4.0 o superior, puede seguir fácilmente estos sencillos pasos. Sin embargo, también funciona para otras versiones, pero el enfoque podría ser un poco diferente. Comience por familiarizarse con la herramienta SDK de Android, ya que le resultará útil en varias ocasiones y siga este proceso infalible para guardar sus datos en su computadora sin problemas.
1. Comience instalando la última versión del kit de herramientas SDK de Android. Esto le ayudará a acceder a su dispositivo de una manera completamente nueva.
2. Simplemente abra Android Studio y haga clic en ‘Administrador de SDK’. Ahora seleccione las ‘herramientas de la plataforma SDK de Android’ para instalar todos los paquetes esenciales que necesitaría.
3. Seleccione los paquetes que desea tener y haga clic en el botón ‘Instalar’.

4. Tan pronto como se complete el proceso, elija su dispositivo Android y vaya a ‘Configuración’. Haga clic en la opción ‘Acerca del teléfono/tableta’.
5. Ahora se le pedirá que toque ‘Número de compilación’ una cierta cantidad de veces (probablemente 7) hasta que diga ‘Ahora es un desarrollador’. ¡Felicidades! Ya ha dado el primer paso para trabajar en el extractor de Android.
6. Nuevamente, vaya a ‘Opciones de desarrollador’ y configure la opción ‘Depuración de USB’ en ‘activada’.
7. Simplemente conecte su dispositivo Android a su computadora usando un cable USB.
8. Abra el aviso del terminal y asegúrese de tener los derechos de administrador. Ahora, navegue hasta la ubicación del ADB. Por lo general, se encuentra en: C:UsersusernameAppDataLocalAndroidsdkplatform-tools
9. Según el tipo de copia de seguridad que desee obtener, puede escribir cualquiera de estos comandos: adb backup-all o adb backup -all -f C:filenameichoose.ab. El primer comando hará una copia de seguridad de todos los datos del dispositivo en una carpeta backup.ab, mientras que el segundo se puede usar para hacer una copia de seguridad de los datos de un extractor de copia de seguridad de Android en una determinada ubicación de archivo.
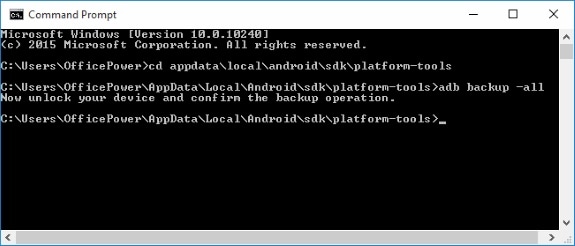
10. También puede cambiar el comando en consecuencia. –apk se puede usar para hacer una copia de seguridad de los datos de su aplicación, -noapk no hará una copia de seguridad de los datos de la aplicación, -shared hará una copia de seguridad de los datos en la tarjeta SD mientras que –noshared no hará una copia de seguridad de los datos en la tarjeta SD.
11. Después de escribir el comando elegido, presione Entrar y aparecerá la siguiente pantalla en su dispositivo.

12. La pantalla le pedirá que proporcione una contraseña para su copia de seguridad. Proporcione una contraseña respectiva y toque la opción ‘Copia de seguridad de mis datos’ para que el proceso comience automáticamente.
Después de seguir estos pasos, podrá hacer una copia de seguridad de sus datos desde su dispositivo Android a la computadora.
Parte 2: Cómo extraer archivos de las copias de seguridad de ADB
Después de saber cómo hacer una copia de seguridad de sus datos usando un extractor de Android, es esencial saber cómo restaurar los mismos datos también. Si puede dominar el proceso de copia de seguridad, restaurar los datos sería pan comido para usted. Simplemente siga estos sencillos pasos.
1. Asegúrese de familiarizarse con la herramienta SDK y de haber podido hacer una copia de seguridad de su teléfono sin ningún problema.
2. Conecte su dispositivo y siga el mismo proceso inicial que el anterior.
3. En lugar de dar el comando de copia de seguridad, asegúrese de dar ‘restauración de adb’ en su lugar y la ubicación inicial del archivo. Por ejemplo, ‘adb restoreC:UsersusernameAppDataLocalAndroidsdkplatform-tools’
4. Su dispositivo le pedirá que proporcione una contraseña. Esta sería la misma contraseña que usó para hacer una copia de seguridad de sus datos.
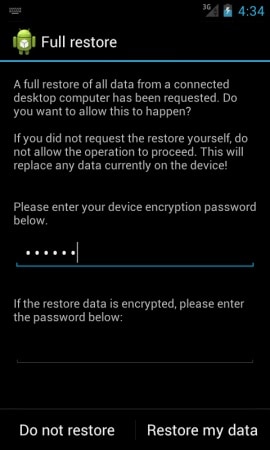
5. Proporcione su contraseña y toque ‘Restaurar mis datos’ para que comience el proceso.
Parte 3: Solución alternativa: DrFoneTool – Copia de seguridad del teléfono (Android)
El proceso de extracción de Android sugerido anteriormente es bastante complicado. Si desea superar un proceso tan tedioso, le recomendamos que pruebe DrFoneTool. Con esta herramienta de vanguardia, puede lograr su actividad de copia de seguridad y restauración en muy poco tiempo. Simplemente siga estos sencillos pasos.

DrFoneTool – Copia de seguridad del teléfono (Android)
Flexibilidad de copia de seguridad y restauración de datos de Android
- Haga una copia de seguridad selectiva de los datos de Android a la computadora con un solo clic.
- Vista previa y restaurar copia de seguridad en cualquier dispositivo Android.
- Compatible con dispositivos Android 8000 +.
- No se pierden datos durante la copia de seguridad, la exportación o la restauración.
1. Ejecute DrFoneTool en su computadora y asegúrese de que su dispositivo Android esté conectado a través del puerto USB.
2. Ahora, elija ‘Copia de seguridad del teléfono’.

3. La siguiente ventana le permitirá conocer información básica sobre su dispositivo y le dará la opción Copia de seguridad o Restaurar. Haga clic en el botón ‘Copia de seguridad’.

4. La herramienta detectará diferentes tipos de archivos de datos que están disponibles para la copia de seguridad. Simplemente seleccione los que desea respaldar.

5. Presione el botón ‘Copia de seguridad’ para que comience el proceso. También le permitirá saber el progreso de la misma.

6. La herramienta le notificará tan pronto como se complete la copia de seguridad. Puede seleccionar ‘Ver historial de copia de seguridad’ para obtener una idea de su tarea realizada recientemente.
DrFoneTool le permitirá hacer una copia de seguridad de sus datos con un solo clic y eso también sin usar ningún extractor de copia de seguridad de Android. En caso de que quieras restaurar tus datos, sigue estos pasos.
1. Esta vez, en lugar de seleccionar la opción ‘Copia de seguridad’, haga clic en ‘Restaurar’.

2. En la esquina superior izquierda, obtendrá una lista de todos los archivos de copia de seguridad disponibles. Elija el que desea restaurar.

3. Tus datos se mostrarán de forma bifurcada. Simplemente seleccione los archivos que desea restaurar.

4. La restauración se completará en los próximos minutos y se le notificará de inmediato.
¡Eso fue ciertamente fácil! No hace falta decir que es una de las mejores formas de hacer una copia de seguridad de su dispositivo sin usar un extractor tradicional de Android.
Mantener una copia de seguridad oportuna de sus datos es realmente importante. Si simplemente lo estaba retrasando porque era reacio a usar un extractor de copia de seguridad de Android, cambie de opinión. ¡Use el método tradicional o DrFoneTool para hacer una copia de seguridad de sus datos de inmediato!
últimos artículos

