[Resuelto] 3 formas de hacer una copia de seguridad de Android en la PC en minutos
Los teléfonos inteligentes se han convertido para nosotros en herramientas de gestión. Comenzando desde el almacenamiento de contactos, mensajes hasta todos los documentos importantes, archivos multimedia y más y más, todo parece posible hoy, cortesía de un pequeño dispositivo llamado teléfono inteligente. Bueno, ¿qué tal hacer una copia de seguridad de todos los datos en el teléfono o mantener la copia de seguridad en la computadora? De esta manera, ayuda a proteger los datos en un almacenamiento separado, que se puede usar cada vez que su teléfono falla o se formatea. Este es probablemente un caso en el proceso de uso prolongado de un teléfono inteligente. Por lo tanto, es imperativo tener una copia de seguridad de los datos, ya que no desea terminar perdiendo todos los datos en ningún caso. Este artículo aquí le mostrará algunas de las mejores formas de salvarlo de la pérdida de datos utilizando tres métodos diferentes sobre cómo hacer una copia de seguridad de los teléfonos Android en la PC.
Parte 1: Cómo hacer una copia de seguridad de Android en la PC con el kit de herramientas DrFoneTool
DrFoneTool – Copia de seguridad y restauración (Android) es una herramienta increíble que se puede utilizar para hacer una copia de seguridad de Android en la PC. Con una interfaz simple, es una forma muy fácil de usar, segura y protegida de realizar copias de seguridad de datos. DrFoneTool se ejecuta en la computadora y, por lo tanto, todos los datos respaldados se almacenan en la computadora después del proceso. Admite datos de copia de seguridad del teléfono, como contactos, mensajes, calendario, notas, videos, galería, historial de llamadas e incluso aplicaciones, etc.

DrFoneTool – Copia de seguridad del teléfono (Android)
Flexibilidad de copia de seguridad y restauración de datos de Android
- Haga una copia de seguridad selectiva de los datos de Android en la computadora con un solo clic.
- Obtenga una vista previa y restaure la copia de seguridad en cualquier dispositivo Android.
- Compatible con dispositivos Android 8000 +.
- No se pierden datos durante la copia de seguridad, la exportación o la restauración.
Así es como ayuda hacer una copia de seguridad de los teléfonos Android en la PC:
Paso 1: Inicie DrFoneTool
Instale y ejecute el programa en la computadora para Android. De las diversas herramientas presentes en la interfaz del programa, seleccione ‘Copia de seguridad del teléfono’.

Paso 2: conecta el dispositivo Android a la PC
Ahora, conecte el dispositivo Android a la PC con el uso de un cable USB. Asegúrese de que el modo de depuración USB esté habilitado en el dispositivo. También puede encontrar una pantalla emergente en el dispositivo Android que le pide que habilite la depuración de USB. Toque ‘OK’ para habilitar.

Paso 3: seleccione los tipos de archivos para la copia de seguridad
Ahora es el momento de seleccionar los tipos de archivos para respaldar. Después de conectar el teléfono, seleccione los tipos de archivo, como se muestra a continuación en la imagen para crear la copia de seguridad.

Por defecto, encontrará todos los tipos de datos seleccionados. Por lo tanto, desmarque los que no desea respaldar y luego haga clic en el botón ‘Copia de seguridad’ para iniciar el proceso.

El proceso tardará unos minutos. Por lo tanto, asegúrese de no desconectar el dispositivo Android ni usarlo durante el proceso.
Podrá ver los archivos de copia de seguridad y lo que contienen haciendo clic en el botón ‘Ver la copia de seguridad’ una vez que se haya realizado la copia de seguridad.

Este proceso es muy corto y simple y preferible para los usuarios normales de Android. Una de las ventajas de usar esta solución es que admite una amplia gama de dispositivos Android y no requiere ningún enrutamiento ni ningún otro paso de esa medida, lo que hace que este proceso sea extremadamente simple y adecuado.
Parte 2: Copie y transfiera datos de Android a la PC manualmente
La forma más sencilla de transferir medios en el dispositivo Android a la computadora es copiándolos manualmente y pegando los datos en el almacenamiento de la computadora. Esta es la forma básica de transferir archivos a la computadora desde un dispositivo Android usando un cable USB. Por lo tanto, se recomienda tener listo el cable USB original, que se utilizará para conectar el dispositivo Android a la computadora. Así es como puede usar este proceso:
Paso 1: Encienda el dispositivo Android y habilite la depuración de USB. Para habilitar la depuración de USB en el dispositivo, vaya a la ‘Opción de desarrollador’ entrando en ‘Configuración’.
Paso 2: Ahora, use un cable USB para conectar el dispositivo Android a la computadora para transferir archivos multimedia. Ahora habilite ‘USB para transferencia de archivos’.
Paso 3: Ahora, se abrirá una ventana en la pantalla de la computadora donde puede tener acceso al almacenamiento interno del teléfono, así como al almacenamiento de la tarjeta SD, si el teléfono tiene una.
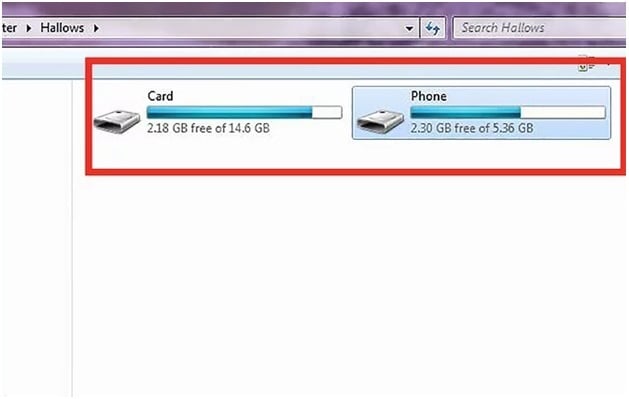
Paso 4: Después de tener acceso completo a la memoria interna y externa del teléfono, es decir, la tarjeta SD, puede copiar los datos o archivos multimedia y pegarlos en la memoria de la computadora. Incluso puede arrastrar y soltar los archivos a la computadora para transferirlos. Cuando se complete la transferencia de archivos, expulse el dispositivo Android o desconéctelo de la computadora.
Esta es una de las formas más fáciles de transferir archivos desde el teléfono a la computadora. Además, este proceso es absolutamente gratuito. Sin embargo, aunque este proceso solo requiere que conecte el dispositivo a la computadora, lo que lo hace extremadamente fácil, no es un método integral para hacer una copia de seguridad de todo en el dispositivo Android. Esto funciona solo para la copia de seguridad de archivos multimedia y no admite la copia de seguridad de otros tipos de archivos.
Parte 3: Copia de seguridad de Android a PC con Nandroid Backup (se requiere raíz)
El método Nandroid Backup es una forma en la que los datos de la memoria NAND del dispositivo se pueden guardar o se puede crear una copia de ellos. Si bien este es un gran método para crear una copia de seguridad de todos los datos en el dispositivo Android, este método requiere que el dispositivo esté rooteado. Por lo tanto, es importante ser diligente al realizar esta operación, ya que este método conlleva un riesgo potencial para los datos guardados en el dispositivo, así como para el sistema operativo del teléfono. Es necesario rootear el dispositivo antes de hacer una copia de seguridad. Así es como puede hacer una copia de seguridad de todos los datos del teléfono Android a la PC usando Nandroid.
Paso 1: Vaya a Google Play Store e instale ‘Online Nandroid Backup’ en el dispositivo Android.
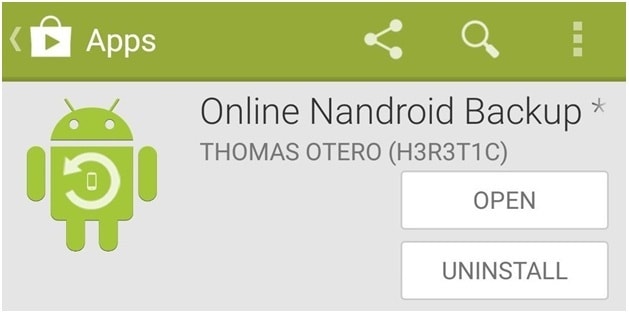
Paso 2: Cuando abra la aplicación ‘Online Nandroid Backup’ por primera vez, le pedirá privilegios de superusuario. Otorga todos los privilegios.
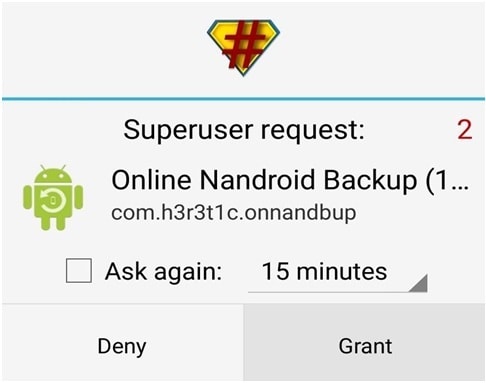
Paso 3: ahora puede iniciar el proceso de copia de seguridad y habrá algunas opciones de copia de seguridad para configurar. Ahora, elija el ‘Nombre de la copia de seguridad’. Puede elegir aquí cómo se etiquetará la copia de seguridad de Nandroid. La opción predeterminada es la etiqueta ‘Nombre de zona horaria UTC’, ya que se basa en la fecha en que se realizó la operación.
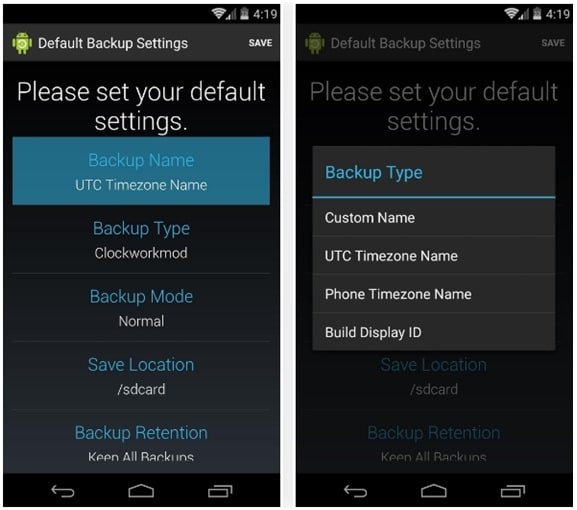
Paso 4: Ahora, elija un tipo de copia de seguridad. Aquí puede elegir un formato en el que se guardarán las copias de seguridad. De forma predeterminada, encontrará el ‘Clockworkmod’ establecido como Tipo de copia de seguridad. Si necesita TWRP, configúrelo como el ‘Tipo de copia de seguridad’.
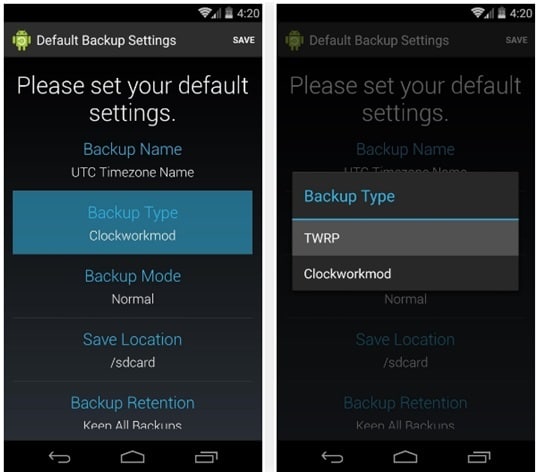
Paso 5: Elija el ‘Modo de copia de seguridad’ ahora, lo que ayuda a elegir qué partición iniciar la copia de seguridad con el Modo de copia de seguridad. De forma predeterminada, lo encontraría configurado como ‘Normal’, lo cual es ideal.
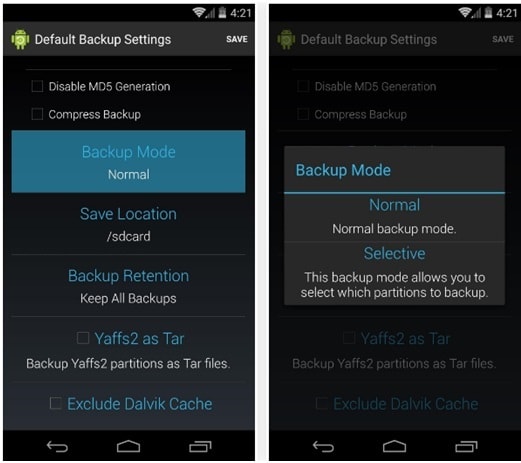
Paso 6: Ahora, elija una ubicación para almacenar el archivo de copia de seguridad de Nandroid. Asegúrese de recordar la ubicación que estableció aquí.
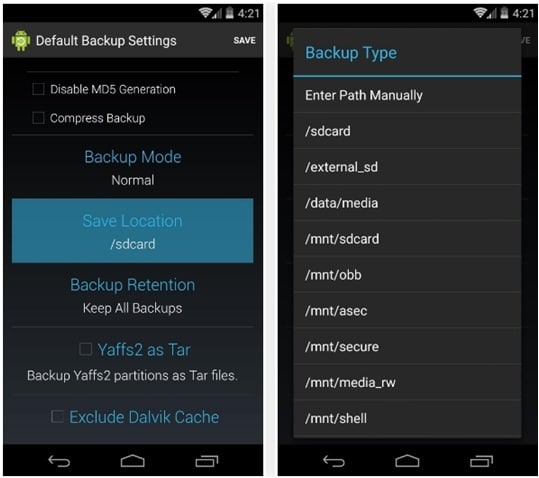
Ahora también puede elegir cuántas copias de seguridad de Nandroid desea guardar antes de que se sobrescriba la anterior. Manténgalo en 2, preferiblemente.
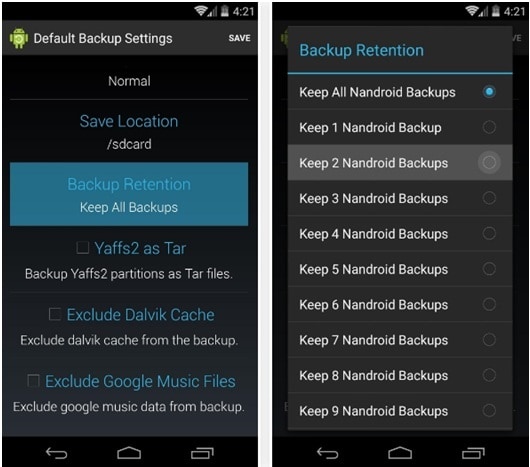
Ahora, guarde los cambios realizados en los ajustes configurados y continúe con el proceso de copia de seguridad.
Paso 7: Para realizar la copia de seguridad, toque ‘Copia de seguridad rápida’ en la pantalla principal de OLB y seleccione ‘Iniciar copia de seguridad’ en el cuadro de diálogo de confirmación que aparece.

El proceso de copia de seguridad ahora tardará un tiempo en finalizar.
Los archivos de respaldo se pueden copiar desde la tarjeta SD y guardar en la computadora. Dado que la copia de seguridad ya está creada y almacenada en la tarjeta SD, el proceso de copia de seguridad no requiere una computadora. Pero este proceso requiere acceso a la raíz del dispositivo Android y debe elegirse si ya conoce y se siente cómodo con la raíz del dispositivo. Este no es un método común para todos.
Entonces, estas son las formas en que puede hacer una copia de seguridad de los datos de Android en la PC en minutos. Todos los métodos requieren un cierto nivel de habilidad. Por lo tanto, puede elegir el que se adapte a sus necesidades y comodidad.
últimos artículos

