6 métodos: copia de seguridad de fotos de Android
En la actualidad, todos estamos ocupados en nuestras apretadas agendas con nuestros dispositivos en nuestras manos sin seguridad de los datos que contienen. Para mantener nuestros datos seguros, existen varios métodos para almacenarlos en el almacenamiento secundario, hacer sus copias de seguridad en el propio móvil, en el buzón o mediante la copia de seguridad de Google. Los datos consisten principalmente en las fotos de cualquier persona, lo que significa mucho para cada uno de nosotros para mantenerlos seguros.
- Parte 1: copiar y pegar fotos a la PC
- Parte 2: Copia de seguridad y restauración de datos de Android – DrFoneTool – Copia de seguridad del teléfono (Android)
- Parte 3: Copia de seguridad automática de Android
- Parte 4: Copia de seguridad de fotos de Android con Drop Box
- Parte 5: Copia de seguridad automática de fotos de Android con Google+
- Parte 6: Wondershare Mobiletrans
Parte 1: copiar y pegar fotos a la PC
La idea básica es mantenerlo almacenado en la tarjeta de memoria que es el dispositivo de almacenamiento secundario conectado a nuestros teléfonos móviles para la memoria ampliable y que es extraíble. Entonces, al almacenar las fotos en él, podemos mantenerlas seguras. Es la forma más fácil de mantener nuestras fotos administradas incluso si el móvil se daña y sus datos se formatean. Nuestras imágenes importantes se guardan en la tarjeta de memoria y se pueden restaurar en cualquier dispositivo conectándose a ella.
Pasos a seguir
1. Conecte su dispositivo a su sistema a través de USB.

2. Desbloquee su dispositivo Android
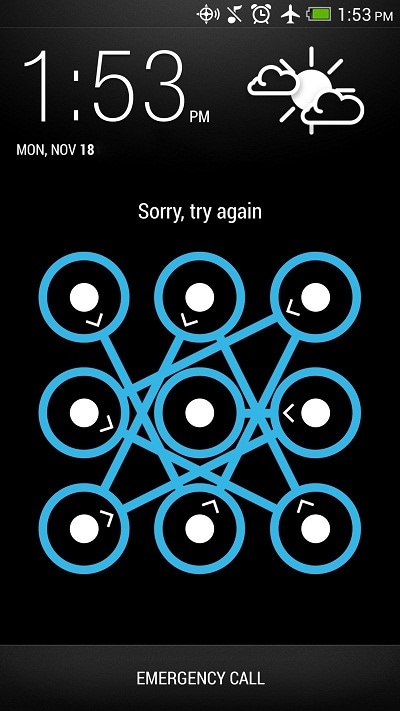
3. Abra Mi PC o puede iniciar mi computadora desde el menú de inicio.
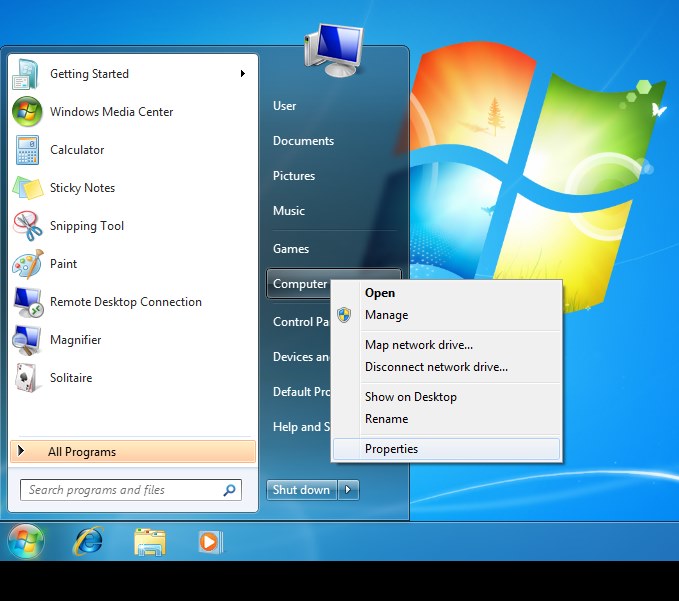
4. Haga doble clic en su dispositivo Android de la lista, luego haga doble clic en almacenamiento interno o tarjeta SD y seleccione el archivo que desea transferir a su sistema. Arrastra la imagen y suéltala en tu sistema.
Parte 2: Copia de seguridad y restauración de datos de Android – DrFoneTool – Copia de seguridad del teléfono (Android)
La otra idea comúnmente utilizada para proteger las fotos de cualquier persona en un conjunto de Android es transferir las fotos desde el teléfono celular a la PC con la ayuda de la DrFoneTool – Copia de seguridad del teléfono (Android) software. Es una aplicación con excelentes resultados en la transferencia de datos y almacenamiento de respaldo que permite la transferencia de datos de Android a la PC que respalda todos los datos con solo un clic. Es una de las formas más seguras de hacer una copia de seguridad de los datos y luego restaurarlos.

DrFoneTool – Copia de seguridad del teléfono (Android)
Flexibilidad de copia de seguridad y restauración de datos de Android
- Haga una copia de seguridad selectiva de los datos de Android a la computadora con un solo clic.
- Vista previa y restaurar copia de seguridad en cualquier dispositivo Android.
- Compatible con dispositivos Android 8000 +.
- No se pierden datos durante la copia de seguridad, la exportación o la restauración.
Cómo hacer una copia de seguridad de las fotos de Android con DrFoneTool – Copia de seguridad del teléfono (Android)
1. Instale Dr. Fone en su sistema y conecte su dispositivo Android con él. Seleccione Copia de seguridad del teléfono. El mensaje aparecerá en la pantalla, el dispositivo está conectado. Puede seleccionar la opción ‘Copia de seguridad’ o ‘Restaurar’ o también puede ver el historial de copias de seguridad al hacer clic en ‘Ver historial de copias de seguridad’ en la parte inferior.

2. Mientras selecciona la opción ‘Copia de seguridad’ en el paso 1, todos los archivos se mostrarán en la pantalla y podrá seleccionar el archivo que necesita respaldar. En los extremos, haga clic en ‘Copia de seguridad’.

3. Después del paso 2, el software comenzará a hacer una copia de seguridad de los archivos seleccionados mientras muestra los tipos de archivos. Puede hacer clic en el botón ‘Cancelar’ para cancelar esa copia de seguridad.

4. Cuando finalice la copia de seguridad, aparecerá el mensaje en la pantalla. y al hacer clic en ‘Ver la copia de seguridad’ puede ver todos los archivos que necesita.
5. Ahora, si desea restaurar cualquier archivo, seleccione ‘Restaurar’, en el paso 1. Seleccione los archivos que desea restaurar en su dispositivo y haga clic en el botón ‘Restaurar en dispositivo’.

Parte 3: Copia de seguridad automática de Android
Si desea restaurar sus datos automáticamente, debe seguir estos pasos.
1. Encienda su dispositivo Android y toque el icono ‘Menú’ para abrir la lista.

2. Después del paso 1, seleccione el icono ‘Fotos’ y abra Google+
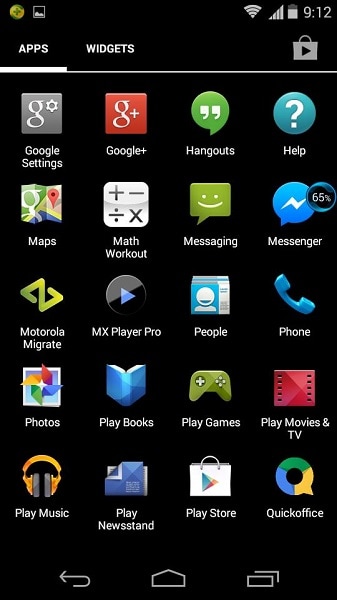
3. Ahora, después del paso 2, seleccione el icono ‘Menú’ en la esquina superior izquierda.
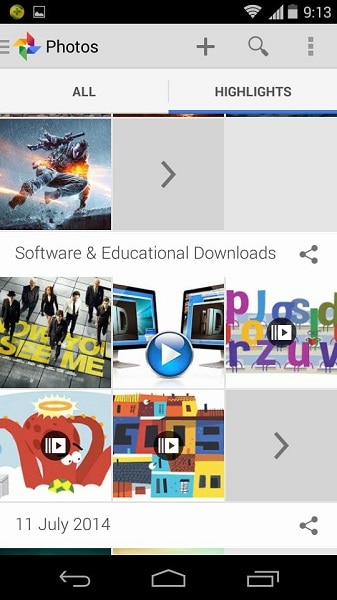
4. Seleccione ‘Configuración’ en el menú desplegable y haga clic en ‘Copia de seguridad automática’.
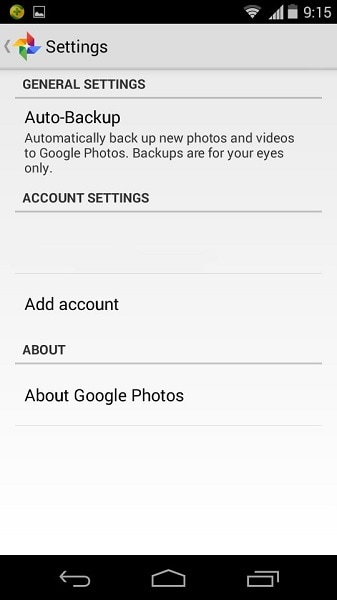
5. Después del paso 4, notará que sus fotos comenzarán automáticamente el proceso de copia de seguridad.
Parte 4: Copia de seguridad de fotos de Android con Drop Box
Teniendo miedo de perder datos debido a algún problema con el dispositivo, la única solución conveniente es Dropbox, cuya aplicación de Android tiene una función de carga de cámara en su configuración que realiza copias de seguridad y almacena directamente los videos y las imágenes de su dispositivo Android en la carpeta de Dropbox. Ahora, las imágenes y los videos se almacenarán automáticamente en la nube. Los pasos para usar Camera Upload en un Android son:
1. Inicialmente, descargue e instale la última versión de Dropbox para el dispositivo Android desde Google Play Store. Ahora, si ha instalado la aplicación por primera vez, le pedirá que establezca la configuración de Dropbox. Ahora cree una cuenta o haga clic en ‘Registrarse’. Si ya tiene una cuenta, haga clic en ‘Iniciar sesión’.
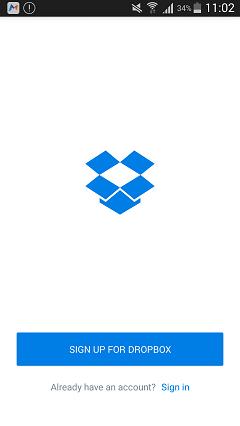
2. Además, habilite las cargas de cámara que guardarán automáticamente las imágenes y los videos de su dispositivo al crear una nueva carpeta con el nombre Cargas de cámara en Dropbox. O cuando haya iniciado sesión, haga clic en el icono ‘Fotos’, seleccione el botón ‘Activar’ para habilitar la copia de seguridad de la imagen.
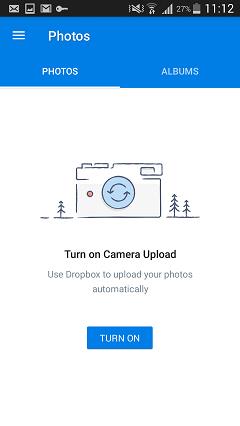

Inicialmente solo tenemos 2 GB de espacio para guardar nuestros datos en Dropbox. No elimina ningún tipo de datos sin el permiso del usuario.
Parte 5: Copia de seguridad automática de fotos de Android con Google+
En primer lugar, abra la aplicación Google+, luego abra el menú. Haga clic en la configuración en la esquina derecha y haga clic en Cámara y fotos. Ahora, seleccione Copia de seguridad automática y en él. O bien puede ser un error recibido por el usuario, que se eliminará al permitir el acceso de Google+ a las fotos del usuario.
Google+ es una copia de seguridad automática con total seguridad ya que las imágenes almacenadas por cualquier usuario se almacenan siempre en el espacio privado de cada uno. Si el usuario habilita la copia de seguridad automática, las fotos y los videos se almacenan automáticamente en Google+.
1. Primero debe descargar la aplicación Google Photos de Google Play Store y descargarla en su dispositivo.
2. Instale la aplicación y cree una cuenta, haga clic en ‘Iniciar sesión’ para iniciar sesión. Después de eso, haga clic en ‘Configuración’ y active la opción ‘Copia de seguridad y sincronización’.
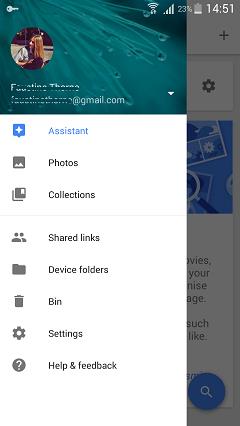
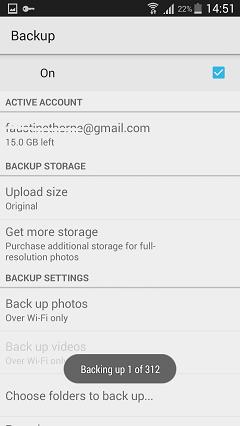
3. Después del segundo paso, haga clic en ‘elegir carpeta para respaldar’, donde todos los archivos de imagen que se almacenarán en su teléfono aparecerán en una lista y seleccione aquellos que necesita respaldar y comenzará el proceso.
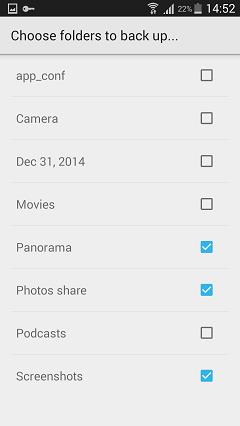
4. Puede ver todas sus imágenes de respaldo desde su dispositivo mientras inicia sesión en Google Photos
Parte 6: Mobiletrans
Otra mejor solución para esto es Wondershare MobileTrans que es compatible con todos los últimos dispositivos. Es un software de copia de seguridad de teléfono a computadora y transferencia de teléfono a teléfono con un solo clic. La característica principal es que es compatible con diferentes tipos de sistemas operativos.

Transferencia telefónica de MobileTrans
¡Transfiere contactos de Android a iPhone en 1 clic!
- Transfiere fácilmente fotos, videos, calendario, contactos, mensajes y música de Android a iPhone/iPad.
- Tarda menos de 10 minutos en terminar.
- Habilite la transferencia desde HTC, Samsung, Nokia, Motorola y más a iPhone 7/SE/6s (Plus)/6 Plus/5s/5c/5/4S/4/3GS con iOS 10/9/8/7/6 /5.
- Funciona perfectamente con Apple, Samsung, HTC, LG, Sony, Google, HUAWEI, Motorola, ZTE, Nokia y más teléfonos inteligentes y tabletas.
- Totalmente compatible con los principales proveedores como AT&T, Verizon, Sprint y T-Mobile.
- Totalmente compatible con Windows 10 o Mac 10.12
Cómo hacer una copia de seguridad de las fotos de Android en la computadora usando mobiletrans:
Paso 1
Descargue e instale Wondershare MobileTrans. Una vez que el programa esté instalado, ejecútelo y conecte el móvil con la computadora usando un cable y haga clic en la opción ‘Copia de seguridad de su teléfono’.
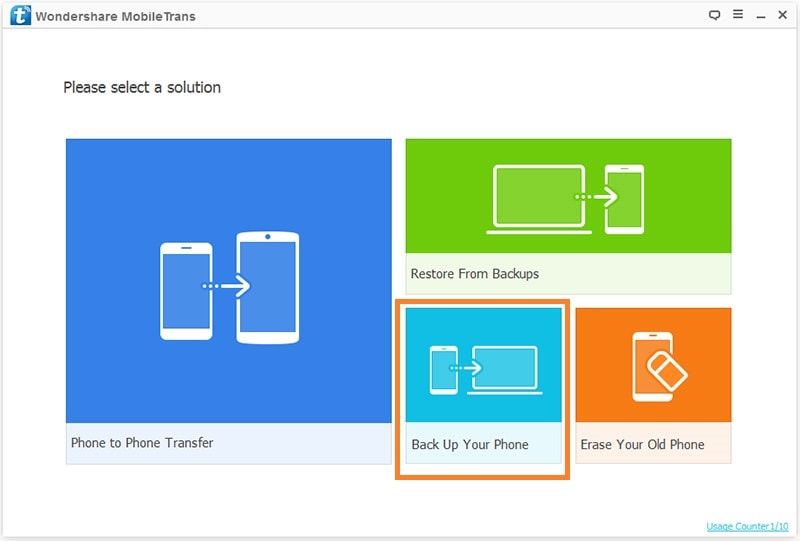
Paso 2
Mobiletrans te mostrará ahora todos los archivos disponibles en tu móvil. Seleccione las fotos aquí y haga clic en el botón Iniciar transferencia debajo de los archivos disponibles.

Paso 3
El programa comenzará a transferir archivos a la computadora ahora y lo terminará en algún momento dependiendo del tamaño de la biblioteca de fotos. Puedes ver la barra de progreso en la parte superior. No desconecte el teléfono hasta que se complete la transferencia.
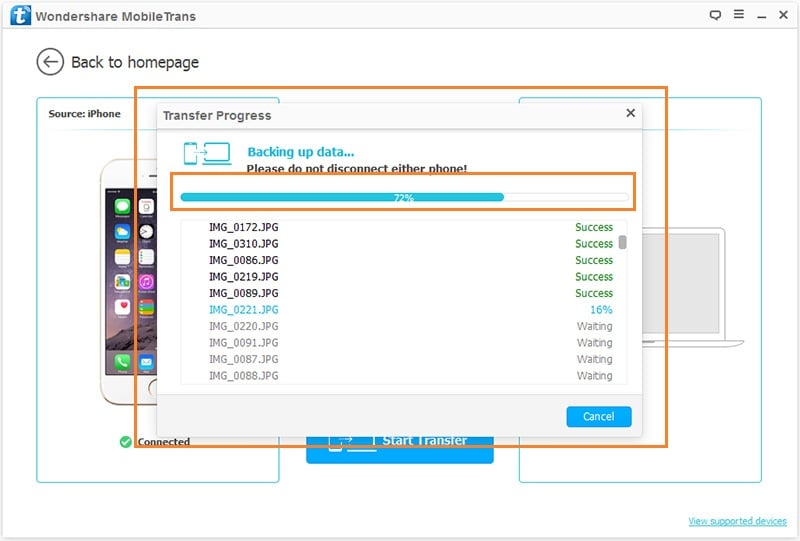
últimos artículos


