4 formas que debes saber para controlar Android desde la PC
“¿Cómo controlar el teléfono Android desde la PC? Tengo la intención de mantener mi computadora y mi dispositivo Android sincronizados para obtener una mayor eficiencia en el trabajo, pero no sé cómo hacerlo. ¿Qué puedo hacer para controlar mi teléfono inteligente Android desde la PC finalmente?”
La gran mayoría de los usuarios tienen acceso tanto a computadoras como a teléfonos inteligentes. Es por eso que es aún más conveniente poder controlar un dispositivo desde otro para compartir datos e información personal fácilmente. Android y Windows tienen una fortaleza sobre la cuota de mercado del sistema operativo de sus respectivos dispositivos. En esta guía, compartiremos los diversos medios para controlar el teléfono Android desde la PC.

Parte 1. ¿Puedo controlar mi teléfono Android desde mi PC?
La facilidad de uso del sistema operativo Android llega a un nivel completamente nuevo, al igual que cualquier otro sistema operativo o marca. Puede jugar una amplia variedad de juegos y acceder a la última aplicación fácilmente desde su teléfono Android.
Quizás se pregunte si es posible controlar su teléfono Android desde su PC. ¡La respuesta es sí! Puede administrar su Android desde la PC con la ayuda de aplicaciones de terceros. Esta función te permitirá el lujo de acceder a los juegos y aplicaciones que te encantan en una pantalla mucho más grande.
En la siguiente sección de nuestra guía, compartiremos cómo puede controlar su teléfono Android desde la comodidad de su PC.
Parte 2. Controle el teléfono Android desde la PC por USB – MirrorGo:
Hay muchos emuladores o aplicaciones de terceros disponibles en Internet que le permiten controlar completamente un teléfono Android desde una PC. Sin embargo, la mayoría de estas plataformas son lentas y provocan un riesgo de infección de malware tanto en el teléfono como en la computadora.
Wondershare MirrorGo cubre todos los extremos al ofrecer confiabilidad y una interfaz rápida para administrar contenido de un dispositivo a otro. La aplicación está disponible tanto en Android como en iOS. Además, le permite controlar el dispositivo de destino, ya que podrá abrir aplicaciones de teléfono en la pantalla de la PC mucho más grande.

Wondershare MirrorGo
¡Duplica tu dispositivo Android en tu computadora!
- Tome capturas de pantalla en el dispositivo Android y guárdelas en su computadora al instante.
- Arrastre y suelte archivos desde la PC a un teléfono sin ningún límite.
- Juega, abre presentaciones e incluso mira películas usando la aplicación.
Primero, debe descargar la aplicación en su PC con Windows. Una vez hecho esto, siga la guía paso a paso que se indica a continuación para aprender a controlar un teléfono Android desde una PC.
Paso 1: abra la aplicación y conecte el dispositivo Android a la PC
Después de instalar la aplicación en la computadora, simplemente ejecute MirrorGo. El siguiente paso es conectar el teléfono a la PC con un cable USB. Una vez que el dispositivo esté conectado, asegúrese de tener habilitada la opción Transferencia de archivos desde la configuración de USB.

Paso 2: personaliza la configuración del teléfono Android
Toque Configuración desde el teléfono Android y acceda a la opción Acerca del teléfono. Busque el Modo desarrollador de la lista y tóquelo 7 veces. Una vez que el dispositivo Android ingrese al modo de desarrollador, vaya a Configuración adicional y active la depuración de USB, lo que le permitirá controlar el dispositivo desde la PC.

Paso 3: Controle su dispositivo Android desde la PC
Dirígete a la interfaz de MirrorGo y podrás ver la pantalla del teléfono. Desde allí, puede controlar el dispositivo, abrir cualquier aplicación o transferir archivos.

Parte 3. Controle el teléfono Android desde la PC con AirDroid
Hay otra aplicación llamada AirDroid que puede permitirle controlar de forma remota su dispositivo Android desde su PC con facilidad. La aplicación es rápida y tiene una GUI fluida. Puede usar los clientes web y de escritorio para acceder al contenido de su teléfono Android. El método para utilizar la plataforma es el siguiente:
- Descargue e instale la aplicación AirDroid y el cliente de escritorio en su teléfono y PC, respectivamente. Además, inicie sesión en su cuenta AirDroid;
- Abra Desktop Client y haga clic en el icono Binocular a la izquierda;
- Seleccione su dispositivo Android;
- En el menú, haga clic en la opción Control remoto.
- Haga clic en Autorización de inicio de raíz y conecte su dispositivo Android a través del cable USB mientras habilita la depuración de USB desde el menú Opciones de desarrollador;
- Le permitirá administrar el dispositivo Android de forma remota.

Parte 4. ¿Hay otra forma de controlar Android desde la PC?
Si las opciones mencionadas anteriormente no funcionan bien para usted y desea ver otras opciones para controlar, entonces esta es la sección para usted. Aquí, mencionaremos las utilidades de dos plataformas confiables que le brindarán los medios para controlar Android desde la PC. Los dos servicios son los siguientes:
- TeamViewer
- AireMás
- Vysor
1. TeamViewer:
Puede acceder al servicio TeamViewer para controlar dispositivos Android e iOS desde su computadora de forma remota. El servicio es increíblemente rápido y seguro. No tendría que preocuparse de que sus datos se vulneren mientras usa TeamViewer para controlar el teléfono Android desde la PC de forma remota.
La plataforma permite acceder a los contenidos de tu dispositivo Android desde tu oficina o escritorio. Estos incluyen cosas como documentos, imágenes y, lo más importante, aplicaciones de Android. Además, si no es un usuario comercial, puede transferir fácilmente archivos desde y hacia dispositivos.

2. AirMore:
AirMore es un cliente web que es una herramienta de administración de dispositivos móviles que puede usar para navegar por los contenidos de su teléfono Android a través de una PC. La plataforma ofrece al usuario ver fotos sin problemas. Significa que puede importar y exportar imágenes de Android a PC con un solo clic.
Además, AirMore puede ofrecerle administrar archivos, realizar copias de seguridad y restaurar datos de forma inalámbrica. El servicio también está disponible para dispositivos Apple iOS.
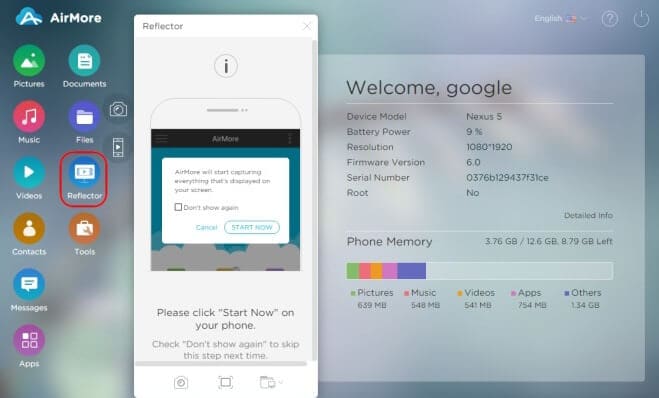
3. Visor
Nada es molesto que administrar dos dispositivos, como PC y Android a la vez. En una configuración profesional, un pequeño error podría ser catastrófico. Controlar o administrar el teléfono Android desde la PC le daría un mayor respiro para realizar su actividad personal y profesional.
Puede usar la aplicación Vysor para controlar completamente su teléfono Android desde la PC. En esta sección, mostraremos el método para controlar el dispositivo Android desde la PC con USB a través de la aplicación Vysor:
- Para habilitar el método, deberá instalar los controladores ADB para Windows. Estos controladores son el controlador USB de Google. Son útiles cuando tiene la intención de realizar la depuración de ADB con dispositivos Android en su PC;
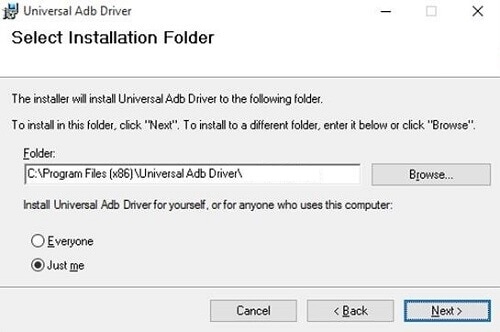
- Tome su dispositivo Android y habilite la depuración de USB, lo que permitirá las conexiones desde su computadora al teléfono. Deberá conectar el teléfono Android mediante un cable USB y acceder a las Opciones de desarrollador desde el menú Configuración;
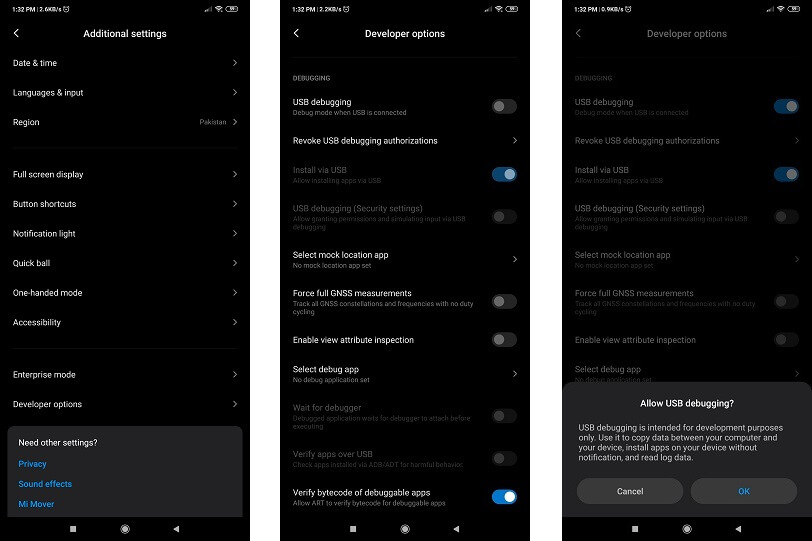
- Ahora accede a la tienda de aplicaciones de tu navegador Google Chrome. Agregue la extensión Vysor desde allí al navegador y ejecútelo;
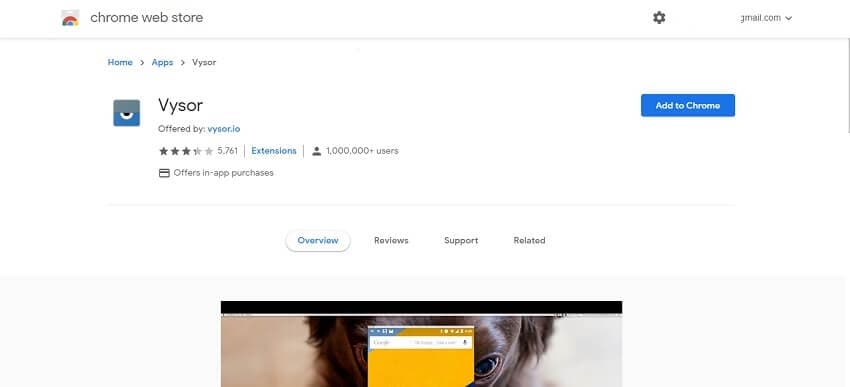
- Haga clic en Buscar dispositivos desde la interfaz y seleccione su teléfono Android;
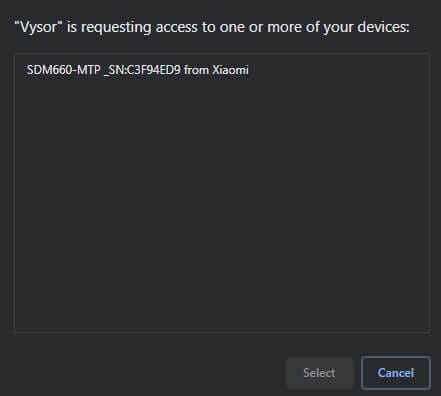
- La aplicación de escritorio instalará automáticamente Vysor en su teléfono Android;
- Podrá acceder al teléfono Android desde su PC con Vysor.
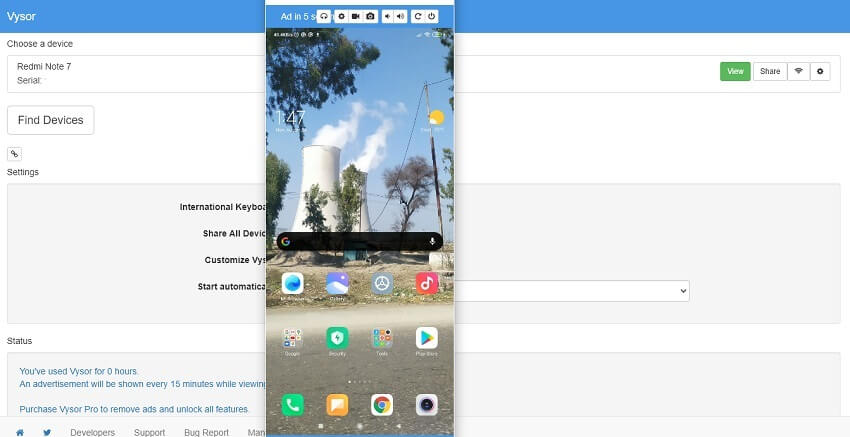
Conclusión:
Como se discutió anteriormente, es bastante útil poder administrar un teléfono inteligente desde los confines de la computadora de escritorio. Ahorra tiempo y la pantalla más grande de la PC viene con su propio conjunto de beneficios. Sin embargo, es necesario acceder únicamente a aquellas opciones que ofrezcan total seguridad a los contenidos tanto de tu dispositivo Android como de tu PC. La información sobre las plataformas que hemos compartido en esta guía es confiable y proporciona una forma rápida de controlar Android desde la PC.
últimos artículos