Las 3 mejores formas de controlar el iPhone a través de la computadora
La tecnología ha fortalecido su núcleo a lo largo de las décadas y nos ha brindado soluciones eficientes y prolíficas para una variedad de problemas que son tanto minúsculos como enormes en magnitud. La gestión de sus dispositivos a través de diferentes interfaces computadora-dispositivo se ha presentado y está en desarrollo, donde se están introduciendo soluciones sostenibles y eficientes en el mundo para presentar una solución muy interesante para controlar sus dispositivos a través de la computadora. Este artículo se enfoca en las características que ofrece el iPhone que permite controlarlo desde una PC junto con la variedad de aplicaciones de terceros que se convierten en el canal principal para llevar a cabo dichas tareas con facilidad.
Parte 1. ¿Puedes controlar tu iPhone desde tu computadora?
Controlar su iPhone desde su computadora se siente bastante interesante, donde no se perdería ninguna característica técnica del iPhone, junto con todos los mensajes rápidos que necesita ver sin demora. A veces, mientras está en la oficina, a menudo le resulta difícil revisar las notificaciones en su iPhone después de un tiempo. Por lo tanto, la necesidad de una determinada plataforma que le permita controlar el iPhone desde una computadora con todo el contenido importante frente a su pantalla es bastante significativa y evidente. Esto condujo al desarrollo de varias plataformas de terceros que permiten una solución efectiva para controlar su iPhone a través de una computadora. Para esto, es posible que necesite tener un iPhone con jailbreak; sin embargo, esto no se aplica a todas las plataformas disponibles. Este artículo busca brindarle diferentes soluciones sobre diferentes interfaces dispositivo-computadora que le permitan manejar su iPhone desde otro dispositivo, como su computadora de escritorio.
Parte 2. Veencia
Veency permite un entorno muy cognitivo y un remedio para controlar un iPhone con jailbreak a través de la computadora, ya sea Mac, Windows o Linux. Este servidor VNC (Computación de red virtual) proporciona un mecanismo para compartir la pantalla junto con el control con un dispositivo de terceros, lo que cubre las necesidades innecesarias de levantar y revisar su teléfono cada 10 o 15 minutos. Para comprender el proceso de cómo controlar un iPhone desde una computadora con la ayuda de Veency, debe consultar la guía que se proporciona a continuación.
Paso 1: Debe iniciar Cydia con su iPhone para actualizar los repositorios a pedido. Busque Veency en su iPhone e instale los resultados que se proporcionan sobre la búsqueda.
Paso 2: Después de completar la instalación, debe tocar ‘Reiniciar Springboard’ y luego detenerse para que Cydia funcione. Una entrada de Veency debe estar presente en la configuración del iPhone para permitir que sea controlado por una computadora.
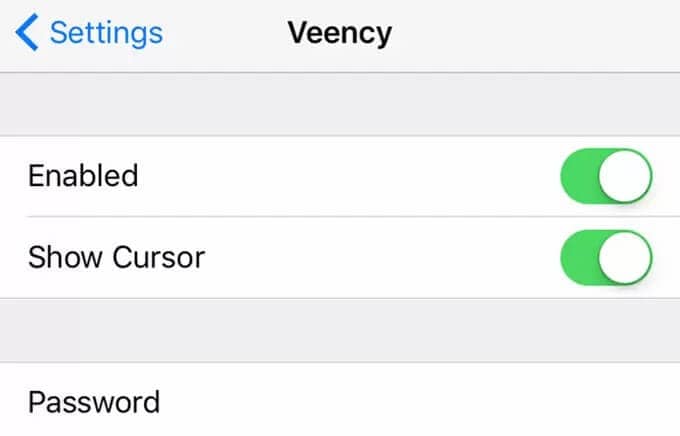
Paso 3: Tenga su iPhone y PC conectados a través del mismo Wi-Fi. Después de la confirmación, acérquese a la configuración de Wi-Fi en el dispositivo y toque la ‘i’ para ubicar la dirección IP del teléfono.
Paso 4: Use la dirección IP en la aplicación del visor Veency para obtener control sobre el iPhone y administrarlo a través de su computadora.
Parte 3. 1Teclado (solo para Mac)
Esta plataforma es otra fuente impecable para controlar el iPhone en la PC. Sin embargo, esto solo se aplica a los usuarios de Mac. Puede responder a sus mensajes de texto con la plataforma y responder rápidamente sin demoras. Simultáneamente, puede controlar otro dispositivo conectado con la plataforma usando un solo teclado. 1Keyboard aprovecha la oportunidad de permitirte editar documentos presentes en los dispositivos e incluso controlar la configuración de la música en tu iPhone. Para conectar de manera eficiente un iPhone a una Mac usando 1Keyboard, debe seguir la guía declarada a continuación.
Paso 1: No hay procedimientos largos para configurar sus dispositivos en su Mac. Simplemente necesita conectar el dispositivo con la ayuda de Bluetooth. Active sus ‘Preferencias de Bluetooth’ y conecte su iPhone con la Mac.
Paso 2: Aparece un icono en la barra de menú de su Mac que contiene la lista de dispositivos conectados en toda la Mac. Con el estado en su frente, simplemente puede seleccionar y cambiar los dispositivos de destino.
Paso 3: Después de seleccionar un dispositivo específico, su pantalla aparece en la Mac que luego se puede controlar y monitorear fácilmente.
Parte 4. Escritorio remoto de Chrome
Otro software de control de acceso remoto que se puede tener en cuenta para el control de la interfaz dispositivo-computadora es la propia extensión de escritorio remoto de Google Chrome. Al ser una extensión te permite simplemente tener tu dispositivo manejado sin pasar por una serie de trámites. Chrome Remote Desktop te brinda una serie de características diferentes e impresionantes que te permiten controlar tu escritorio a través de un iPhone de manera eficiente. Esto le permite registrar su otro dispositivo desde cualquier lugar del mundo. La diversidad que ofrece Chrome Remote Desktop es lo que dice ser apreciable.
Paso 1: Busque Google Remote Desktop en Google y abra el enlace que contiene su configuración de instalación. Agréguelo como una extensión dentro del navegador Google Chrome.
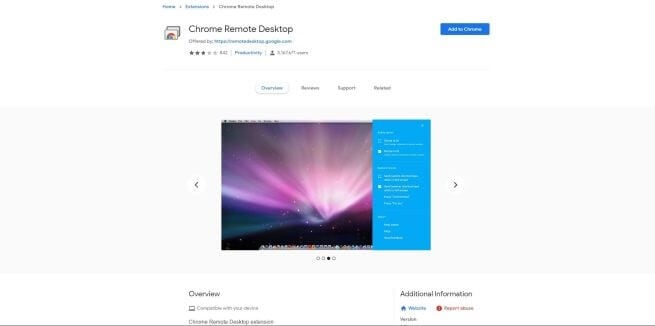
Paso 2: Configure la conexión en su escritorio activando la ventana emergente que aparece en la pantalla para proceder al acceso remoto de su dispositivo. Con la computadora conectada a Remote Desktop, debe agregar cosas a su iPhone.
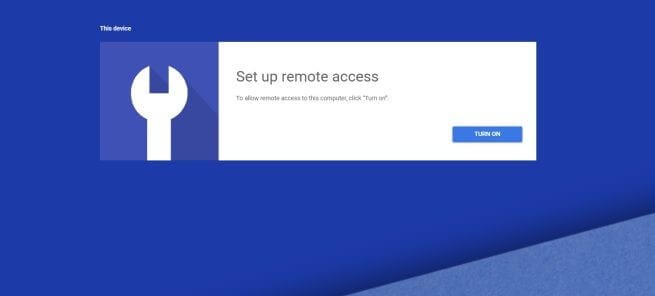
Paso 3: Debe descargar Chrome Remote Desktop de App Store e iniciar sesión en la aplicación con un correo electrónico similar al que haya iniciado sesión en su computadora. Una lista de la computadora que se puede conectar con su iPhone en este momento está presente en la pantalla, de la cual debe seleccionar una e iniciar sesión en la PC con el PIN especificado.
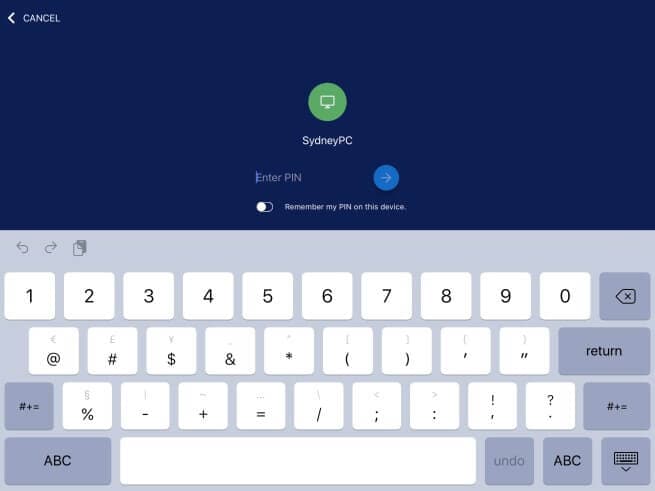
Parte 5. MirrorGo
Mientras busca la plataforma perfecta para controlar su iPhone, puede encontrar una variedad de aplicaciones de duplicación de pantalla para seguir. Como todos saben de la saturación que existe en Internet, este artículo los lleva a presentar una solución única e impresionante para controlar su iPhone a través de la computadora. Wondershare MirrorGo puede convertirse en una plataforma muy competente que está diseñada de manera eficiente para satisfacer las necesidades de controlar su iPhone en una pantalla más grande. Te ofrece una serie de otras funciones y herramientas con las que trabajar, que incluyen el uso de un grabador de pantalla, un capturador de pantalla y un entorno para compartir tu experiencia en diferentes plataformas. Mientras comprende las utilidades que ofrece la plataforma, debe considerar el enfoque modernista adoptado para proporcionar un entorno controlado a los usuarios. Para comprender los pasos necesarios para controlar el iPhone a través de una computadora con la ayuda de MirrorGo, debe seguir los pasos que se indican a continuación.

Wondershare MirrorGo
¡Duplica tu dispositivo Android en tu computadora!
- Duplique la pantalla del teléfono iOS en la computadora para una experiencia de pantalla completa.
- Control inverso iPhone con un mouse en su computadora.
- Handle notificaciones simultáneamente sin levantar el teléfono.
- Captura de pantalla en puntos cruciales.
Paso 1: Conexión de iPhone y PC
La conexión de red es uno de los factores más importantes que deben tenerse en cuenta en la duplicación de pantalla. Antes de establecer una conexión con MirrorGo, es necesario tener el iPhone y la PC conectados a través de la misma conexión Wi-Fi.
Paso 2: Configuración de acceso
Después de conectar el Wi-Fi en ambos dispositivos, debe acceder a la configuración de su iPhone desplazándose hacia abajo en la pantalla de inicio. En la ventana, seleccione la opción de ‘Duplicación de pantalla’ y continúe.
Paso 3: Establecer conexión
Debe seleccionar la opción de ‘MirrorGo’ en la siguiente pantalla para conectar MirrorGo con el iPhone con éxito.

Paso 4: Controla tu iPhone
MirrorGo le permite acceder fácilmente a las aplicaciones de su iPhone. Puede controlar fácilmente las aplicaciones móviles de su iPhone en la computadora.

Conclusión
Este artículo le brinda una descripción completa de los diferentes mecanismos que se pueden adaptar para controlar el iPhone a través de una computadora. Debe leer el artículo para conocer más sobre el procedimiento.
últimos artículos
