Las 4 mejores formas de controlar la PC desde el iPhone
La tecnología ha alcanzado su apogeo en el mundo actual. Todo está disponible con un solo toque. Imagina controlar tu PC desde tu teléfono. ¿Suena bien? La última función de un toque ha llegado a casi todos los dispositivos y ahora ha creado un comentario al presentar el nuevo elemento de cómo controlar la PC desde el iPhone con solo unos pocos pasos. Por lo tanto, si tiene un iPhone y desea controlar su PC/MacBook, entonces está en la página correcta. Con las aplicaciones correctas seguidas de una guía paso a paso, este artículo está perfectamente seleccionado para que sepas cómo conectar una PC desde un iPhone.
Parte 1: ¿Puedo controlar PC o Mac desde el iPhone?
La respuesta es sí. Con varias aplicaciones y una guía paso a paso, es posible controlar su dispositivo informático desde el iPhone. Al hacer esto, uno puede tener acceso completo a los archivos en la PC/MacBook y realizar funciones adicionales a través de un dispositivo.
Apple fabrica uno de los dispositivos más avanzados e impulsados por la tecnología en todo el mundo. El iPhone, así como la MacBook, vienen con varias funciones que hacen la vida más simple y tecnológica.
De hecho, es útil conectar la PC desde el iPhone, ya que brinda acciones más fáciles de usar y reduce la entrada de trabajo.
Entonces, echemos un vistazo a las pocas aplicaciones confiables que lo ayudan a adquirir el control total de su PC/MacBook desde su iPhone.
Así es como se vería una PC y un iPhone conectados:

Parte 2: Discurso principal
Keynote se usa en su iPhone para hacer presentaciones de diapositivas. También se conoce como una aplicación de creación de presentaciones utilizada ampliamente por estudiantes y profesionales. Tiene herramientas poderosas y efectos fantásticos para crear presentaciones notables e impresionantes. Es fácil de usar y cualquier persona con conocimientos básicos de informática puede usar esta aplicación con precisión. Con Keynote, el iPhone actuará como un control remoto. Puede conectar su PC desde iPhone y controlar sus presentaciones de diapositivas desde su iPhone siguiendo los siguientes pasos en su PC/MacBook y iPhone.
Paso 1: Cree una presentación de diapositivas en la nota clave en su Mac.
Paso 2: Descargue la aplicación remota Keynote en su iPhone y en su MacBook desde App Store.
Paso 3: Asegúrese de conectar su MacBook/PC y su iPhone a la misma red Wi-Fi.
Paso 4: Abre la presentación en una nota clave desde tu Mac. Puede ser cualquier archivo de iCloud, así como su Mac.
En caso de que esté presentando desde su Mac a otra pantalla o sistema de proyección de video, aún puede usar su iPhone como control remoto. Esa es la maravilla de la nota clave.
Paso 5: Toca Keynote Remote en tu iPhone. Una vez que lo haga, aparecerá el siguiente cuadro de diálogo. Haga clic en ‘Permitir’ para aceptar las conexiones entrantes.
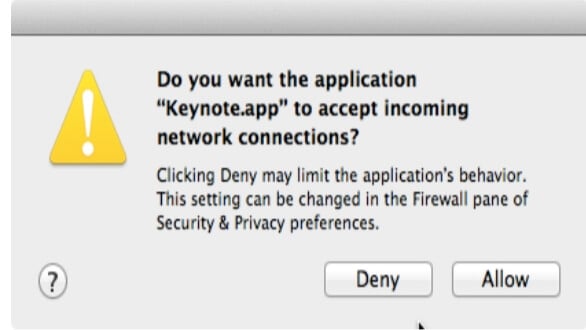
Paso 6: Haga clic en ‘Configuración’ en la esquina superior izquierda para abrir la configuración de Keynote Remote, como se muestra a continuación.
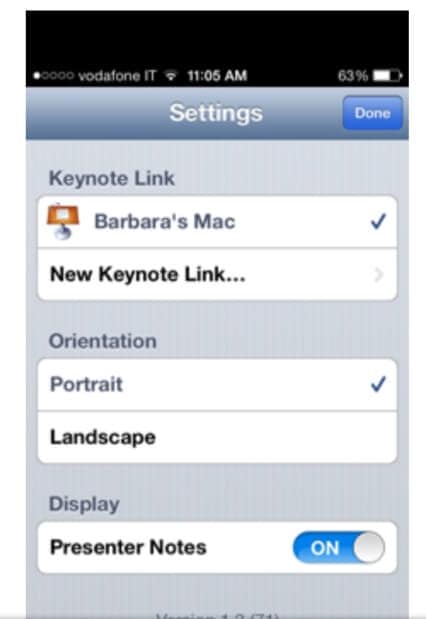
Paso 7: Haga clic en ‘Notas del presentador’ en la ‘posición de encendido’.
Paso 8: Haga clic en ‘Listo’.
Paso 9: Haga clic en ‘Reproducir presentación de diapositivas’ en su iPhone, como se muestra.
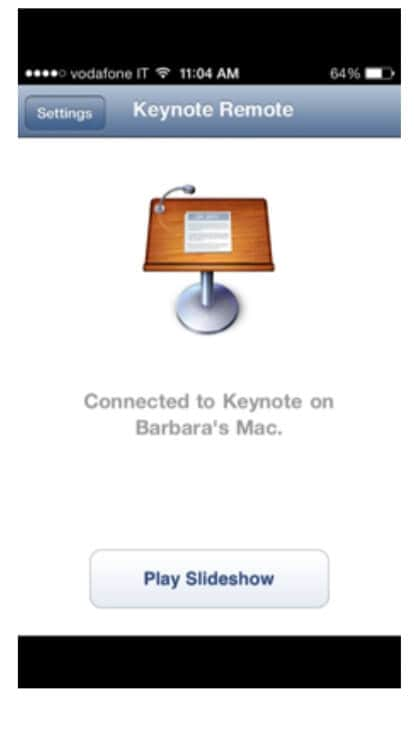
Paso 10: Su presentación aparecerá en la pantalla. Puede deslizar el dedo por la pantalla para pasar de una diapositiva a otra.
Así es como puedes controlar las presentaciones de tu PC/MacBook desde tu iPhone usando Keynote y Keynote Remote.
Parte 3: Escritorio remoto de Microsoft
Una aplicación creada por Microsoft ayuda a tener acceso completo a su dispositivo informático en el teléfono. Ayuda a monitorear las aplicaciones virtuales en sus dispositivos y es ampliamente aceptado por los usuarios de Android y iOS. Uno puede acceder a archivos, jugar juegos, disfrutar de películas y música desde la PC/MacBook directamente en el iPad/iPhone. Siguiendo el procedimiento paso a paso que se menciona a continuación, podrá conectar la PC desde el iPhone y el iPad y realizar funciones con facilidad. (El procedimiento para iPad y iPhone es el mismo).
Paso 1: Descargue Microsoft Remote Desktop desde AppStore/Play Store en su MacBook/PC y iPad/iPhone.
Paso 2: Conecte ambos dispositivos a una conexión Wi-Fi.
Paso 3: Al abrir la aplicación en su iPhone/iPad, la siguiente pantalla parpadeará. Esta pantalla está esperando a que se agregue una conexión adicional. Continúe para agregar una conexión y toque ‘Agregar’ en la esquina superior derecha.
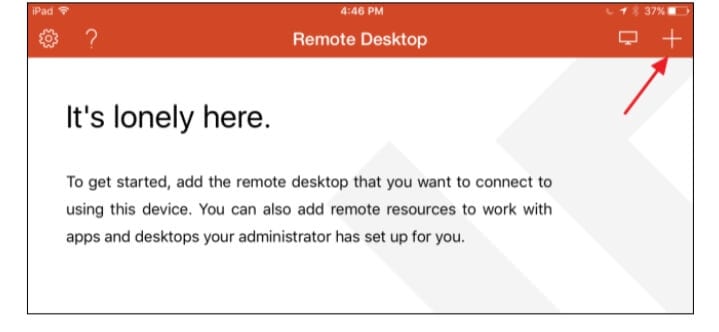
Paso 4: La conexión debe establecerse con un PC/MacBook. Por lo tanto, toque la opción ‘Escritorio’ como se muestra a continuación.
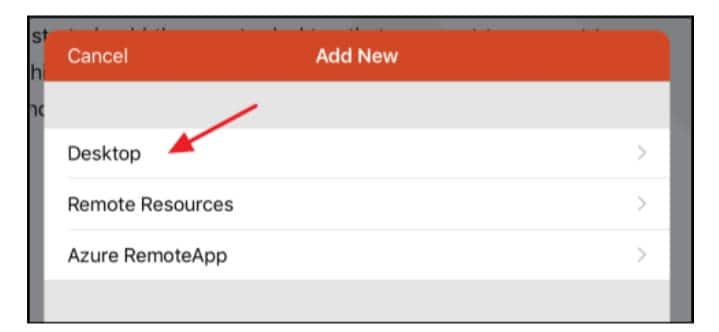
Paso 5: Toque ‘Cuenta de usuario’ y agregue su nombre de usuario y contraseña de Windows para que esté seguro y pueda conectarse en cualquier momento sin ingresar los detalles cada vez. Si necesita más seguridad y desea continuar ingresando sus datos cada vez, toque ‘Opciones adicionales’.
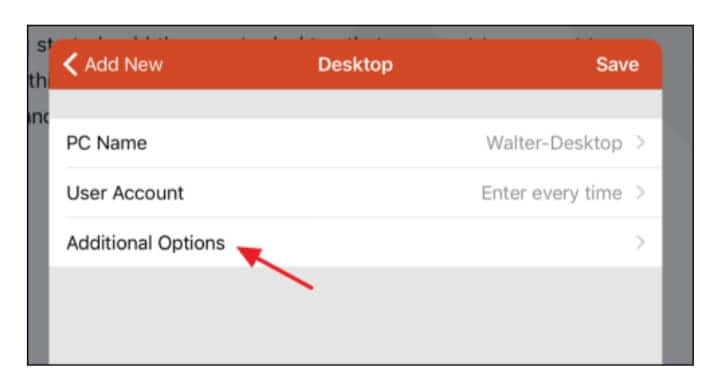
Paso 6: Después de completar todas las opciones de configuración, toque ‘Escritorio’ y luego toque ‘Guardar’ para guardar su nueva conexión.
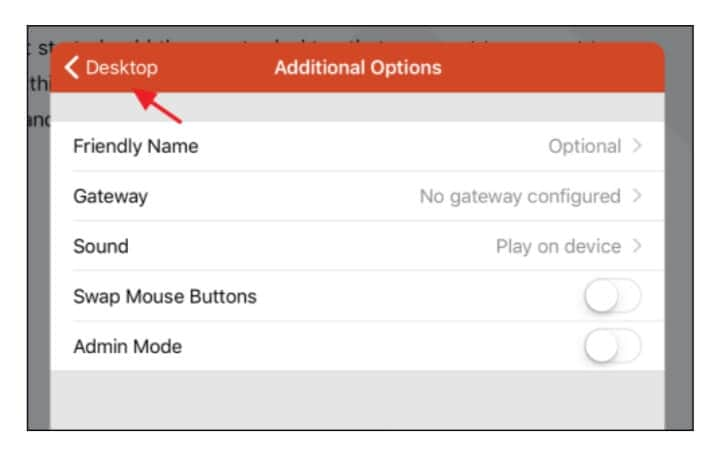
Paso 7: Una vez establecida la conexión, aparecerá en la ventana principal de ‘Escritorio remoto’. Una vez creado, la pantalla se verá en blanco. Aparecerá una miniatura de la conexión. Simplemente toque la miniatura y la conexión se iniciará.
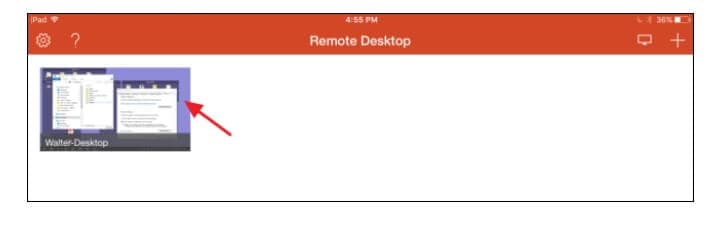
Paso 8: Una vez finalizada la configuración, la PC/MacBook debería conectarse de inmediato. Cuando aparezca esta pantalla, toque ‘Aceptar’. Para no volver a recibir esta ventana emergente, haga clic en ‘No volver a pedirme conexión a esta computadora’.
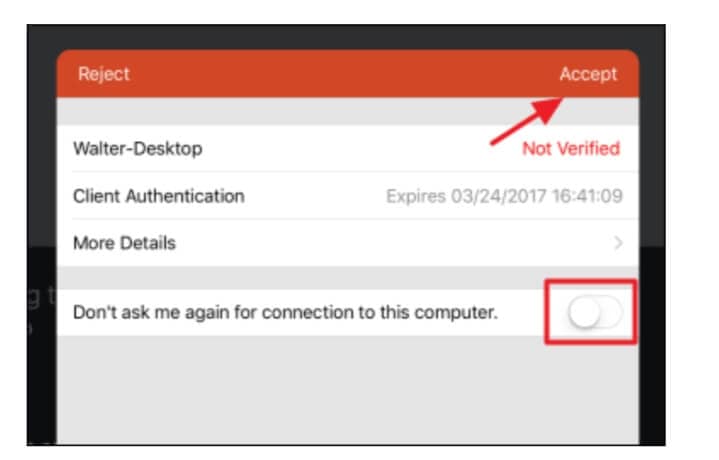
Paso 9: Una vez que la conexión sea exitosa, podrá realizar funciones en ambos de la misma manera. La pantalla se vería así:
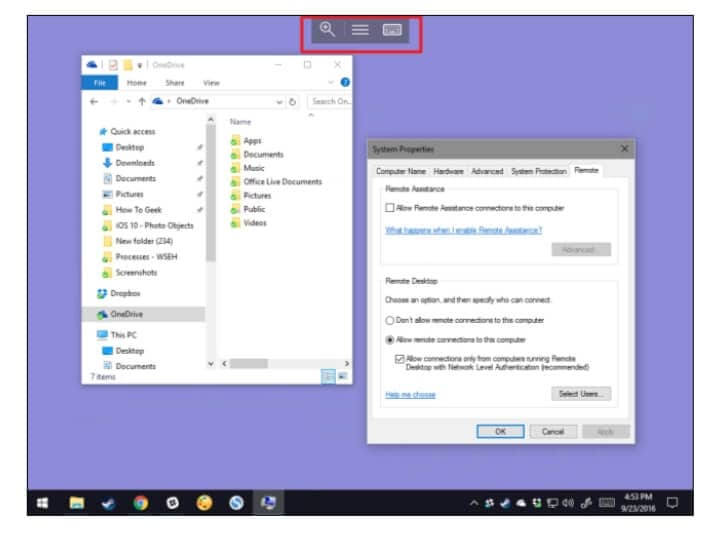
Al hacer clic en la pestaña central, se pueden ver varias opciones y también conectarse a múltiples conexiones.
Parte 4: Ratón móvil Pro
Esta aplicación es realmente sorprendente en sus características. Es simple y muy fácil de entender sin muchos pasos a seguir. Transforme su iPhone en un mouse todoterreno que no solo controla su PC/MacBook, sino que también puede controlar remotamente muchas aplicaciones al descargar Mobile Mouse Pro. Uno puede tener acceso completo a correos electrónicos, música, películas, juegos, etc. Actúa como un mouse de aire y se conecta fácilmente. Siga estas instrucciones para conectar su PC desde iPhone a través de la aplicación Mobile Mouse Pro.
Paso 1: Descargue la aplicación Mobile Mouse Pro en su PC/MacBook y en su iPhone.
Paso 2: Conecte ambos dispositivos a una sola red Wi-Fi.
Paso 3: Eso es todo. Ahora ha conectado ambos dispositivos para continuar con la actividad.
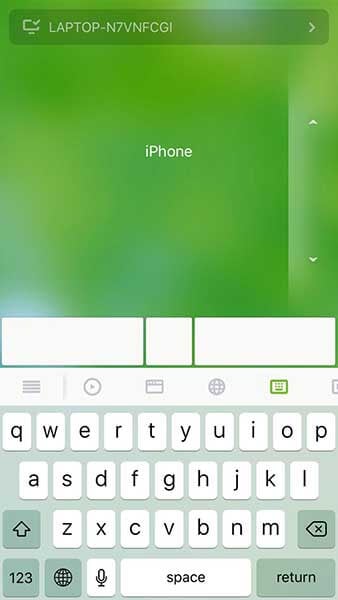
Parte 5: Wi-Fi remoto
El Control Remoto Wi-Fi de Vectir conecta su PC/MacBook desde su iPhone o cualquier otro dispositivo Android. Un aspecto llamativo de esta aplicación es que, además de realizar las funciones básicas de trabajo como presentaciones, escribir un blog, diseño gráfico, etc. También se pueden controlar los navegadores, ver películas, jugar y escuchar música junto con Se agregaron opciones como saltar/reproducir/detener, ver la canción y la información del artista. El teléfono se convierte en un conveniente teclado inalámbrico o puntero de mouse inalámbrico. Controle sus aplicaciones personalizadas mediante el control del teclado y las funciones de diseño visual de perfiles remotos. El Wi-Fi Remote está disponible en todos los dispositivos iOS y Android. Estos son los pasos básicos sobre cómo conectar su PC desde iPhone.
Paso 1: En primer lugar, conecte su PC/MacBook y su iPhone a la misma conexión de red Wi-Fi.
Paso 2: Instale el control remoto Wi-Fi de Vectir en su PC/MacBook y en su iPhone.
Paso 3: Abra la aplicación, aparecerá el nombre de los dispositivos disponibles. Haga clic en su elección deseada.
Paso 4: Hecho. Ha conectado con éxito su PC/MacBook desde su iPhone.
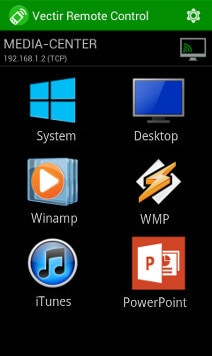
Conclusión
Conectar su PC/MacBook a su iPhone es, de hecho, una función que facilita el trabajo y también mejora la experiencia. Con las siguientes aplicaciones, se puede disfrutar de las funciones básicas que se realizan en la PC directamente en el iPhone. Todas las aplicaciones mencionadas están probadas y comprobadas. Son efectivos y profundamente utilizados por muchos profesionales y estudiantes para realizar trabajos de una manera más rápida.
¿Entonces, Qué esperas? Anímate y prueba estas aplicaciones para conectar tu PC desde iPhone y mejorar tu experiencia laboral con facilidad.
últimos artículos