Las 6 mejores formas de controlar el teléfono desde la PC
En los últimos días, la tecnología ha redefinido por completo nuestras vidas. Probablemente hay n número de cosas para las que usamos la tecnología en nuestro día a día. Por ejemplo, solía controlar la PC desde el teléfono, pero surge la pregunta de si también podemos controlar el teléfono desde la PC o no. Aunque controlar el teléfono desde la PC no es tan común, este artículo es para ayudar al usuario a comprender cómo controlar los teléfonos desde la PC. Además, también hemos recopilado toda la información relevante que permitirá a un usuario conocer todas las aplicaciones que le facilitarán las cosas.
Entonces, sigue leyendo.
Parte 1: ¿Cómo puedo controlar mi teléfono desde mi PC?
Uno puede controlar fácilmente su teléfono a través de su PC instalando una aplicación que admita esta función. Hay varias aplicaciones disponibles en el mercado. Algunos de ellos cuestan un poco, mientras que otros no cuestan nada. Entonces, en caso de que esté buscando excelentes opciones para instalar en su PC para operar su teléfono, estas son las opciones que debe considerar para controlar el teléfono desde la PC.
Parte 2: AirDroid
AirDroid es una de las formas más fáciles de controlar su teléfono desde la PC. Esta es una gran aplicación que permite al usuario enviar mensajes, compartir portapapeles y cargar archivos a través de un panel de control. ¡Esta poderosa aplicación también te permitirá duplicar tu pantalla, teclado e incluso tu mouse!
Esta aplicación tiene muchas cosas gratis. Sin embargo, si una persona quiere disfrutar de los beneficios de los servicios premium, debe pagar el costo de $ 2.99 por mes. Además, esta cuenta premium te permitirá tener un límite de almacenamiento de 30 MB.
¿Cómo puedes controlar tu teléfono desde la PC?
Uno puede controlar su teléfono desde la PC a través de dos opciones:
Opción 1: usar el cliente de escritorio AirDroid
1. El usuario puede descargar e instalar esta aplicación AirDroid en su teléfono.
2. Publique esto, el usuario debe ‘iniciar sesión’ en su cuenta de AirDroid.
3. Luego, el usuario debe instalar el cliente de escritorio Airdroid en su PC.
4. Después de esto, el usuario debe ‘iniciar sesión’ en la misma cuenta de AirDroid.
5. El usuario ahora puede abrir el cliente de escritorio AirDroid, luego presione los ‘Binoculares’ que se encuentran en el panel izquierdo.
6. Finalmente, el usuario puede elegir su dispositivo y optar por la opción de ‘Control remoto’ para establecer una conexión.
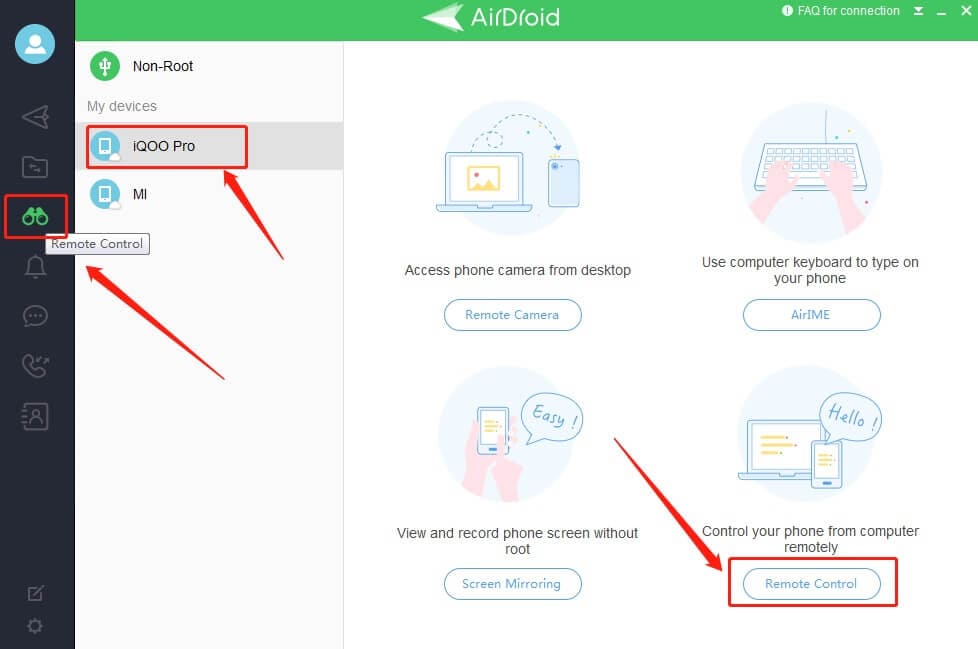
Opción 2: usar el cliente web AirDroid
1. El usuario debe instalar la ‘aplicación Airdroid’ en su teléfono. Luego ‘iniciar sesión’ en su cuenta de AirDroid.
2. Ahora, inicie sesión en la misma cuenta a través de su cliente web AirDroid.
3. Finalmente, presione la opción del ícono ‘Control (Binocular)’ para establecer una conexión.
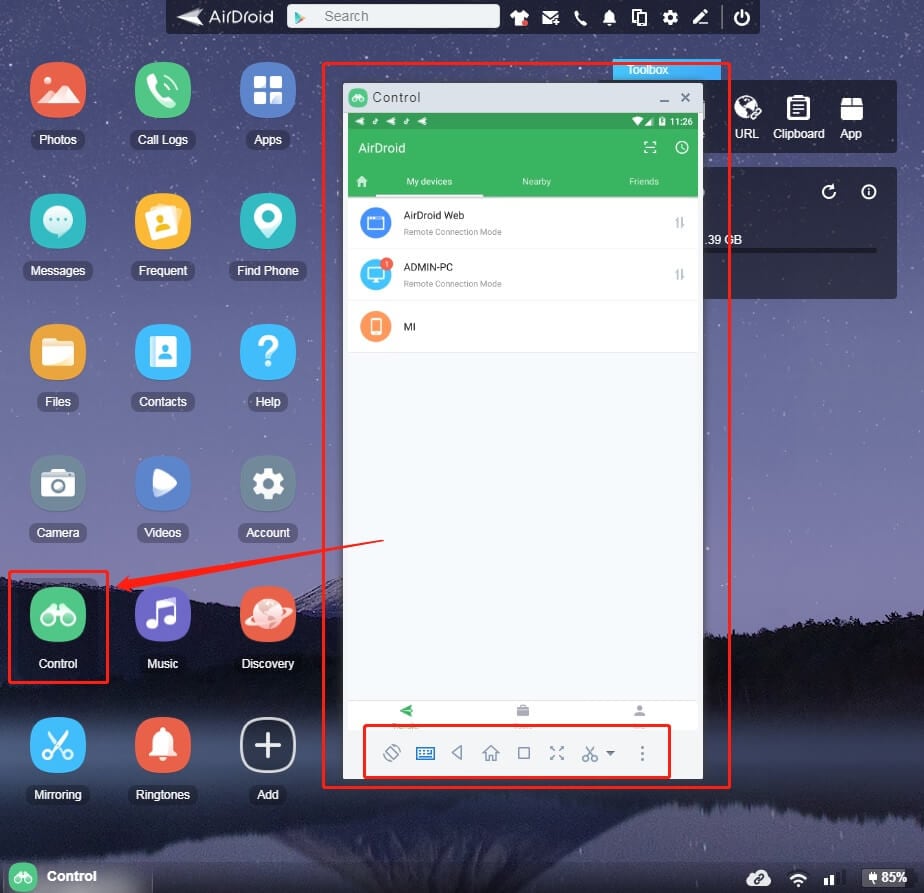
Parte 3: Espejo de aire
Obtenga la configuración rápida mediante la guía de nueve pines a través de Airmirror. Esta aplicación le permite la opción de un audio unidireccional que le brinda monitoreo de pantalla y cámara remota. Un usuario podrá controlar el teléfono desde la PC fácilmente a través de este dispositivo. También se puede conectar su teléfono Android con otro teléfono a través de esta aplicación. Además, permitirá la opción de duplicar la pantalla, ya que se puede comprobar la pantalla del dispositivo en cualquier momento.
Uno puede usar Airmirror fácilmente siguiendo los pasos mencionados a continuación:
1. ‘Descargue’ la aplicación AirMirror en su PC y la aplicación AirDroid en su teléfono que desea controlar.
2. Luego puede ‘Iniciar sesión’ en la misma cuenta de AirDroid tanto en AirMirror como en la aplicación AirDroid.
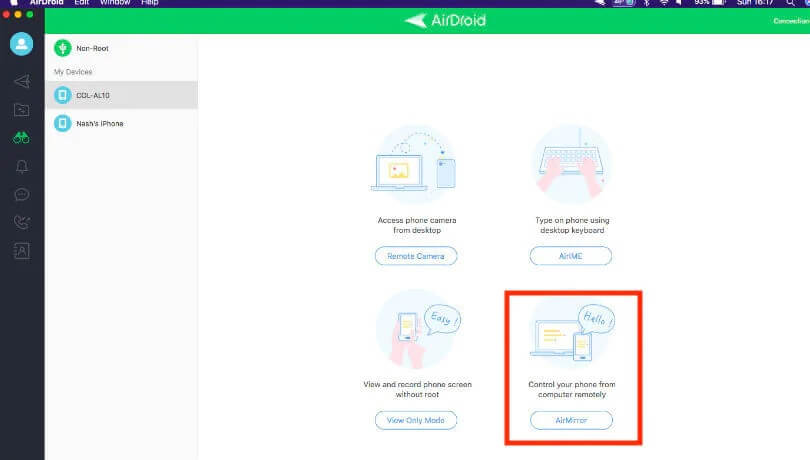
3. Ahora, toque el dispositivo seguido de ‘Control’ y podrá usar fácilmente la aplicación Airmirror para controlar el teléfono desde la PC.
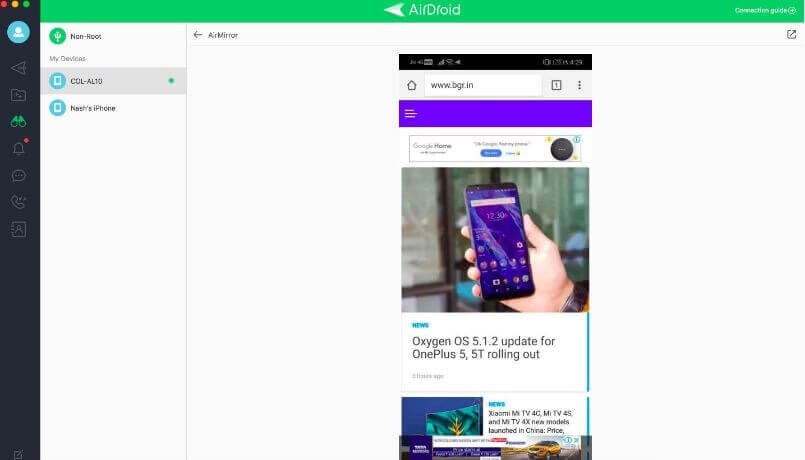
Parte 4: Visor
Existe la opción de instalar Vysor para aquellos que desean una forma sencilla de hacer que su PC controle sus teléfonos. Esta aplicación es realmente genial. Puede confiar en su velocidad y en su rendimiento. Es una de las formas más rápidas que le permitirá operar su teléfono a través de su PC. También hay algunas de las excelentes opciones adicionales que un usuario puede disfrutar en esta aplicación que le permitirán compartir un solo dispositivo Android con varios usuarios. Le permitirá controlar el teléfono desde la PC.
Esta aplicación permite al usuario elegir entre la opción paga y la gratuita. Por supuesto, hay mejores opciones en la versión de pago. La conexión inalámbrica solo es compatible con la versión paga, mientras que para una versión gratuita necesita conectar su dispositivo a la PC mediante un cable USB. Además, esta aplicación ofrece una duplicación de alta calidad.
Vysor se puede instalar fácilmente siguiendo los siguientes pasos:
1. Conecte su teléfono a la PC usando un cable USB e instale Vysor en su PC.
2. Una vez hecho esto, se instalará automáticamente una aplicación en su teléfono.
3. Tan pronto como termine, inicie Vysor en su PC y presione el botón Ver junto al nombre de su dispositivo.
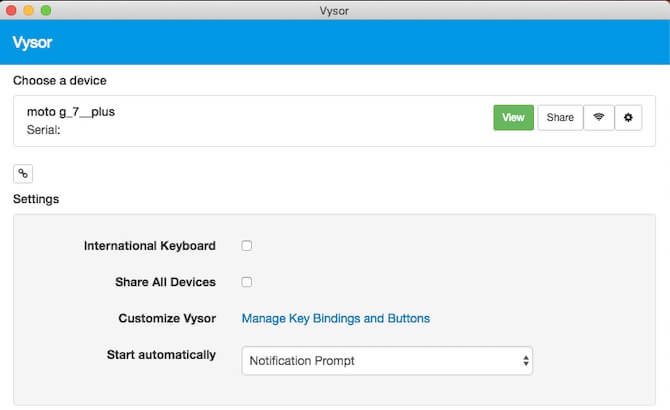
4. Su dispositivo ahora se reflejará en su PC y podrá controlar fácilmente su teléfono desde la PC.
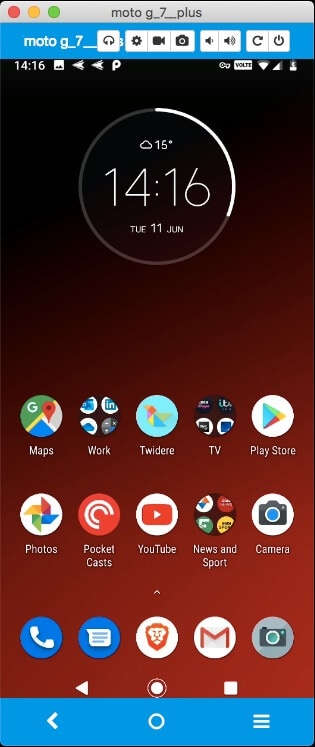
Parte 5: Soporte rápido de TeamViewer
TeamViewer QuickSupport es una excelente aplicación que lo ayudará a controlar su teléfono desde la PC. Este servicio hace exactamente lo que promete, soporte rápido. Puede controlar fácilmente su teléfono desde la PC con Teamviewer Quick Support. Un usuario también puede obtener soporte técnico rápidamente a través de esta aplicación, que es su mejor característica. Esta aplicación permite a una persona obtener acceso remoto, control, etc.
Con esta aplicación, puede administrar establecer conexiones entrantes y salientes entre dispositivos. Le proporcionará acceso remoto y soporte. Además, también puede realizar reuniones y chatear con otras personas con esta aplicación.
Descarga fácilmente Teamviewer Quicksupport. Así es como puedes hacer eso.
1. ‘Descargue’ la aplicación Teamviewer Quicksupport en su teléfono e inicie la aplicación. Mientras tanto, instale TeamViewer.exe en su PC y ejecútelo.
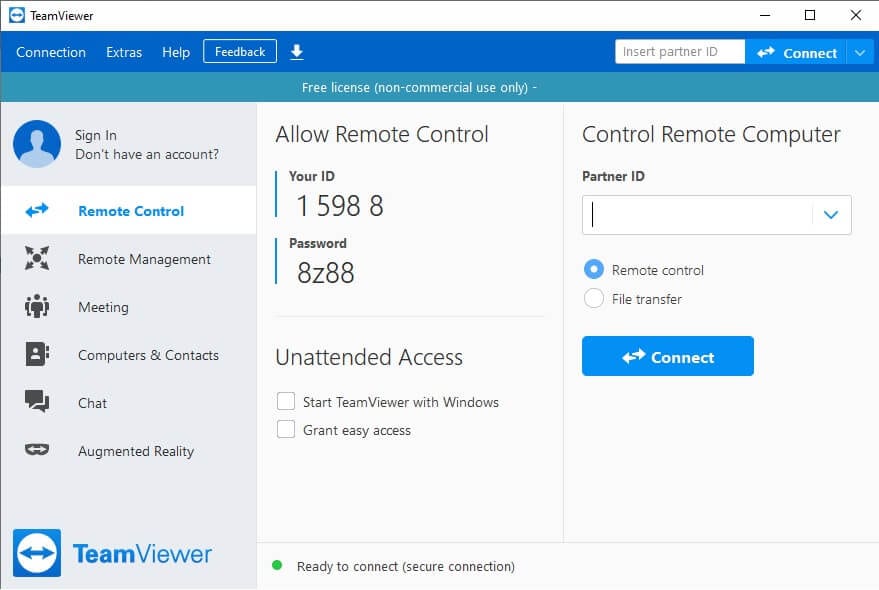
2. Luego, ingrese la identificación del dispositivo de su teléfono en TeamViewer en su PC. Ahora, presione el botón ‘Permitir’ seguido de ‘Comenzar ahora’.
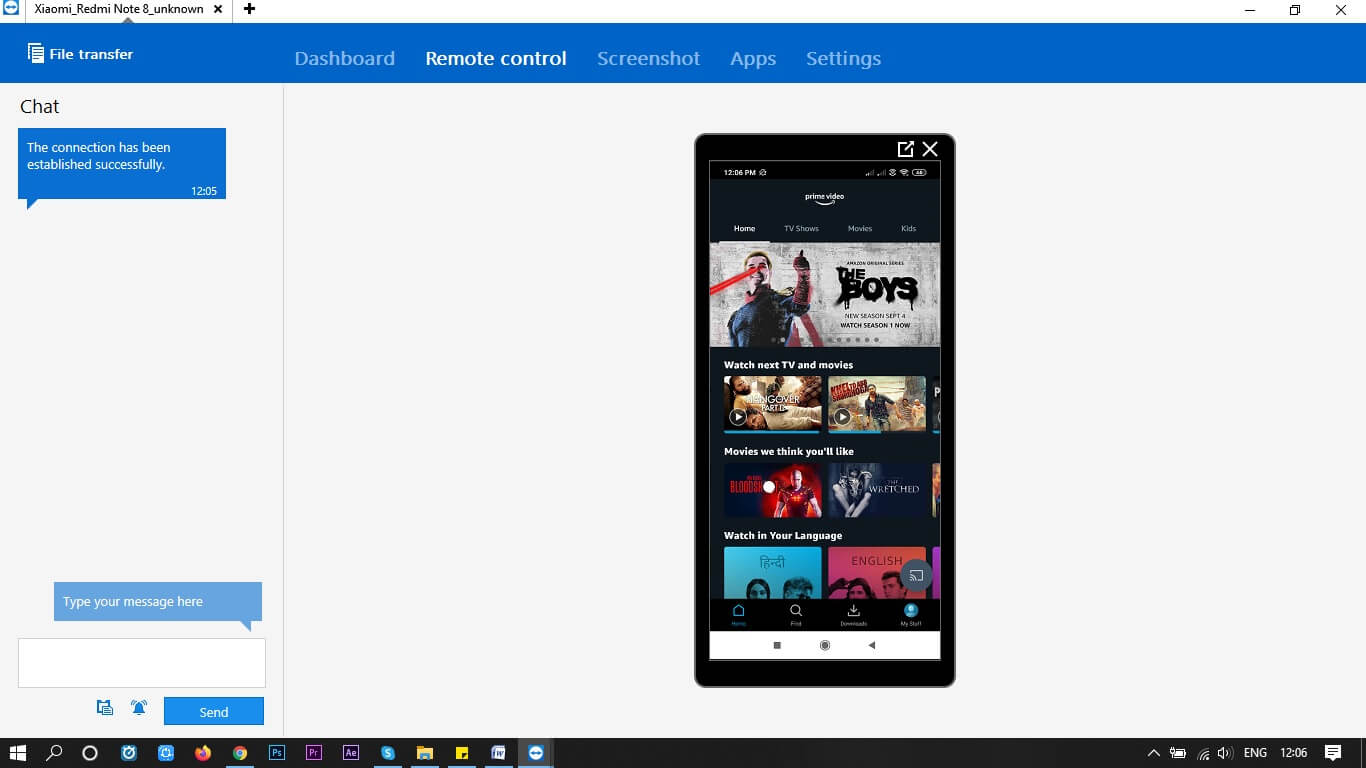
Parte 6: ¿Cómo elegir estas aplicaciones?
El usuario puede elegir estas aplicaciones según sus requisitos. Todas estas aplicaciones le ofrecerán soporte para controlar el teléfono desde su PC. Sin embargo, hay diferentes características que uno puede aprovechar. Algunas de ellas son aplicaciones gratuitas.
Conclusión
Por lo tanto, estas son algunas de las mejores aplicaciones que ayudarán a alguien a acceder a su teléfono desde su PC. Estas aplicaciones serán una manera fácil de ayudarlo a controlar el teléfono desde la PC sin esfuerzo. Esperamos que haya sido una gran guía para ti que te ayude a controlar fácilmente el teléfono desde tu PC.
últimos artículos