Sincronizar contactos de iPhone a Mac con/sin iCloud
¿Cómo sincronizar contactos de iPhone a Mac? ¿Existe alguna solución rápida y sencilla para transferir contactos de iPhone a Mac?
Si también tienes una consulta similar, entonces has venido al lugar correcto. A muchos usuarios les gusta saber cómo importar contactos de iPhone a Mac. Esto les ayuda a tener sus contactos a mano, preparar un copia de seguridad para contactos de iPhone, o transfiéralos a diferentes dispositivos. Después de que pueda importar contactos de iPhone a Mac, puede mantener sus datos seguros y accesibles fácilmente. Para ayudarte, hemos creado esta guía. Siga leyendo y aprenda cómo transferir contactos de iPhone a Mac de tres maneras diferentes, con y sin iCloud.
Parte 1: ¿Cómo sincronizar contactos de iPhone a Mac usando iCloud?
Dado que iCloud es una parte integral de cualquier dispositivo Apple, a la mayoría de los usuarios les gustaría saber cómo sincronizar contactos de iPhone a Mac a través de iCloud. Por defecto, Apple proporciona 5 GB almacenamiento iCloud de forma gratuita para todos los usuarios. Aunque luego puede comprar más espacio, es suficiente para tener a mano sus contactos y otros archivos importantes. Para aprender a importar contactos de iPhone a Mac usando iCloud, simplemente sigue estos pasos:
1. Para importar contactos de iPhone a Mac a través de iCloud, debe asegurarse de que su teléfono ya esté sincronizado con su cuenta de iCloud. Vaya a su Configuración> iCloud y asegúrese de que su opción iCloud Drive esté activada.
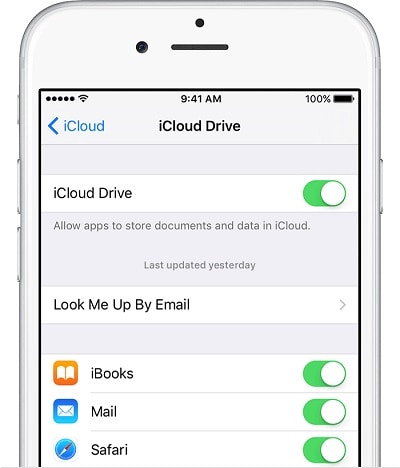
2. Además, puede visitar la configuración de iCloud y habilitar la sincronización de contactos también. Esto asegurará que los contactos de su dispositivo estén sincronizados con iCloud.
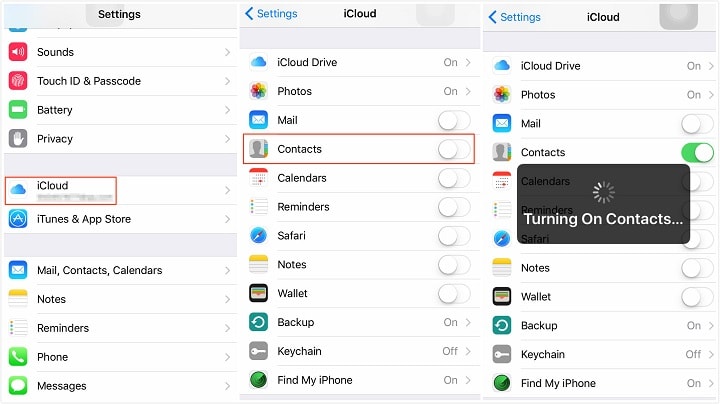
3. ¡Genial! Ahora, para transferir contactos de iPhone a Mac, simplemente puede ir a Preferencias del sistema en su Mac e iniciar la aplicación iCloud.
4. En la aplicación iCloud, puede encontrar una opción de ‘Contactos’. Asegúrate de que la función esté activada. De lo contrario, habilite la función y guarde los cambios.

5. Esto sincronizará automáticamente sus contactos de iCloud con Mac. Más tarde, puede visitar su libreta de direcciones para ver los contactos recién sincronizados.
Método 2: exportar contactos
Siguiendo el ejercicio anterior, puede aprender cómo sincronizar contactos de iPhone a Mac usando iCloud. Sin embargo, hay momentos en que los usuarios desean transferir contactos directamente desde iPhone a Mac. En este caso, puede ir al sitio web de iCloud > Contactos. Desde su Configuración, puede seleccionar todos los contactos y exportar su archivo vCard. Esto te permitirá exportar todos los contactos a tu Mac de una sola vez.
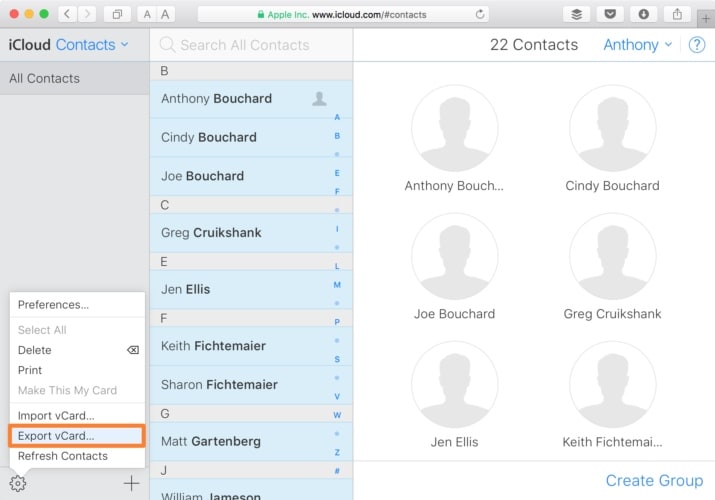
Parte 2: Transferir contactos de iPhone a Mac usando DrFoneTool – Phone Manager (iOS)
El proceso mencionado anteriormente para importar contactos de iPhone a Mac puede ser un poco complicado. Además, a muchas personas no les gusta sincronizar sus contactos, ya que no les permite realizar una copia de seguridad de sus datos. Para un proceso rápido y sin problemas, recomendamos utilizar DrFoneTool – Administrador de teléfono (iOS). Como parte del kit de herramientas DrFoneTool, se puede usar para transferir todo tipo de datos importantes (contactos, fotos, SMS, música, etc.) entre su dispositivo iOS y el sistema.
Tiene una aplicación de escritorio para Windows y Mac, que es bastante fácil de usar. Compatible con todas las versiones principales de iOS (incluido iOS 11), admite un proceso intuitivo. Puede aprender fácilmente cómo transferir contactos de iPhone a Mac usando DrFoneTool Transfer.

DrFoneTool – Administrador de teléfono (iOS)
Transferir MP3 a iPhone/iPad/iPod sin iTunes
- Toda su música, fotos, videos, contactos, SMS, aplicaciones se pueden exportar e importar con un solo clic.
- Administre su música, fotos, videos, SMS, aplicaciones para que estén ordenados y claros.
- Haga una copia de seguridad de su música, fotos, videos, contactos, SMS, aplicaciones, etc. en la computadora y restaúrelos fácilmente.
- Transfiere música, fotos, videos, contactos, mensajes, etc. de un teléfono inteligente a otro.
- Transfiere archivos multimedia entre dispositivos iOS e iTunes.
- Totalmente compatible con iOS 7, iOS 8, iOS 9, iOS 10, iOS 11 y iPod.
1. Inicie el kit de herramientas DrFoneTool en su Mac después de tocar el botón de descarga y seleccione la opción de ‘Administrador de teléfono’ desde su pantalla de inicio.

2. Además, conecta tu iPhone a tu Mac y espera a que se detecte automáticamente. Costará un tiempo preparar su iPhone para transferir contactos de iPhone a Mac.

3. Una vez que esté listo, puede encontrar la pestaña ‘información’ en la barra de navegación.
4. Se le mostrarán todos los contactos guardados en su iPhone. También puede cambiar entre sus contactos y mensajes desde el panel izquierdo o elegir los contactos que desea transferir.
6. Ahora, haga clic en el icono Exportar en la barra de herramientas. Desde aquí, puede exportar sus contactos a vCard, CSV, Outlook, etc. Dado que Mac es compatible con vCard, seleccione la opción ‘a archivo vCard’.

¡Eso es todo! De esta forma, todos tus contactos se guardarían en tu Mac en forma de archivo vCard. Si lo desea, también puede cargarlo en su libreta de direcciones. Esto le permitirá aprender cómo transferir contactos de iPhone a Mac fácilmente.
Parte 3: Importar contactos de iPhone a Mac usando AirDrop
Otra manera fácil de aprender a importar contactos de iPhone a Mac es a través de AirDrop. Si ambos dispositivos están muy cerca y conectados entre sí, puede seguir este enfoque. Además, la función AirDrop solo funciona en dispositivos con iOS 7 y versiones posteriores y OS X 10.7 y versiones posteriores. Para aprender a sincronizar contactos de iPhone a Mac usando AirDrop, puedes seguir estos pasos:
1. En primer lugar, asegúrese de que las funciones AirDrop (y Bluetooth y Wifi) en iPhone y Mac estén activadas. Además, no deben estar a más de 30 pies de distancia.
2. Si su iPhone no puede descubrir Mac, vaya a la aplicación AirDrop en su Mac y asegúrese de haber permitido que todos lo descubran.
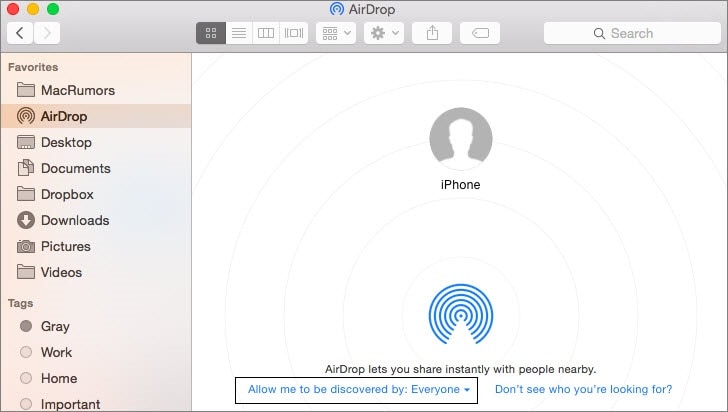
3. Para importar contactos de iPhone a Mac, vaya a la aplicación Contactos en su iPhone y seleccione los contactos que desea transferir.
4. Después de seleccionar los contactos, toque el botón ‘Compartir’. A medida que se abren las opciones para compartir, puede ver su Mac en la lista de la sección AirDrop.
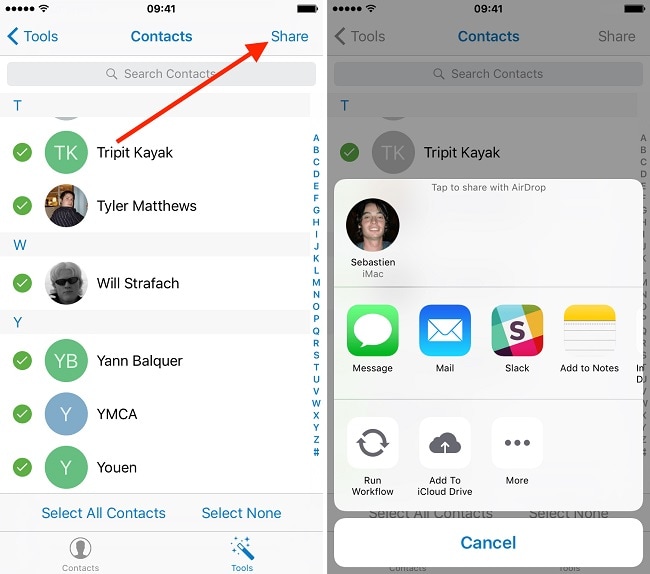
5. Simplemente tóquelo y acepte los datos entrantes en su Mac.
Más sobre contactos de iPhone
- Copie los contactos del iPhone a la computadora con/sin iTunes
- Transferir contactos de iPhone a nuevo iPhone 7/7 Plus/8
- Sincronizar contactos de iPhone a Gmail
Siguiendo estos sencillos pasos, podrá aprender cómo sincronizar contactos de iPhone a Mac fácilmente. DrFoneTool: Phone Manager tiene una interfaz fácil de usar y te permitirá importar contactos desde iPhone a Mac al instante. También se puede utilizar para transferir otros tipos de contenido. Ahora que sabe cómo importar contactos de iPhone a Mac, también puede compartir esta guía con sus amigos y enseñarles lo mismo.
últimos artículos

