Guía completa para administrar contactos de Google
Si hay algo que ha demostrado ser un punto culminante de las aplicaciones de Google, es Contactos de Google, el sistema de libreta de direcciones súper eficiente y dinámico. Ahora, una aplicación web, Google Contacts tuvo un comienzo humilde como parte de Gmail y le permite agregar, eliminar, editar y categorizar sus contactos.
Las listas de contactos que crea con Google Contacts se pueden sincronizar fácilmente con sus dispositivos móviles, ya sea el teléfono Android o el iPhone. Solo tienes que asegurarte de configurarlo correctamente. Hoy, veremos cómo administrar sus contactos de Google y organizar sus enormes listas.
- 1. ¿Qué son los grupos y círculos de contactos?
- 2. Crear nuevos grupos y asignar personas a grupos
- 3. Cómo fusionar contactos duplicados
- 4. Cómo Importar y Exportar Contactos
- 5. Sincroniza los contactos de Google con Android
- 6. Sincroniza los contactos de Google con iOS
1.¿Qué son los grupos y círculos de contactos?
Si usted es como la mayoría de las personas que usan Gmail, es probable que tenga una lista de contactos muy grande, que se almacena en el menú predeterminado llamado ‘Todos los contactos’. La razón por la que esta lista es enorme se debe al hecho de que contiene el correo electrónico de todas las personas a las que has enviado un correo electrónico, respondido, llamado o enviado mensajes de texto usando Google Voice. También contiene la información de todos aquellos que se han puesto en contacto con usted a través de Google Chat.
Afortunadamente, Google ha proporcionado una función eficiente para categorizar todos sus contactos. Puede organizarlos en grupos específicos y separados para sus familiares, amigos, trabajadores, colegas, negocios, etc., lo que le facilitará el acceso a un contacto específico cuando lo necesite, con solo unos pocos clics.
Grupos– Es muy fácil crear grupos en los contactos de Google, todo lo que necesita hacer es seguir el li_x_nk – https://contacts.google.com e iniciar sesión con la cuenta de Gmail que desea usar. Tan pronto como inicie sesión, vaya a la sección de menú en el lado izquierdo de la pantalla, haga clic en ‘Grupos’ y luego en la opción de ‘Nuevo grupo’ para crear el grupo que desee.
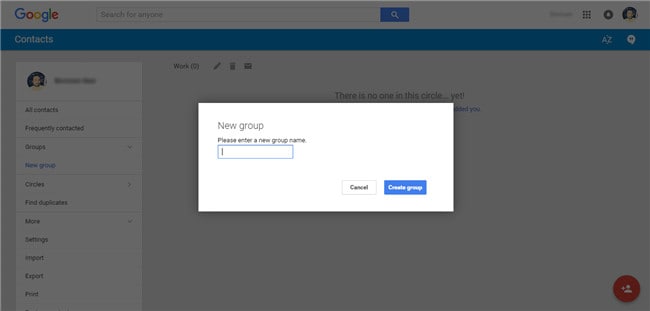
Círculos– Los círculos, por otro lado, están vinculados con su perfil de Google+ y contendrán los contactos de todos los que están en los círculos de su perfil de Google+. Aquí también, Google ofrece la opción de categorizar sus contactos y, a diferencia de Grupos, ofrece categorías preestablecidas como Amigos, Familia, Conocidos, Siguiendo y Trabajo por defecto. Sin embargo, también puede crear sus propios círculos según lo necesite.
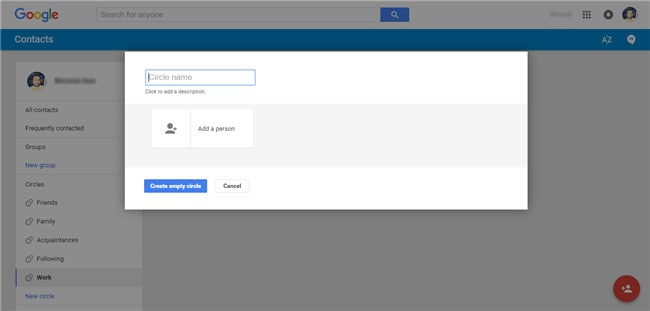
2.Crear nuevos grupos y asignar personas a grupos
Para administrar sus contactos de Google, nos centraremos principalmente en los grupos. Entonces, echemos un vistazo rápido a cómo puede crear nuevos grupos y asignarles contactos.
Paso 1:Utilice la herramienta https://contacts.google.com e inicie sesión con los datos de su cuenta de Gmail.
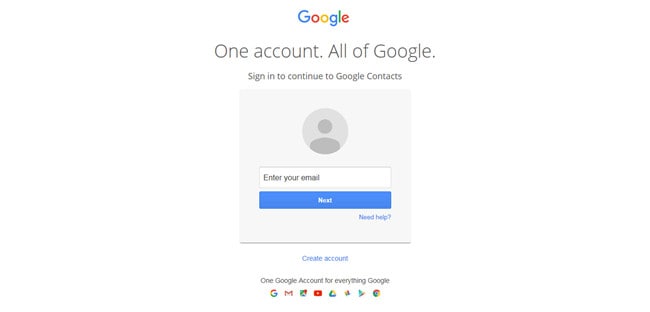
Paso 2:Una vez que haya iniciado sesión, debería ver una pantalla como se muestra en la imagen a continuación.
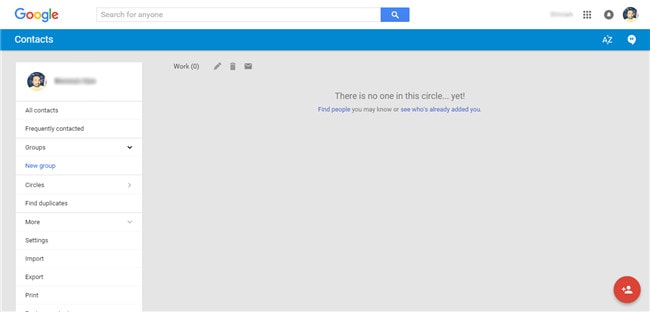
Paso 3:Vaya a la pestaña ‘Grupos’, que se encuentra en el lado izquierdo de la pantalla, y haga clic en la opción de ‘Nuevo grupo’. Esto debería abrir una ventana emergente que le pide que nombre el nuevo grupo que desea crear. Para este ejemplo, crearé un grupo llamado ‘Trabajo’ para mis contactos comerciales y luego presionaré el botón ‘Crear grupo’.

Paso 4:Ahora, una vez que se haya creado el nuevo grupo, aparecerá en la pantalla sin contactos, ya que aún no se han agregado. Para agregar los contactos, debe hacer clic en el ícono ‘Agregar persona’, que se encuentra en la parte inferior derecha, vea la captura de pantalla a continuación.
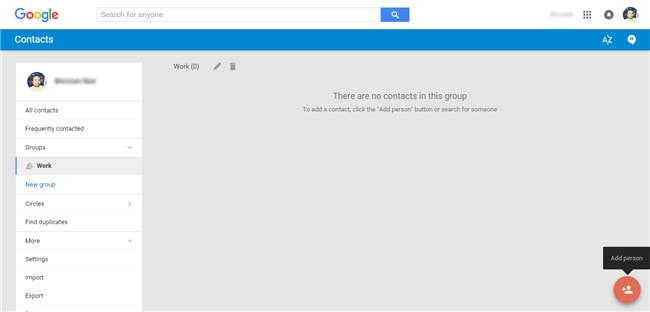
Paso 5:Al hacer clic en el ícono ‘Agregar persona’, obtendrá otra ventana emergente en la que simplemente puede escribir el nombre del contacto y agregarlo a este grupo.
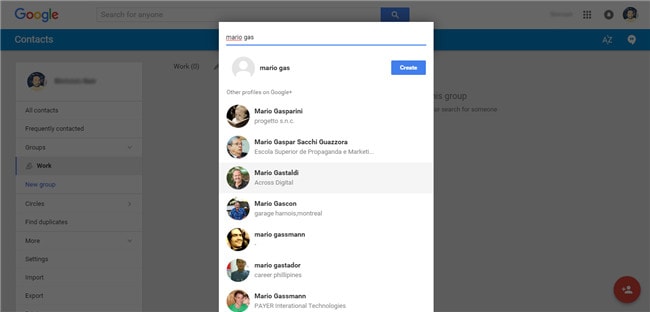
Paso 6:Simplemente seleccione el contacto en particular que desea agregar y Google Contact agregará automáticamente a la persona a su grupo recién creado.
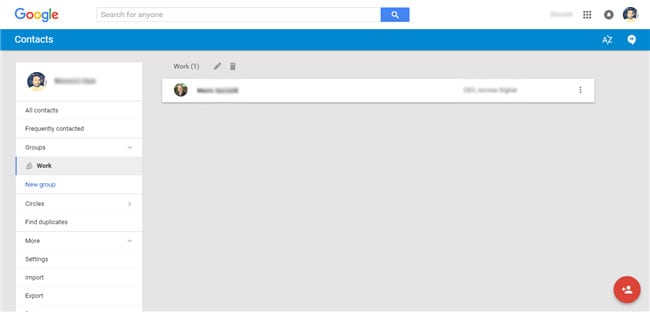
3.Cómo fusionar contactos duplicados
Fusionar contactos duplicados dentro de los grupos es muy simple y se puede hacer en unos pocos pasos como se indica a continuación.
Paso 1:Seleccione los contactos duplicados marcando la casilla en el lado izquierdo de cada contacto.
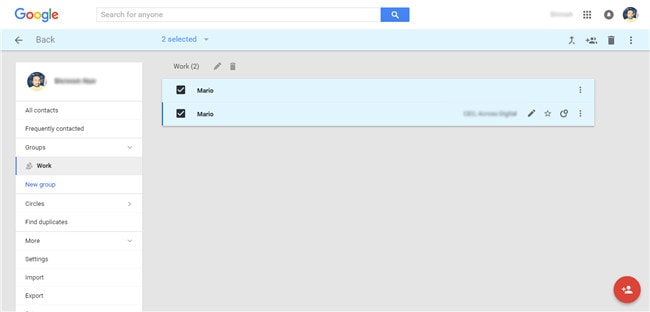
Paso 2:Ahora, desde la sección superior derecha de la pantalla, haga clic en el icono o la opción ‘Combinar’.
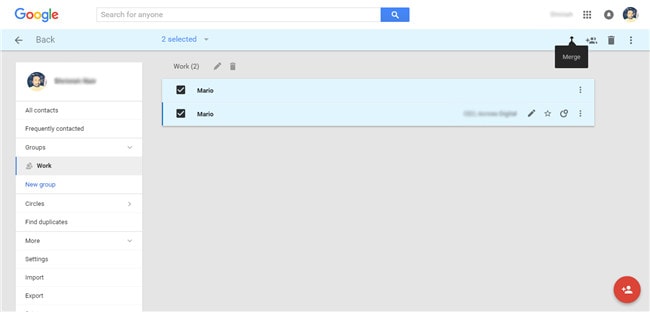
Paso 3:Ahora debería recibir una confirmación que diga que ‘Los contactos se han fusionado’. como se muestra en la captura de pantalla a continuación.

4.Cómo Importar y Exportar Contactos
La función de exportación es una excelente solución si desea ahorrar tiempo al no eliminar manualmente las entradas innecesarias en todos sus grupos. Para usarlo, siga los pasos que se indican a continuación.
Paso 1:Desde el menú del lado izquierdo en la pantalla de Contactos de Google, seleccione la opción ‘Más’.
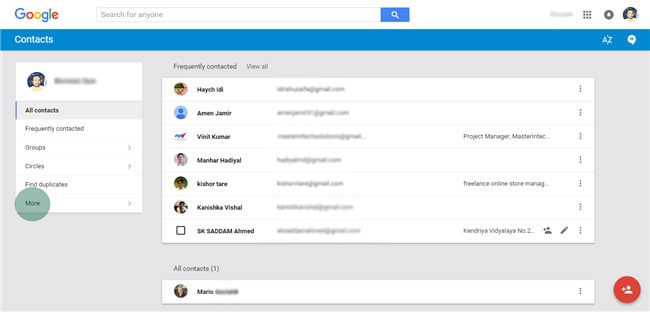
Paso 2:Ahora, desde el menú desplegable, seleccione la opción de ‘Exportar’.

Paso 3:En caso de que esté utilizando la versión de vista previa de Contactos de Google, es posible que aparezca una ventana emergente que le aconseje que vaya a los Contactos de Google antiguos y luego los exporte. Entonces, simplemente haga clic en ‘IR A CONTACTOS ANTIGUOS’.

Paso 4:Ahora ve a la opción Más > Exportar como se muestra en la captura de pantalla a continuación.
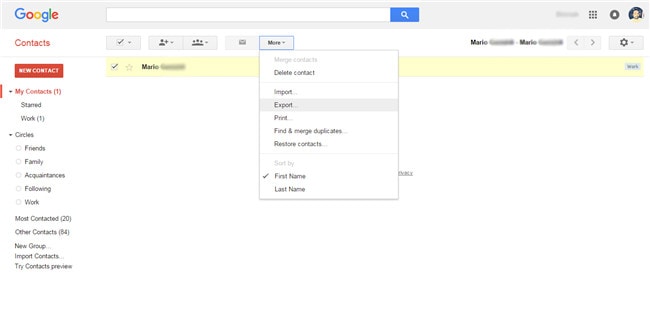
Paso 5:Luego, en la ventana emergente, seleccione ‘Todos los contactos’ y ‘Formato CSV de Google’ como opciones, antes de presionar el botón ‘Exportar’.
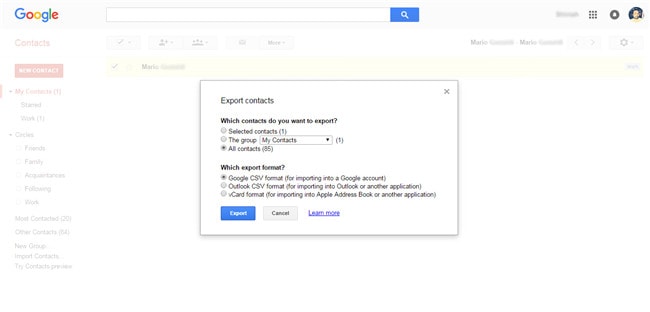
5.Sincronizar contactos de Google con Android
Paso 1:Presione el botón Menú en su dispositivo Android y luego vaya a Configuración.

Paso 2:Seleccione la opción de Cuentas> Googley luego marque la casilla junto a ‘Contactos’.
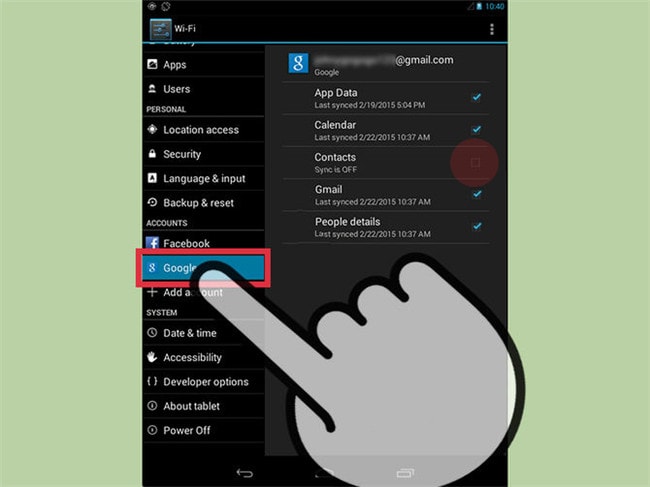
Paso 3:Ahora, vaya al botón Menú y seleccione la opción ‘Sincronizar ahora’ para sincronizar y agregar todos sus contactos de Google a su dispositivo Android.
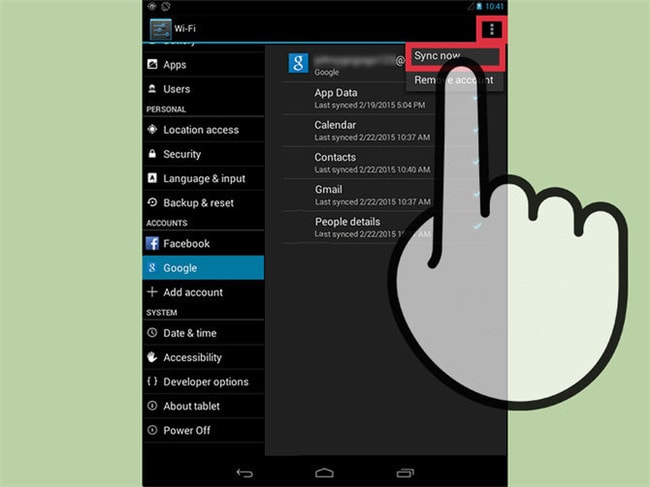
6.Sincronizar contactos de Google con iOS
Paso 1:Vaya a la aplicación Configuración en su dispositivo iOS.

Paso 2:Elige la opcion Correo, Contactos, Calendarios.
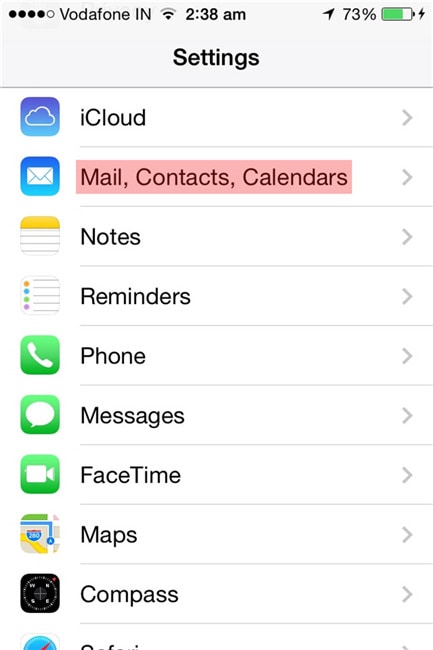
Paso 3:Luego, selecciona Agregar cuenta.

Paso 4:Selecciona Google.
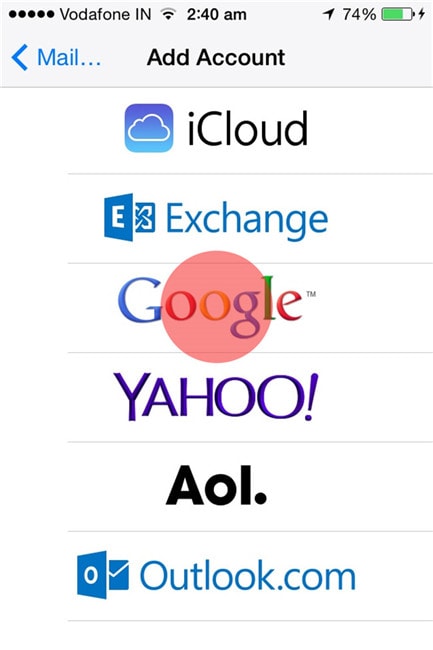
Paso 5: Complete la información según sea necesario: Nombre, Nombre de usuario, Contraseña, Desc_x_ription, y luego toque el Continuar botón en la esquina superior derecha de la pantalla.
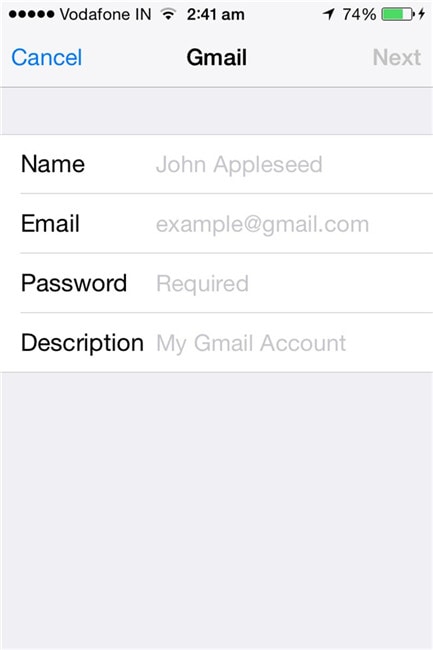
Paso 6: En la siguiente pantalla, asegúrese de que el Contacto está activada, y luego toque Guardar en la parte superior derecha de la pantalla.

Ahora, todo lo que necesita hacer es iniciar el Contacto en su dispositivo iOS y la sincronización de los contactos de Google comenzará automáticamente.
últimos artículos