Las 3 mejores formas de controlar la PC en dispositivos Android
La tecnología se ha adelantado mucho a lo que era hace una década. La evolución en ciencia y tecnología está siendo aceptada en todas las profesiones y operaciones, donde se presentan día a día soluciones optimizadas y robustas con el objetivo de presentar más facilidad en la vida humana. Dicha tecnología está en desarrollo en el ámbito del control de computadoras a través de una interfaz dispositivo-computadora. Esta valiosa tecnología está decidida a ser útil en la mayoría de los lugares, tanto personales como profesionales. Sin embargo, el avance que se ha mostrado últimamente con esta tecnología es a través de diferentes aplicaciones de terceros que brindan servicios efectivos en el control de dispositivos. Este artículo lo ayuda a repasar las mejores aplicaciones de terceros que están disponibles para controlar PC en Android y presenta una guía detallada sobre su utilidad y eficiencia.
Parte 1: ¿Puedo usar un teléfono Android como mouse?
El control de dispositivos a través de teléfonos inteligentes se está volviendo bastante común con el paso de los días. Hemos visto diferentes situaciones en las que la necesidad de dicho control se ha considerado bastante efectiva e impresionante para mantener las condiciones. Por ejemplo, durante un fin de semana en el que está lo suficientemente cansado como para levantarse del sofá a la silla de la computadora o al soporte del televisor, realmente aprecia la presencia de una versión tan controlada del dispositivo que le ahorra el esfuerzo de ponerse de pie y manejar el ratón o el mando a distancia de estos dispositivos para controlarlos. Los teléfonos Android han presentado una utilidad bastante impresionante en el control de dispositivos. Esto ha sido posible con la ayuda de diferentes aplicaciones de terceros. Estas aplicaciones de Android funcionan como un control remoto de PC que le brinda control sobre la PC a través de diferentes conexiones, como Wi-Fi, Bluetooth y otras utilidades de conexión. Estas aplicaciones proporcionan facilidad de acceso y conexiones prolíficas. Sin embargo, debe tenerse en cuenta que hay algunas aplicaciones que incluso han brindado control sobre la PC a través de Android al proporcionarles el control completo de la GUI del dispositivo.
Este artículo tiende a centrarse en las mejores aplicaciones de control de PC a través de Android que le permiten controlar fácilmente su PC con teléfonos inteligentes Android.
Parte 2. Controle la PC en Android usando PC Remote
Hay bastantes aplicaciones en el mercado que han brindado tales utilidades a los usuarios para controlar sus dispositivos a través de una serie de toques y conexiones simples, lo que le permite tener un control total sobre el dispositivo sin un periférico. Entre estas listas de diferentes aplicaciones de control de PC, PC Remote es una plataforma eficiente que le brinda una solución robusta para controlar de forma remota la pantalla de su PC a través de un dispositivo Android. Hay dos métodos diferentes que se adoptan al considerar esta conexión, es decir, por Wi-Fi o por Bluetooth. Esta plataforma te permite gestionar tus presentaciones de escritorio y mover el cursor por todo el ordenador sin obstáculos específicos. La consola de juegos integrada proporcionada por PC Remote es otro aspecto destacado del dispositivo en el que administra y controla de manera efectiva los juegos a través de su teléfono.

PC Remote también ofrece un entorno bastante seguro con su función de protección con contraseña. Hay algunas limitaciones y desventajas que deben tenerse en cuenta al utilizar sus servicios. PC Remote no ofrece ningún sonido del escritorio y de ninguna manera proporciona una duplicación de pantalla directa en el teléfono inteligente mientras controla la PC. Sin embargo, para usar la plataforma de manera efectiva y comprender su función, debe consultar la guía que se proporciona a continuación.
Paso 1: descargar la aplicación
Antes de controlar la PC en Android con una aplicación, primero necesita que la aplicación esté operativa tanto en el dispositivo como en el teléfono. Descargue PC Remote en su computadora y en el teléfono Android.
Paso 2: conecta tu teléfono
Después de esto, debe tocar el teléfono e iniciar la aplicación. Toque ‘Conectar’ presente en la esquina inferior izquierda de la pantalla para obtener una lista de computadoras en la pantalla para seleccionar. Necesitas tocar en tu computadora.
Paso 3: use el teléfono como mouse
A esto le sigue una conexión que, tras instalarse, te proporciona la autonomía para controlar la pantalla de tu móvil como un ratón. También puede usar diferentes funciones de estas aplicaciones, como las presentes en la parte superior izquierda del teléfono que muestran diferentes controles.
Parte 3. Controle los medios en la PC con teléfonos Android con Unified Remote
Unified Remote es otra plataforma ejemplar que le brinda diversidad en las conexiones de dispositivos. Si bien es completamente compatible con Android y iPhone, puede tener sus dispositivos de PC conectados sin problemas. Unified Remote es compatible con todas las plataformas de sistemas operativos. Hay un enfoque muy diferente adoptado por Unified Remote mientras se enfoca en diferentes utilidades para controlar la PC en teléfonos Android. Hay 18 versiones diferentes del control remoto presente en la versión básica de esta plataforma. También garantiza una conexión a Internet adecuada que lo lleva al hecho de que siempre se tendrá en cuenta una conexión sin distorsión con la propiedad de detección automática del servidor. Las conexiones que se están realizando en los dispositivos están completamente protegidas con contraseña para evitar robos de datos y conexiones. Hay muchas otras características que se pueden tener en cuenta con la versión completa de esta plataforma. Sin embargo, si busca usar Unified Remote para administrar su dispositivo, debe cumplir con estos pasos que se proporcionan a continuación para una conexión prolífica y fuerte.
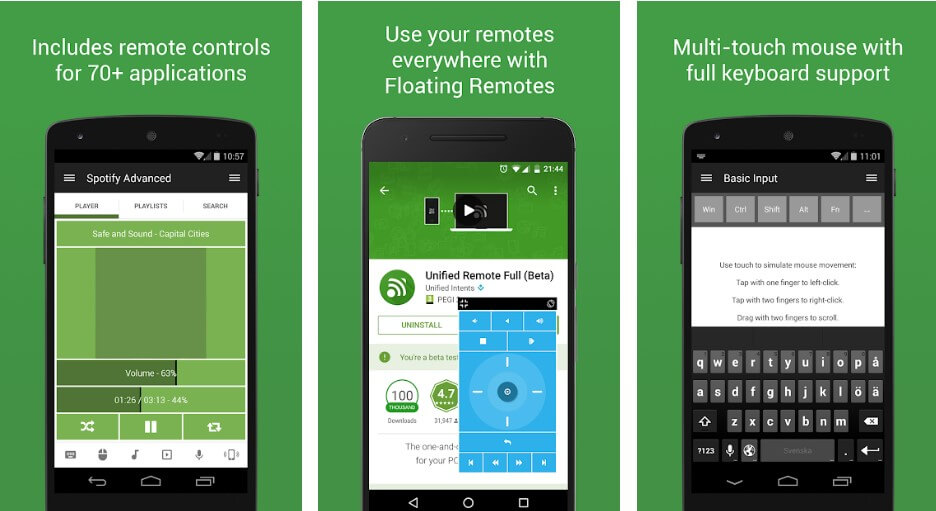
Paso 1: descargar la aplicación
Debe descargar el servidor-cliente de esta aplicación dentro de su computadora y tener la aplicación instalada en sus teléfonos inteligentes. Es importante que se asegure de que los dispositivos que se conectan tengan la misma conexión Wi-Fi o Bluetooth.
Paso 2: Conectar automáticamente
Debe abrir la aplicación en su teléfono y esperar pacientemente a que se establezca la conexión directamente. Los servidores están siendo detectados con esta plataforma automáticamente.
Paso 3: Repetir sobre falla
No hay otros mecanismos que se puedan seguir para ejecutar la tarea, lo que nos deja con la única opción de reiniciar la aplicación junto con las funciones involucradas para restaurar la condición original de la aplicación.
Parte 4. Controle la PC en Android a través de Chrome Remote Desktop
Hay muchas versiones variadas de aplicaciones de control disponibles en el mercado. Si está buscando una plataforma que sea mucho más auténtica y que sea operada por cualquier desarrollador importante en el mercado, Google presentó su propio Chrome Remote Desktop hace una década que se puede vincular como una extensión sobre Google Chrome. Esta aplicación proporciona funciones similares a las de cualquier otra aplicación de terceros. Para utilizar Google Chrome Remote Desktop de manera efectiva para controlar la PC en Android, debe comprender la guía paso a paso para configurar y administrar su funcionamiento como se proporciona a continuación.
Paso 1: Agregar extensión en Chrome
Primero debe acceder al navegador Google Chrome y buscar el control remoto en línea. Después de esto, debe abrir el enlace que contiene la configuración de esta extensión y agregarla fácilmente haciendo clic en ‘Agregar a Chrome’.
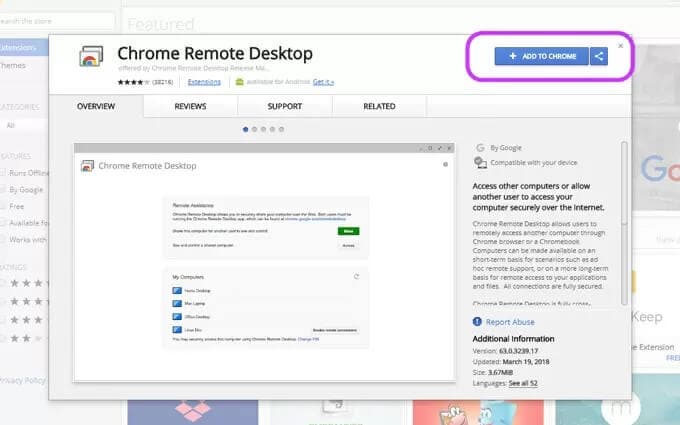
Paso 2: Inicie sesión en Cuentas de Google
Después de configurar efectivamente la extensión en su PC, debe conectar su dirección de correo electrónico haciendo clic en el icono ‘Google Chrome Remote Desktop’. De manera similar, esto debe hacerse en el teléfono Android para conectar y controlar la PC en Android con éxito.
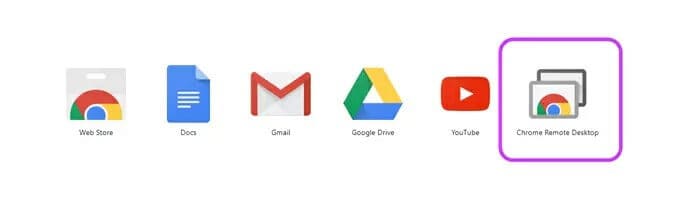
Paso 3: Inicie la aplicación
Después de conectar sus cuentas en la aplicación de escritorio remoto, debe iniciar la aplicación en el navegador y tocar ‘Comenzar’ para continuar.
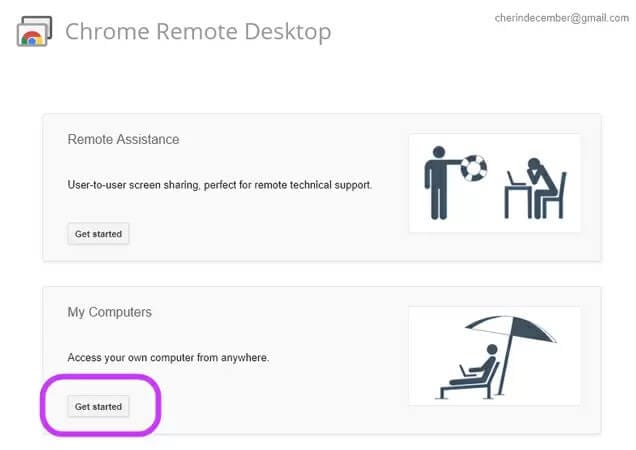
Paso 4: configurar una conexión
Después de continuar con la aplicación, debe seleccionar la opción de habilitar el control remoto para establecer un PIN para su escritorio. Configure un PIN y guárdelo para su PC. El nombre de la computadora aparecerá en la lista una vez que haya configurado un PIN para ella.
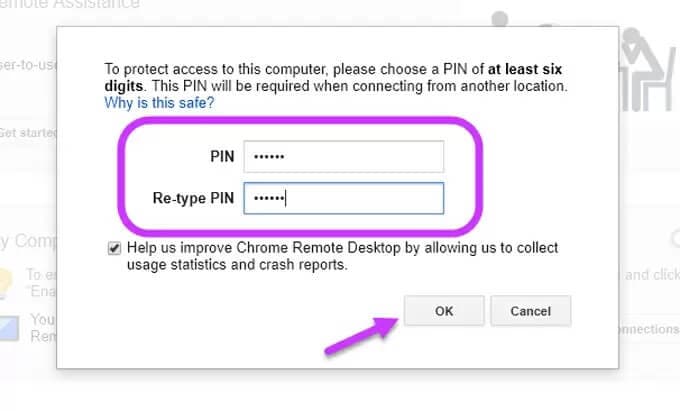
Paso 5: conecta tu teléfono
Después de configurar su computadora, debe abrir Google Chrome Remote Desktop en su teléfono para seleccionar la computadora que desea conectar. Toque el PIN que ha guardado para la PC y ‘Conecte’ su teléfono con la computadora. Esto lo ayudará a controlar con éxito su PC con Android.
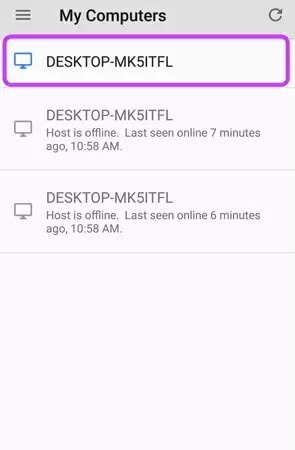
Conclusión
Este artículo ha proporcionado una descripción muy detallada de cómo puede controlar su PC con un teléfono inteligente Android. Existe una variedad de aplicaciones y extensiones de terceros que están disponibles en el mercado para su uso; sin embargo, la selección de la mejor plataforma para sus dispositivos sigue siendo bastante difícil. Este artículo le presenta las mejores plataformas que pueden ayudarlo a controlar su PC en Android fácilmente.
últimos artículos