¿Cómo poner el iPhone en modo DFU? ¡Marque aquí!
El modo DFU a menudo se ha utilizado como último recurso al solucionar problemas de su iPhone. Esto puede ser cierto, pero también es una de las funciones más efectivas que puede realizar cuando su iPhone experimenta ciertos problemas. Por ejemplo, el modo DFU ha demostrado ser una solución muy confiable cuando se repara un iPhone que simplemente no arranca o está atascado en un ciclo de reinicio.
DFU será muy útil si está buscando hacer jailbreak, desbloquear su dispositivo o incluso simplemente recuperar su dispositivo cuando nada más funciona. Una de las principales razones por las que la mayoría de las personas prefieren el modo DFU al modo de recuperación se debe al hecho de que permite que su dispositivo interactúe con iTunes sin una actualización automática del firmware. Por lo tanto, usar DFU le permite recuperar su dispositivo en cualquier estado que elija.
Aquí, veremos cómo ingresar al modo DFU en tres circunstancias diferentes. Vamos a ver cómo poner el iPhone en modo DFU normalmente, sin usar el botón de inicio y sin usar el botón de encendido.
- Parte 1: ¿Cómo poner el iPhone en modo DFU normalmente?
- Parte 2: ¿Cómo ingresar al modo DFU sin el botón de inicio o el botón de encendido?
- Parte 3: ¿Qué hacer si mi iPhone se atasca en modo DFU?
- Parte 4: ¿Qué sucede si perdí los datos de mi iPhone en modo DFU?
Parte 1: ¿Cómo poner el iPhone en modo DFU normalmente?
Antes de comenzar a ingresar al modo DFU, es importante comprender que poner su teléfono en modo DFU resultará en una pérdida de datos. Por lo tanto, es importante hacer una copia de seguridad de su dispositivo antes de intentarlo. Si es necesario, puede probar DrFoneTool – Copia de seguridad y restauración (iOS), un flexible herramienta de copia de seguridad de datos de iPhone que le permite obtener una vista previa y hacer una copia de seguridad selectiva y restaurar sus datos de iOS en 3 pasos. De esta manera tienes una solución si algo sale mal.
Pasos para entrar en modo DFU en tu iPhone.
Paso 1: Conecte su iPhone a su PC o Mac y asegúrese de que iTunes se esté ejecutando.
Paso 2: Apague el iPhone manteniendo presionado el botón de Encendido y deslice para apagar
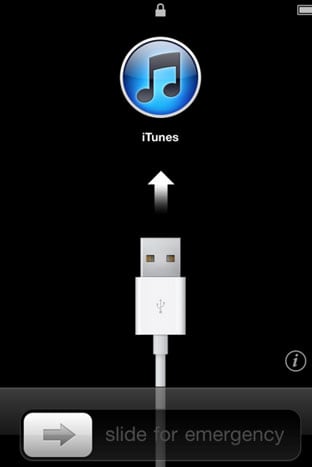
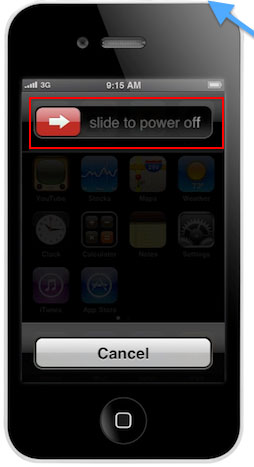
Paso 3: Mantenga presionado el botón de encendido durante 3 segundo

Paso 4: A continuación, debe mantener presionados los botones Inicio y Encendido (reposo/activación) durante unos 10 segundos.
Paso 5: Luego, suelte el botón de encendido pero mantenga presionado el botón de inicio durante otros 15 segundos


Esto pondrá su iPhone en modo DFU. Cuando conecte el dispositivo a iTunes, una ventana emergente le indicará que iTunes ha detectado un dispositivo en modo DFU.

N/B: Es posible que deba intentarlo varias veces antes de tener éxito. Si llegas a los 3rd paso y aparece el logotipo de Apple, debe comenzar de nuevo porque esto significa que el iPhone se ha iniciado normalmente.
Parte 2: ¿Cómo ingresar al modo DFU sin el botón de inicio o el botón de encendido?
Si por alguna razón no puede usar el botón de inicio o el botón de encendido, aún puede intentar poner el iPhone en modo DFU. El proceso es un poco más complicado que el anterior, pero se puede hacer.
Cómo poner el iPhone en modo DFU
Paso 1: En su escritorio, cree una carpeta a la que llamará Pwnage. En esta carpeta creada recientemente, coloque el último firmware de iOS y la última versión de RedSn0w. Puede descargar ambos en línea. Extraiga el archivo zip RedSn0w en esta carpeta.
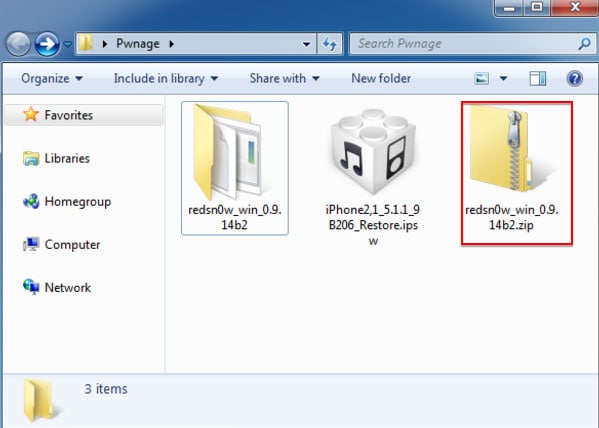
Paso 2: Inicie la carpeta RedSn0w extraída que se extrajo anteriormente. Puede hacerlo muy fácilmente haciendo clic con el botón derecho en el .exe y seleccionando ‘Ejecutar como administrador’ en el menú contextual.
Paso 3: Una vez que la carpeta se haya abierto con éxito, haga clic en Extras

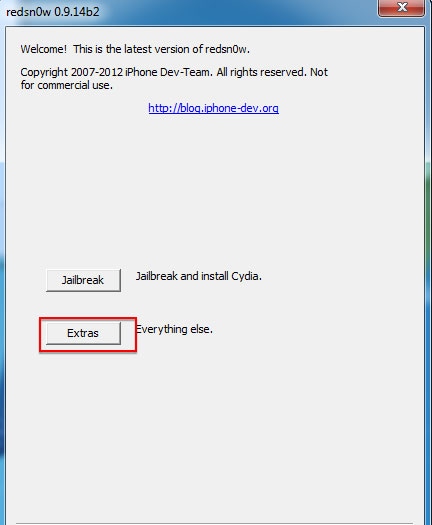
Paso 4: Desde el menú Extra en la ventana resultante, elija ‘Aún más’
Paso 5: Desde el menú Aún más en la ventana resultante, seleccione ‘DFU IPSW’

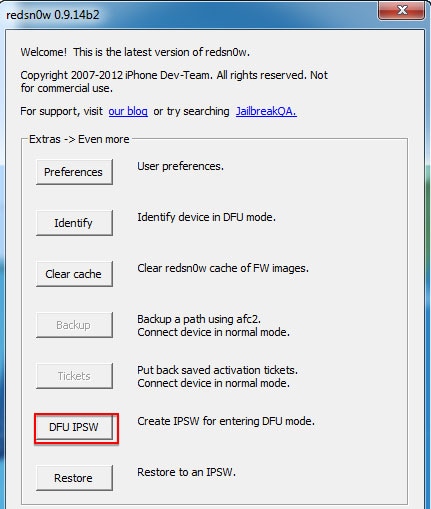
Paso 6: Aparecerá un cuadro de diálogo que le pedirá que seleccione un IPSW que pueda restaurar actualmente sin ningún tipo de pirateo. Haga clic en Aceptar para continuar
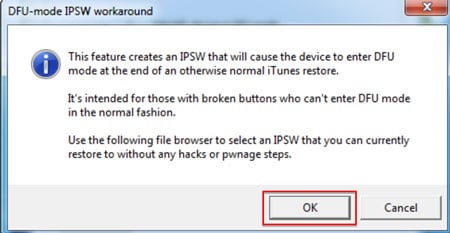
Paso 7: Elija el archivo de firmware ispw que descargó en el paso 1 anterior y haga clic en Abrir
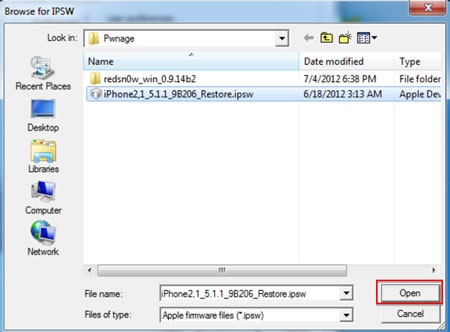
Paso 8: Espere a que se cree el modo DFU IPSW
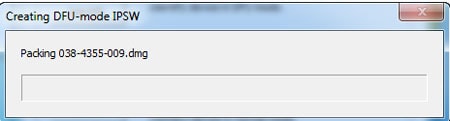
Paso 9: Aparecerá un cuadro de diálogo que confirma la creación exitosa del modo DFU IPSW
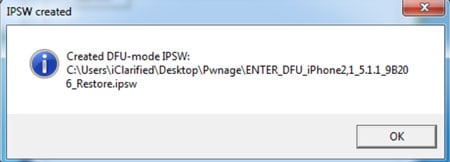
Paso 10: A continuación, inicie iTunes y conecte su dispositivo a su computadora. Seleccione el dispositivo en la lista de la izquierda. Si no ha realizado una copia de seguridad recientemente, este sería un buen momento para crear. Asegúrese de estar en el Resumen y luego mantenga presionada la tecla Mayús y haga clic en ‘Restaurar’

Paso 11: En la siguiente ventana, seleccione ‘Enter-DFU ipsw de la carpeta que creamos en el paso uno en su escritorio y haga clic en ‘Abrir’

Paso 12: Esto pondrá tu iPhone en modo DFU. La pantalla permanecerá en negro y es posible que puedas hacer jailbreak si lo deseas, según el firmware que elijas.
Parte 3: ¿Qué hacer si mi iPhone se atasca en modo DFU?
En realidad, no siempre es una suerte poner tu iPhone en modo DFU con éxito. Hay algunos usuarios que dijeron que su iPhone se ha atascado en el modo DFU y quieren salir del modo DFU. Para resolver este problema, nos gustaría compartir un método para salir del modo DFU sin pérdida de datos.
Bueno, aquí le mostraremos una poderosa herramienta de recuperación del sistema, DrFoneTool – Reparación del sistema. Este programa está diseñado para solucionar cualquier tipo de problema del sistema iOS y hacer que su dispositivo vuelva a la normalidad. Lo más importante es que puede recuperar los datos de su iPhone cuando su dispositivo se atasca en el modo DFU o en el modo de recuperación.

DrFoneTool – Reparación del sistema
¡Repara el iPhone atascado en modo DFU sin perder datos!
- Solucione los problemas del sistema iOS, como el modo de recuperación, el logotipo blanco de Apple, la pantalla negra, el ciclo de inicio, etc.
- Saque su dispositivo iOS del modo DFU fácilmente, sin pérdida de datos.
- Funciona para todos los modelos de iPhone, iPad y iPod touch.
- Totalmente compatible con la última versión de iOS.

Bueno, veamos cómo reparar el iPhone atascado en modo DFU.
Paso 1: Inicie DrFoneTool
Descargue e inicie DrFoneTool en primer lugar. Luego conecte su teléfono a la computadora y seleccione ‘Reparación del sistema’ en la interfaz.

Haga clic en ‘Modo estándar’ para iniciar el proceso de recuperación del sistema. O seleccione ‘Modo avanzado’ que borrará los datos del teléfono después de la reparación.

Paso 2: Descarga el firmware de tu iPhone
Para reparar su sistema iOS, necesitamos descargar el firmware. Aquí DrFoneTool detectará su dispositivo y le ofrecerá la última versión de iOS. Simplemente puede hacer clic en ‘Iniciar’ y DrFoneTool lo ayudará a descargar el firmware de su iPhone.

Paso 3: Repara tu iPhone atascado en modo DFU
Después de unos minutos, el proceso de descarga habrá finalizado. DrFoneTool continuará reparando su sistema iOS. Por lo general, este proceso le llevará entre 5 y 10 minutos.

Entonces, de acuerdo con la introducción anterior, es muy simple reparar su iPhone atascado en modo DFU y ya no tenemos que preocuparnos por esto.
Video Tutorial: Cómo Reparar iPhone Atascado en Modo DFU con DrFoneTool
Parte 4: ¿Qué sucede si perdí los datos de mi iPhone en modo DFU?
Algunos usuarios pueden olvidarse de hacer una copia de seguridad de los datos antes de ingresar al modo DFU, luego se borrarán todos sus datos en el iPhone. Esta es una gran pérdida para nuestros usuarios. Sabes que los contactos, mensajes, fotos y demás archivos suele ser muy importante para nosotros. Entonces, ¿qué debemos hacer si perdemos nuestros valiosos datos en el modo DFU de iPhone? No te preocupes, aquí te recomendamos una poderosa herramienta: DrFoneTool – Recuperación de datos (iOS). Es la primera herramienta de recuperación de datos de iOS del mundo que le permite recuperar los mensajes, contactos, música, videos, fotos, registros de llamadas, notas y más de su iPhone. Si desea ver cómo usar este programa para recuperar los datos perdidos de su iPhone en modo DFU, puede leer este artículo: cómo recuperar datos de iPhone sin copia de seguridad de iTunes.

últimos artículos

