Recuperar datos de iPhone en modo DFU
Los usuarios de iPhone a menudo se quejan de que su dispositivo ingresa al modo DFU involuntariamente. Bueno, si eso te sucede alguna vez, recuerda que es muy importante arreglar el Modo DFU antes de comenzar a restaurar los datos guardados en el iPhone.
Si no respalda tu iPhone con frecuencia, aprender a recuperar datos en el modo DFU o cómo reparar el modo DFU es algo que debe saber, ya que, a veces, salir del modo DFU podría causar la pérdida de datos.
En este artículo, le brindamos formas de corregir el modo DFU antes de recuperar sus datos para mantenerlos seguros y evitar la pérdida de datos.
- Parte 1: salga del modo DFU antes de recuperar datos
- Parte 2: recupere selectivamente datos de su iPhone en modo DFU con DrFoneTool iOS Data Recovery
- Parte 3: restaurar datos desde una copia de seguridad de iTunes directamente
- Parte 4: Restaurar datos desde la copia de seguridad de iCloud directamente
Parte 1: salga del modo DFU antes de recuperar datos
En primer lugar, tenemos para usted dos formas de arreglar el modo DFU. Estas técnicas son de suma importancia ya que restauran el funcionamiento normal de su iPhone.
Método 1. Saque el iPhone del modo DFU sin perder datos
Para reparar el modo DFU en iPhone sin pérdida de datos, traemos a dr. fone – Reparación del sistema (iOS). Este software repara cualquier dispositivo iOS que sufra fallas en el sistema, como iPhone atascado en el logotipo de Apple o bucle de arranque, pantalla negra de la muerte, iPhone no se desbloquea, pantalla congelada, etc. Este software evita la pérdida de datos y no tiene que restaurar datos después de la recuperación del sistema.

dr. fone – Reparación del sistema (iOS)
¡Repara el iPhone atascado en modo DFU sin perder datos!
- Solucione los problemas del sistema iOS, como el modo de recuperación, el logotipo blanco de Apple, la pantalla negra, el ciclo de inicio, etc.
- Saque su dispositivo iOS del modo DFU fácilmente, sin pérdida de datos.
- Funciona para todos los modelos de iPhone, iPad y iPod touch.
- Totalmente compatible con Windows 10 o Mac 10.14, iOS 13.
A continuación se detallan los pasos para comprender cómo solucionar el modo DFU a través de dr. fone – Reparación del sistema (iOS):
Una vez que el producto se haya descargado en su PC, inícielo para seleccionar ‘Reparación del sistema’ en su página de inicio.

Ahora conecte el iPhone que está en modo DFU y deje que el software lo detecte. Luego, haga clic en ‘Modo estándar’.

En la siguiente pantalla, seleccione el nombre del dispositivo y el firmware adecuado para su iPhone y haga clic en ‘Iniciar’.

La actualización del firmware comenzará a descargarse ahora.
Después de la descarga, DrFoneTool – Reparación del sistema comenzará a reparar su iPhone para corregir el modo DFU.

Una vez que el software termine su trabajo para reparar el iPhone atascado en DFU, el iPhone se reiniciará normalmente.
Método 2. Salga del modo DFU de iPhone con pérdida de datos
Otra forma de arreglar el modo DFU es usar iTunes, ya que se considera el mejor software para arreglar el modo DFU. Sin embargo, el uso de iTunes puede borrar su dispositivo y borrar todos sus datos.
Siga los pasos que se indican a continuación para arreglar el modo DFU en un iPhone usando iTunes:
Inicie iTunes en su PC Mac/Windows y conecte el iPhone atascado en modo DFU.
Tan pronto como iTunes reconozca su dispositivo, presione Inicio (o la tecla Bajar volumen para iPhone 7 y 7Plus) y el botón de Encendido durante unos diez segundos.
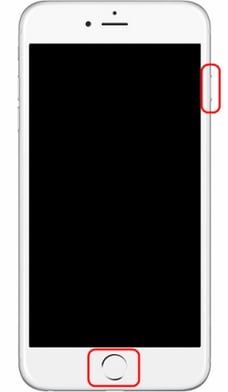
Ahora deje las teclas e inmediatamente presione el botón de Encendido nuevamente durante 2 segundos.
El iPhone se reiniciará automáticamente y saldrá de la pantalla DFU, pero todos sus datos se borrarán.
Parte 2: recupere selectivamente datos de su iPhone en modo DFU con DrFoneTool iOS Data Recovery
Continuando, en este segmento, le presentamos cómo podemos restaurar datos en modo DFU usando DrFoneTool – Recuperación de datos de iPhone. Este software ayuda a restaurar datos como contactos, mensajes, registros de llamadas, WhatsApp, datos de aplicaciones, fotos, etc., de iPhones dañados/robados/infectados con virus al escanear el dispositivo, la copia de seguridad de iTunes o los archivos de copia de seguridad de iCloud. Es fácil de usar y también permite a los usuarios obtener una vista previa y luego restaurar los datos de forma selectiva.

DrFoneTool – Recuperación de datos de iPhone
El primer software de recuperación de datos de iPhone y iPad del mundo
- Proporcione tres formas de recuperar datos de iPhone.
- Escanee dispositivos iOS para recuperar fotos, videos, contactos, mensajes, notas, etc.
- Extraiga y obtenga una vista previa de todo el contenido en los archivos de respaldo de iCloud / iTunes.
- Restaure selectivamente lo que desee de la copia de seguridad de iCloud/iTunes en su dispositivo o computadora.
- Compatible con los últimos modelos de iPhone.
Método 1. DrFoneTool – Recuperación de datos de iPhone : escanear el iPhone para recuperar datos
Primero, aprendamos a recuperar datos en modo DFU desde el propio iPhone. Para hacerlo:
Inicie el software del kit de herramientas DrFoneTool en su PC, conecte el iPhone a él, seleccione ‘Recuperar’ en la página de inicio y elija ‘Recuperar desde dispositivo iOS’.

En la siguiente pantalla, haga clic en ‘Iniciar escaneo’ para recuperar todos los datos guardados, perdidos y eliminados. Si se recuperan los datos que desea recuperar, presione el ícono de pausa.


Ahora simplemente obtenga una vista previa de los datos recuperados, seleccione los elementos que se recuperarán y presione ‘Recuperar en el dispositivo’

Método 2. Recuperación de datos de iTunes: extraiga el archivo de datos de copia de seguridad de iTunes para recuperar datos
A continuación, si desea recuperar datos en modo DFU de un archivo de copia de seguridad de iTunes previamente existente utilizando el kit de herramientas de recuperación de datos de iOS, esto es lo que debe hacer:
Una vez que esté en la página de inicio de Recuperación de datos de iOS, seleccione ‘Recuperación de datos’ > ‘Recuperar copia de seguridad de iTunes’. Los archivos se mostrarán ante usted. Elija el archivo más apropiado y haga clic en ‘Iniciar escaneo’.

Los datos respaldados en el archivo se mostrarán frente a usted. Obtenga una vista previa con cuidado, seleccione los elementos que se recuperarán en su iPhone y presione ‘Recuperar en el dispositivo’.

Método 3. Recuperación de datos de iCloud: escanee iCloud para recuperar datos
Por último, el kit de herramientas de recuperación de datos de iOS también permite a los usuarios restaurar datos de un archivo de iCloud respaldado previamente. Para ello, siga las instrucciones que se indican a continuación:
Ejecute el kit de herramientas DrFoneTool en su PC y seleccione ‘Recuperación de datos’ > ‘Recuperar desde archivos de copia de seguridad en iCloud’. Se le dirigirá a una nueva pantalla. Aquí, inicie sesión con los detalles de la cuenta de Apple y no se preocupe por mantener sus datos seguros con este software.

Ahora seleccione el archivo apropiado y presione ‘Descargar’.

En la ventana emergente, elija los archivos que desea recuperar y presione ‘Escanear’.

Finalmente, todos los archivos recuperados estarán frente a ti. Selecciónelos para restaurar los datos y presione ‘Recuperar en dispositivo’

¡Simple pero efectivo! Kit de herramientas DrFoneTool: la recuperación de datos de iOS ayuda a recuperar datos rápidamente en su iPhone en modo DFU utilizando tres técnicas diferentes.
Parte 3: restaurar datos desde una copia de seguridad de iTunes directamente
¿Perdió todos nuestros datos después de arreglar el Modo DFU usando iTunes? No te preocupes. Así es como puede restaurar un archivo de copia de seguridad a través de iTunes en su dispositivo:
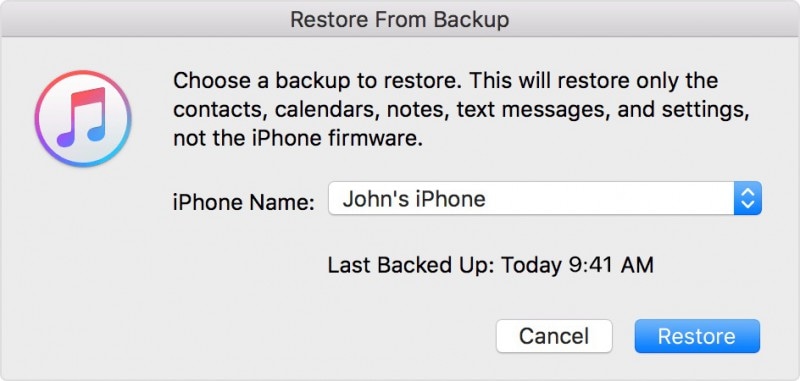
Inicie iTunes en la PC y conecte el iPhone. iTunes lo detectará o puede seleccionar su iPhone en ‘Dispositivo’.
Ahora seleccione ‘Restaurar copia de seguridad’ y elija el archivo de copia de seguridad más reciente.
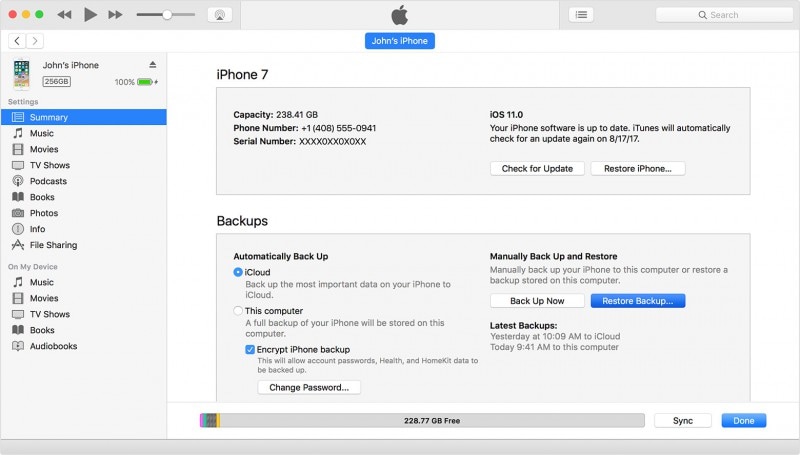
Haga clic en ‘Restaurar’ y no desconecte su iPhone hasta que se restaure todo el archivo de respaldo de iTunes, el iPhone se reinicia y se sincroniza con la PC.
Parte 4: Restaurar datos desde la copia de seguridad de iCloud directamente
Si ya tiene un archivo de respaldo de iCloud, puede restaurar los datos directamente a su iPhone, pero primero debe visitar ‘Configuración’> General’>’Restablecer’>’Borrar todos los contenidos y datos’. Luego siga los pasos que se detallan a continuación:
Comience a configurar su iPhone y en la ‘Pantalla de aplicaciones y datos’, seleccione ‘Restaurar desde iCloud Backup’.

Ahora inicie sesión con sus credenciales y elija un archivo de copia de seguridad. Comenzará a restaurarse en tu iPhone.

La recuperación del sistema iOS y la recuperación de datos de iOS por el kit de herramientas DrFoneTool ayudan a reparar el iPhone atascado en DFU y, posteriormente, a recuperar datos en su dispositivo iOS. Continúe y use el kit de herramientas DrFoneTool ahora, ya que es el administrador de iPhone número 1 del mundo con múltiples funciones y una interfaz muy poderosa.
últimos artículos

