¿Cómo eliminar aplicaciones de iPhone de forma permanente en iOS 11?
iOS 11 ya está disponible y no hace falta decir que fue un éxito con las funciones que ofrece. A diferencia de las versiones anteriores, iOS 11 permite a los usuarios ocultar incluso las aplicaciones integradas que vienen como equipaje. Los permisos adicionales para personalizar la pantalla de inicio eliminando y eliminando aplicaciones innecesarias es una de las mejores características de los dispositivos que se ejecutan en iOS 11. Ahora los usuarios de iPhone pueden jugar personalizando la pantalla de inicio para mostrar solo las aplicaciones que les gusta ver. Si es usuario de iOS 11, probablemente le gustaría saber cómo eliminar aplicaciones en iPhone. Saber cómo eliminar aplicaciones en el iPhone contribuirá en gran medida a ayudar a los usuarios a guardar y liberar memoria cuando sea necesario.
Sigue leyendo para descubrir cómo puedes eliminar aplicaciones en iPhone de forma permanente.
Parte 1: Cómo eliminar aplicaciones en iPhone desde la pantalla de inicio
A la mayoría de la gente le gusta el aspecto de la pantalla de inicio del iPhone de Apple. Sin embargo, es posible que no sea del agrado de todos los usuarios de iPhone y, como resultado, algunos pueden sentir la necesidad de personalizar y jugar con el aspecto de la pantalla de inicio de su iPhone. En algunos otros casos, puede ser que ya no desee que una aplicación esté en su pantalla de inicio. En tal situación, la mejor solución es aprender a eliminar aplicaciones del iPhone de forma permanente y eliminarlas por completo. Para ayudarte con eso, aquí tienes cómo eliminar aplicaciones en el iPhone.
Los pasos a seguir para eliminar aplicaciones en su pantalla de inicio se describen a continuación.
Paso 1: busque la aplicación que desea eliminar
En la pantalla de inicio, navegue hacia la derecha o hacia la izquierda para encontrar el ícono de la aplicación que desea eliminar.
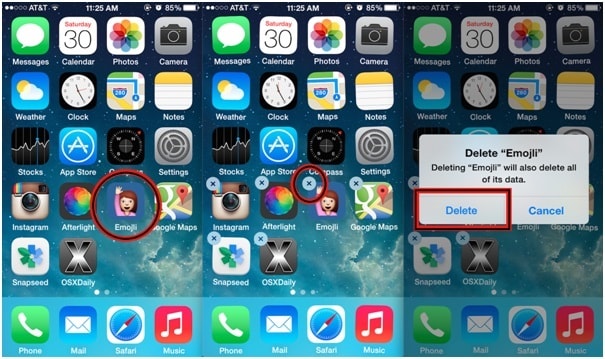
Paso 2: mantén presionado el ícono de la aplicación
Ahora, toque lentamente el ícono de la aplicación en cuestión y manténgalo presionado durante unos segundos o hasta que el ícono se mueva ligeramente. Aparecerá una pequeña ‘X’ rodeada por una burbuja en la esquina superior izquierda de algunas de las aplicaciones.
Paso 3: seleccione la burbuja ‘X’
Ahora toque la ‘X’ correspondiente a la aplicación que desea eliminar.
Paso 4: Eliminar la aplicación
Aparecerá una ventana emergente solicitando su confirmación. Confirme la eliminación tocando en ‘Eliminar’. Para eliminar más aplicaciones siga el mismo procedimiento. Una vez hecho esto, presione el botón Inicio para guardar los cambios.
Fácil, ¿no?
Parte 2: ¿Cómo eliminar aplicaciones en iPhone desde la configuración?
El método descrito en la Parte 1 no es el único método que se puede usar para eliminar aplicaciones que se ejecutan en su iPhone. De hecho, hay muchos métodos para eliminar aplicaciones integradas y de terceros instaladas en su dispositivo iOS. Si ha estado luchando por encontrar la solución a la pregunta ¿cómo elimino permanentemente las aplicaciones de mi iPhone? Aquí está la respuesta para la misma pregunta.
En esta parte, se describe el método para eliminar aplicaciones utilizando la aplicación de configuración en un iPhone.
Paso 1: Abra la aplicación Configuración
Inicie la aplicación ‘Configuración’ en el dispositivo iOS en el que desea eliminar aplicaciones. La configuración es un icono de engranaje sobre un fondo gris y se puede encontrar en la pantalla de inicio de su dispositivo.
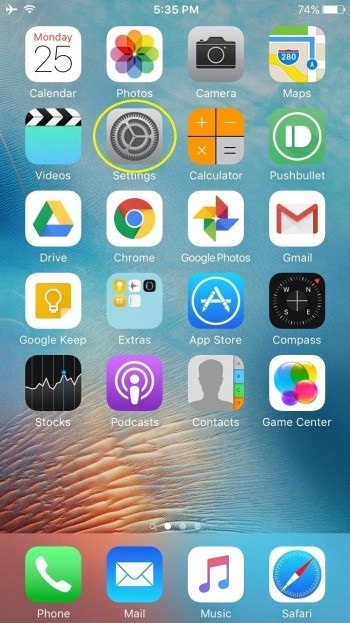
Paso 2: seleccione la opción ‘General’
Ahora, desplácese hacia abajo y toque la opción ‘General’.

Paso 3: toque ‘Almacenamiento y uso de iCloud’
Navegue para encontrar la opción ‘Almacenamiento e iCloud’ en la sección Uso de la carpeta General.
Paso 4: seleccione ‘Administrar almacenamiento’
Ahora, podrá encontrar algunas opciones en el encabezado ‘Almacenamiento’. Toque la opción ‘Administrar almacenamiento’ en él.
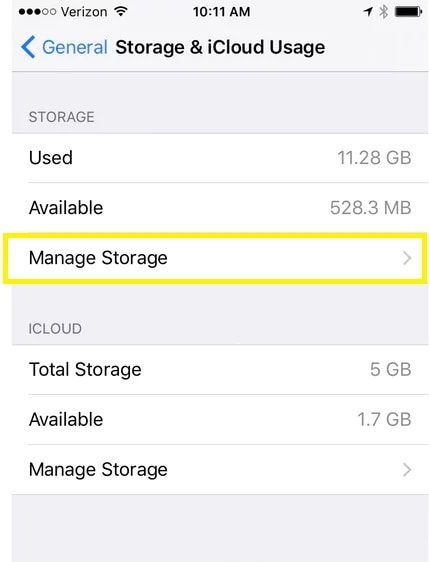
Esto mostrará la lista de todas las aplicaciones que se ejecutan en su dispositivo junto con el espacio de memoria ocupado.
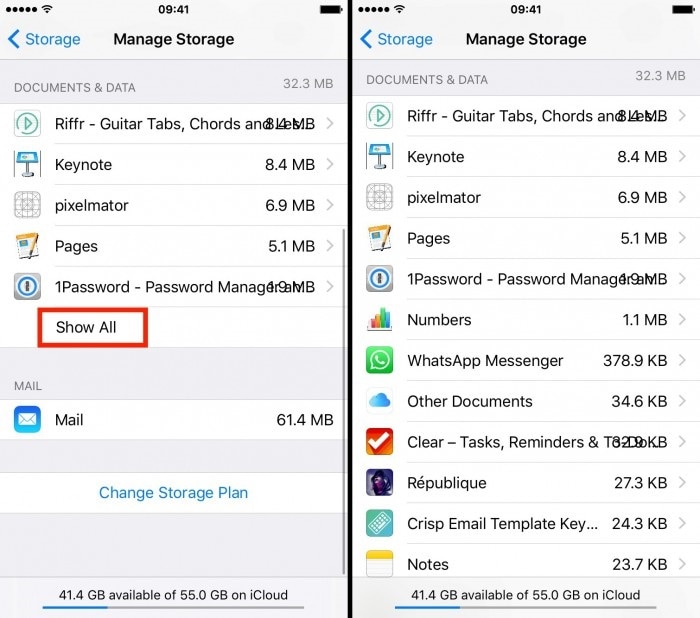
Paso 5: elimine y vuelva a instalar la aplicación necesaria
Toque la aplicación que desea eliminar de su dispositivo. Ahora toque ‘editar’ en la parte superior derecha de la pantalla. En la siguiente pantalla, toque ‘Eliminar todo’ para finalizar el proceso.
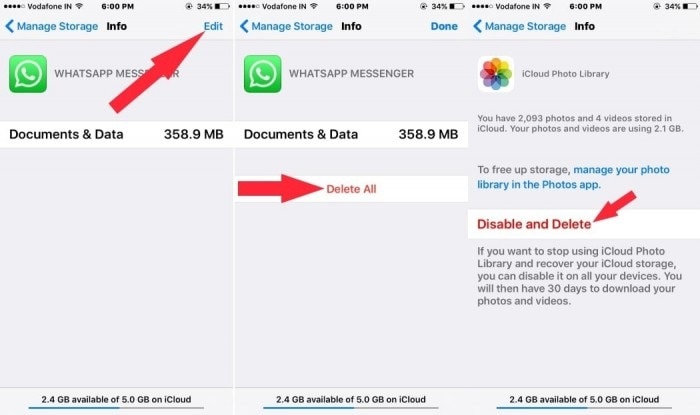
Parte 3: ¿Cómo eliminar aplicaciones preinstaladas en iOS 11?
Anteriormente, los usuarios de iPhone que usaban dispositivos que se ejecutaban en versiones anteriores, es decir, antes de iOS 11, se quedaban con las aplicaciones que venían precargadas. Dichas aplicaciones no se pueden eliminar del dispositivo, y mucho menos limpiar parte del espacio de almacenamiento de la memoria. Sin embargo, con el reciente lanzamiento de iOS 11, los usuarios pueden eliminar las aplicaciones integradas, aunque aún no se pueden eliminar todas las aplicaciones. Sin embargo, se pueden eliminar aplicaciones como calculadora, calendario, brújula, FaceTime, iBooks, Música, etc. Para ser precisos, se pueden eliminar veintitrés aplicaciones preinstaladas del iPhone. Veamos ahora cómo elimino permanentemente las aplicaciones de mi iPhone.
Paso 1: busque la aplicación que desea eliminar
En la pantalla de inicio, navegue hacia la derecha o hacia la izquierda para encontrar el ícono de la aplicación que desea eliminar.
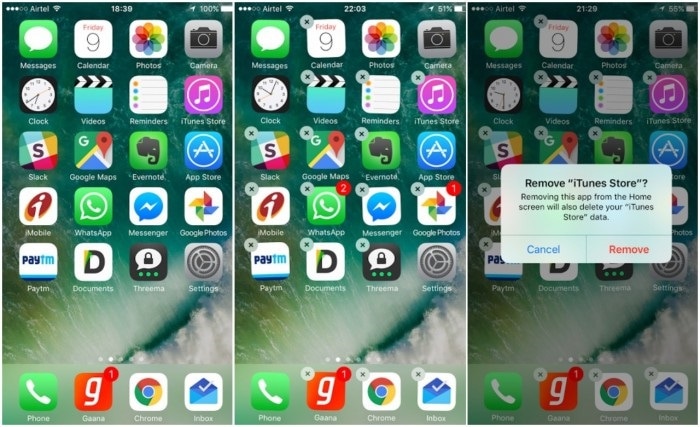
Paso 2: mantén presionado el ícono de la aplicación
Ahora, toque y mantenga presionado el ícono de la aplicación durante unos dos segundos o hasta que el ícono se mueva ligeramente. Aparecerá una pequeña ‘X’ rodeada por una burbuja en la esquina superior izquierda de algunas de las aplicaciones.
Paso 3: seleccione la burbuja ‘X’
Toque la ‘X’ correspondiente a la aplicación que desea eliminar.
Paso 4: Eliminar la aplicación
La eliminación tocando en “Eliminar” o “Eliminar” (lo que aparezca). Para eliminar más aplicaciones siga el mismo procedimiento. Una vez hecho esto, presione el botón Inicio para guardar los cambios.
Nota: Cabe señalar que, si bien algunas aplicaciones se pueden ‘eliminar’, otras solo se pueden ‘eliminar’. En ambos casos, se liberará cierta cantidad de memoria ya que se perderán los detalles asociados con la aplicación eliminada.
Parte 4: Otros consejos
En las tres partes descritas anteriormente, habría encontrado la respuesta a la pregunta, ¿cómo elimino aplicaciones de mi iPhone de forma permanente?
Ahora, aquí hay algunos consejos adicionales que hemos enumerado a continuación para ayudarlo a eliminar aplicaciones no deseadas.
- Si no puede eliminar aplicaciones porque la insignia X no aparece sobre la aplicación que desea eliminar, es posible que no haya habilitado ‘Eliminar aplicaciones’. Para superar eso, diríjase a ‘Configuración’>’Restricciones’ y luego cambie la barra deslizante de ‘Eliminar aplicaciones’ a la posición Activado.
- Si presiona y mantiene presionados los íconos con demasiada fuerza durante mucho tiempo, simplemente aparecerán widgets emergentes y opciones adicionales para la aplicación. Esto se debe a que iOS tiene la función 3D Touch que se activa con una pulsación larga y fuerte. Así que sé cuidadoso con tu toque y mantén presionado el ícono solo hasta que se mueva.
- No se preocupe por eliminar aplicaciones de terceros que haya comprado. Si bien eliminarlo le ahorrará espacio, puede volver a descargarlo sin costo alguno.
- Si eliminó una aplicación integrada sin saberlo y la quiere recuperar, siempre puede restaurarla buscándola en la App Store con su nombre exacto y luego descargándola.
Estos son algunos de los métodos que pueden ayudarnos a eliminar aplicaciones en el iPhone de forma permanente y de otra manera. Todos los métodos descritos anteriormente tienen el mismo nivel de dificultad y son bastante fáciles. Además, los métodos descritos anteriormente no necesitan ningún otro equipo o software que no sea su dispositivo. Sin embargo, no se puede decir que la eliminación de aplicaciones integradas sea permanente, ya que Apple no le permite eliminar algunas aplicaciones de forma permanente y se pueden volver a habilitar.
últimos artículos