Cómo borrar datos en un dispositivo antiguo antes de cambiar a iPhone
Es septiembre, esa época del año nuevamente, la Navidad de Apple, por así decirlo, donde los nuevos iPhones se lanzan como un reloj y estamos tentados a actualizar. Eso significa que también es esa época del año en la que no esperamos con ansias la terrible experiencia de hacer una copia de seguridad de los datos en el iPhone anterior, transferirlos al nuevo iPhone, borrar los datos del iPhone anterior antes de cambiarlos, etc. Está muy familiarizado con él, pero este año ha venido al lugar correcto y tenemos la herramienta que necesita para hacer su vida tan fácil como 123.
- Parte I: Transferir datos desde un dispositivo antiguo a un iPhone 13 con DrFoneTool – Transferencia telefónica
- Parte II: Copia de seguridad de datos en el dispositivo antiguo y restauración de la copia de seguridad en el iPhone 13
- Parte III: Borrado de datos en un dispositivo antiguo
- Parte IV: Conclusión
Parte I: Transferir datos desde un dispositivo antiguo a un iPhone 13 con DrFoneTool – Transferencia telefónica
Has reservado el nuevo iPhone 13, ¿verdad? Ahora es el momento de comenzar a pensar en hacer una copia de seguridad de sus datos en su dispositivo actual y transferir datos desde su dispositivo anterior al nuevo iPhone 13. Si tiene un iPhone desde el que está actualizando, también puede usar la utilidad integrada Apple proporciona cuando configura un nuevo iPhone, pero ¿qué pasa si no está usando un iPhone? Entonces, ¿cómo transfiere sus datos desde su dispositivo anterior al iPhone 13? Luego, utiliza la herramienta maravillosamente fácil de usar pero poderosa y repleta de funciones llamada DrFoneTool, específicamente, el módulo DrFoneTool – Phone Transfer.
Tenga en cuenta que necesitará una computadora con dos (2) puertos USB o USB-C libres para esto.
Estos son los pasos para transferir datos desde su antiguo dispositivo al nuevo iPhone 13 usando DrFoneTool – Transferencia telefónica:
Paso 1: Descarga DrFoneTool.
Paso 2: Después de la instalación de DrFoneTool, inicie DrFoneTool y seleccione el módulo de transferencia de teléfono.

Paso 3: conecta tu antiguo dispositivo a la computadora y espera a que DrFoneTool – Phone Transfer lo reconozca.
Paso 4: conecta tu nuevo iPhone 13 a la computadora y espera a que DrFoneTool – Phone Transfer lo reconozca.

Paso 5: asegúrese de que el dispositivo de origen sea su dispositivo anterior y el dispositivo de destino sea su nuevo iPhone 13. De lo contrario, puede usar el botón Voltear para voltear los dispositivos de origen y de destino para que coincidan con el requisito (el dispositivo anterior debe ser el dispositivo fuente en este caso).
Paso 6: comience por verificar los datos que desea transferir desde su dispositivo anterior a su nuevo iPhone 13.
Hay una larga lista de datos que puede copiar, que van desde contactos, mensajes de texto, marcadores, fotos, etc. hasta otros datos como registros de llamadas, elementos del calendario, recordatorios, alarmas, etc. Elija lo que desea transferir de su antiguo dispositivo al nuevo iPhone 13.
Paso 7: Después de la selección, haga clic en el botón grande Iniciar transferencia debajo de la lista.

Espera a que termine la transferencia. No retire los dispositivos antes de que se complete la transferencia y, por si acaso, evite usar los dispositivos también.
Y, así, ha transferido datos desde su antiguo dispositivo al nuevo iPhone 13, utilizando un software de última generación llamado Wondershare DrFoneTool.
Parte II: Copia de seguridad de datos en el dispositivo antiguo y restauración de la copia de seguridad en el iPhone 13
Si su dispositivo anterior es un iPhone, puede usar iTunes y iCloud Backup para hacer una copia de seguridad de los datos en su dispositivo anterior y restaurarlo en su nuevo iPhone 13 durante la configuración. Si tiene un dispositivo Android, hay algunas formas de hacerlo.
Copia de seguridad de datos en iPhone usando iTunes/iCloud Backup
Si no ha cambiado ninguna configuración específicamente, iTunes está configurado para hacer una copia de seguridad de su iPhone automáticamente al conectarse. Esto significa que todo lo que necesita hacer para hacer una copia de seguridad de los datos en su antiguo iPhone usando iTunes es conectar su antiguo iPhone a la computadora e iniciar iTunes si no se inicia automáticamente.
Si, por alguna razón, la copia de seguridad automática no se inició, aquí hay instrucciones manuales:
Paso 1: conecta tu dispositivo a la computadora e inicia iTunes.
Paso 2: cuando el dispositivo se haya conectado correctamente, habrá un botón en iTunes cerca de la parte superior izquierda con un iPhone dentro.

Haga clic en ese botón.
Paso 3: de forma predeterminada, se debe mostrar el resumen de su iPhone, pero haga clic en la opción Resumen de la barra lateral de todos modos.
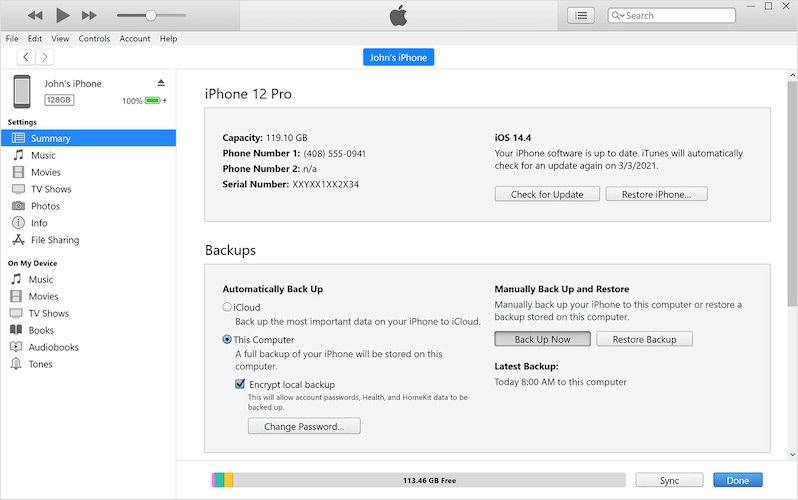
Paso 4: En Copia de seguridad automática, seleccione Esta computadora para crear copias de seguridad locales en su computadora; de lo contrario, haga clic en iCloud para crear una copia de seguridad en iCloud que se puede restaurar de forma inalámbrica durante la configuración de su nuevo iPhone 13.
Paso 5: En Copias de seguridad, haga clic en Hacer copia de seguridad ahora para iniciar el proceso de copia de seguridad. También puede cifrar sus copias de seguridad aquí y deberá recordar la contraseña que proporciona aquí. Si olvida esta contraseña, esta copia de seguridad será inútil ya que no podrá descifrarla para restaurarla en su nuevo iPhone 13.
Las copias de seguridad así realizadas se almacenan en iCloud si así lo seleccionó o localmente en su computadora (si seleccionó Esta computadora). Se puede acceder a las copias de seguridad locales usando el menú Editar de la barra de menú, como Editar > Preferencias y eligiendo Dispositivos en la ventana que aparece.
Copia de seguridad de datos en un dispositivo Android usando Google Drive
Comprensiblemente, si tiene un dispositivo Android, no puede hacer una copia de seguridad usando iTunes o iCloud Backup. Sin embargo, puede usar algunas de las herramientas de Google para hacer una copia de seguridad de su dispositivo Android en Google.
Ahora, es probable que una gran parte de sus datos cotidianos (e importantes) ya estén respaldados en su cuenta de Google y en Google Drive automáticamente. Sus contactos, por ejemplo, probablemente obtengan una copia de seguridad automática y estarán disponibles en Gmail y la aplicación Contactos en línea. Lo mismo ocurre con sus notas de Keep. Google Drive, por naturaleza, estaría en línea y no necesitaría ninguna rutina de copia de seguridad específica. Los datos de su aplicación y las aplicaciones son lo que podría tener que configurar para realizar copias de seguridad de forma rutinaria. De la misma manera para Google Photos, es probable que se realice una copia de seguridad en la resolución que haya elegido.
Todo esto es genial, pero al ser Google Google, hay advertencias: en general, los sistemas de copia de seguridad de Google están fragmentados. Esto significa que lo que podría entender como una copia de seguridad del dispositivo en la aplicación Configuración solo sería una copia de seguridad de sus aplicaciones y configuraciones junto con la configuración del teléfono. Si desea hacer una copia de seguridad de los datos del usuario (también conocido como Contactos, contenido de Drive, Fotos, etc.), debe especificarlo por separado o hacerlo en sus propias aplicaciones. Incómodo, ¿verdad?
Por lo tanto, esta guía sobre cómo hacer una copia de seguridad del dispositivo Android en Google Drive también deberá fragmentarse, de acuerdo con la propia fragmentación de Google.
Copia de seguridad de la configuración del teléfono y los datos de la aplicación
Esto es lo que debe hacer para hacer una copia de seguridad de los datos de la aplicación y la configuración del teléfono en un dispositivo Android:
Paso 1: Configuración de inicio.
Paso 2: Desplácese hacia abajo y toque Google.
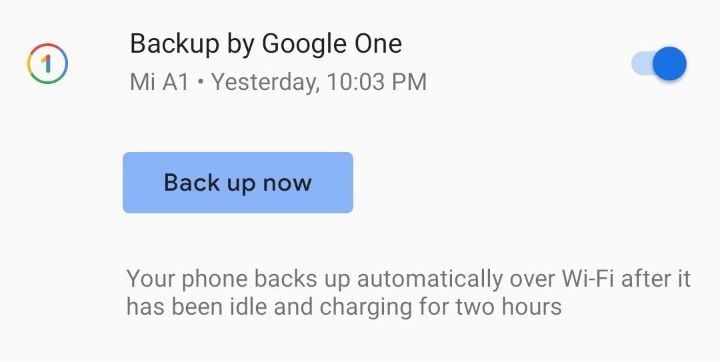
Paso 3: Desplácese hacia abajo y asegúrese de que Copia de seguridad de Google One esté habilitada.
Paso 4: Pulse Hacer copia de seguridad ahora para iniciar la copia de seguridad inmediatamente.
Paso 5: si desea usar datos móviles, puede desplazarse hacia abajo y habilitar la opción de Copia de seguridad usando datos móviles.
Copia de seguridad de fotos y videos de Google
Paso 1: en la misma pantalla (Configuración > Google) toque Fotos y videos para ir directamente a la configuración de respaldo para estos:

Paso 2: habilite Copia de seguridad y sincronización.
Cómo asegurarse de que todo se respalde correctamente
Para asegurarse de que se haya realizado una copia de seguridad de todos sus datos importantes en su cuenta de Google/Google Drive, verifique lo siguiente en Configuración:
Paso 1: Ve a Configuración > Cuentas.
Paso 2: toca tu cuenta de Google.
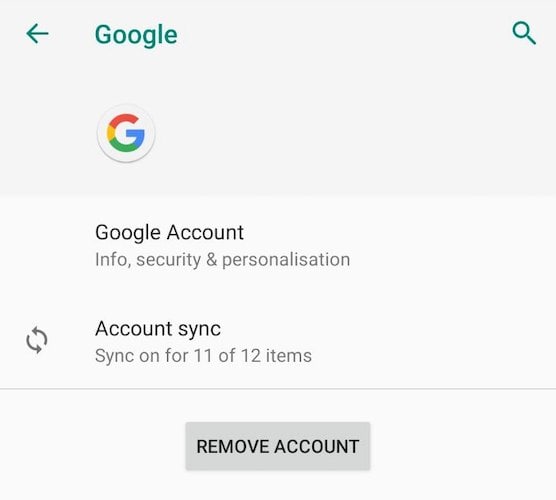
Paso 3: toque Sincronización de cuenta y asegúrese de que lo que desea sincronizar con la nube esté marcado, para que se incluya en la copia de seguridad.
Copia de seguridad y restauración de datos en iPhone 13 usando DrFoneTool – Copia de seguridad del teléfono (iOS)
Tanto Apple como Google ofrecen formas de hacer una copia de seguridad de sus dispositivos y restaurar esa copia de seguridad en otro de sus dispositivos. Por lo tanto, puede restaurar la copia de seguridad de su iPhone 12 en un iPhone 13 fácilmente usando solo iCloud e iTunes, si lo desea. Lo mismo ocurre con Google, aunque de forma fragmentada. ¿Qué sucede cuando desea obtener más control de estos procesos y qué sucede cuando desea transferir datos de Android a su nuevo iPhone 13? Aquí es donde DrFoneTool – Phone Backup (iOS) entra en escena.
Con esta única pieza de software, puede despedirse de todas las molestias que le causan dolores de cabeza cuando desea hacer una copia de seguridad y restaurar dispositivos, ya sea iPhone o Android. Ya sea que desee hacer una copia de seguridad de su antiguo iPhone y restaurar la copia de seguridad en su nuevo iPhone 13 o si desea hacer una copia de seguridad de su dispositivo Android y restaurar los datos en su nuevo iPhone 13, puede hacerlo de manera sencilla, sin complicaciones y alegre.
Aquí se explica cómo utilizar Wondershare DrFoneTool para realizar copias de seguridad y restaurar datos en su nuevo iPhone 13, sin preocuparse por los procesos y la fragmentación de iOS y Android.
Paso 1: Obtén DrFoneTool.
Paso 2: Conecta tu antiguo iPhone a la computadora.
Paso 3: Inicie DrFoneTool y seleccione el módulo Copia de seguridad del teléfono.

Paso 4: DrFoneTool detectará y mostrará la cantidad y los tipos de archivos en su antiguo iPhone. Seleccione Todo en la parte superior izquierda o verifique individualmente.

Paso 5: En la parte inferior, haz clic en Copia de seguridad.
La copia de seguridad tardará unos minutos dependiendo de la cantidad de datos almacenados y le notificará cuando se complete el proceso. Cuando haya terminado, puede quitar el iPhone antiguo y cerrar DrFoneTool.
Para restaurar la copia de seguridad en un nuevo iPhone 13:
Paso 1: conecta el nuevo iPhone 13 a la computadora.
Paso 2: Inicie DrFoneTool y seleccione el módulo Copia de seguridad del teléfono.
Paso 3: Seleccione Restaurar.

Paso 4: seleccione la copia de seguridad que creó anteriormente y haga clic en Siguiente.
Paso 5: La copia de seguridad será analizada y mostrada.

Ahora puede seleccionar todo lo que desea restaurar en el nuevo iPhone 13 y luego hacer clic en Restaurar en dispositivo.
DrFoneTool: Copia de seguridad del teléfono (iOS) ahora comenzará a restaurar su copia de seguridad desde el dispositivo anterior al nuevo iPhone 13. Es un proceso rápido, sencillo, fácil de usar y sin problemas que hace el trabajo sin molestias ni dolores de cabeza. ¡Incluso puede exportar los archivos seleccionados desde la copia de seguridad a su computadora, usando el botón Exportar a PC al lado del botón Restaurar a dispositivo!
Parte III: Borrado de datos en un dispositivo antiguo
Apple siempre ha brindado a los usuarios opciones y funcionalidades que Apple cree que es la mejor manera para los usuarios de cierta mentalidad, y para aquellos que quieren más, los dispositivos Apple a menudo se encuentran limitados en términos de características y opciones. Los usuarios avanzados que exigen más opciones encontrarán que la misma filosofía se extiende al delinear la forma en que borra los datos en su iPhone. Cuando habla sobre el borrado de datos en su iPhone, Apple ofrece solo dos opciones: puede borrar todas las configuraciones en su iPhone o puede borrar todos los datos y configuraciones en su iPhone. No hay personalización aquí para permitirle eliminar solo lo que desea. Pero, dependiendo de lo que estés buscando, hay cosas que puedes hacer.
III.I Uso de archivos de Apple
Con la aplicación Archivos de Apple, puede explorar los datos que pueden residir en su dispositivo, como cuando usa aplicaciones como VLC para mirar videos. Si transfirió videos a su iPhone para verlos usando VLC, se almacenarían localmente en su iPhone. En lugar de abrir todas las aplicaciones para ver cuáles almacenan grandes cantidades de datos localmente, puedes usar Apple Files para ver qué hay en tu dispositivo (que Apple te permite eliminar):
Paso 1: Inicie Archivos de Apple.
Paso 2: toca la pestaña Explorar en la parte inferior. Debería abrirse en iCloud Drive. Púlselo de nuevo para ir a la sección Examinar.
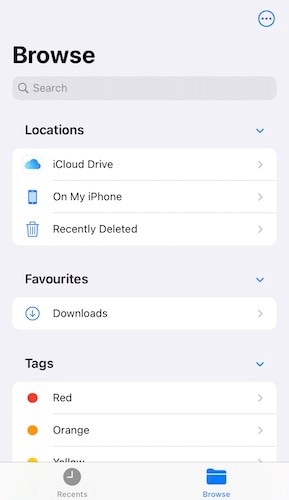
Paso 3: toca En mi teléfono y verás las carpetas de aplicaciones locales y si tienen algunos datos dentro que quizás quieras considerar eliminar, para liberar espacio en tu dispositivo.
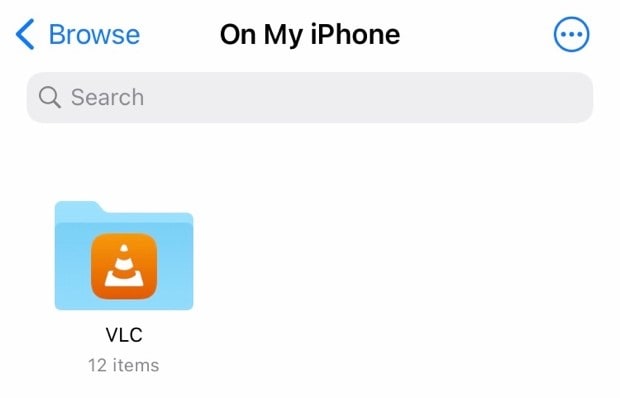
Paso 4: ahora puede simplemente tocar para ir a la carpeta y mantener presionados los elementos y tocar Eliminar para eliminarlos individualmente o tocar los puntos suspensivos circulares a la derecha y tocar Seleccionar para comenzar a seleccionar varios elementos y eliminarlos en un lote tocando el ícono de la papelera en la parte inferior.
Paso 5: Cuando haya terminado, toque la pestaña Explorar en la parte inferior hasta que regrese a la sección Explorar y vaya a Eliminados recientemente. Borra todo lo que hay.
III.II Uso de herramientas de terceros como DrFoneTool – Data Eraser (iOS)
Como ya te habrás dado cuenta, Apple simplemente no permite que un usuario elimine archivos de caché en un iPhone, o datos de aplicaciones, o diagnósticos cotidianos como registros. Pero, el software de terceros como DrFoneTool – Data Eraser (iOS) le permite hacer eso y más.
DrFoneTool puede ser el último conjunto de herramientas en su riñonera cuando se trata de todo tipo de dispositivos móviles y operaciones que desea realizar en ellos. DrFoneTool: Borrador de datos (iOS) le permite borrar todos los datos del dispositivo y le permite hacer lo que no puede hacer de otra manera, que es borrar datos selectivos del iPhone, por ejemplo, si solo desea eliminar archivos basura.

DrFoneTool – Borrador de datos (iOS)
Elimine datos de forma permanente y proteja su privacidad.
- Elimine archivos basura para acelerar los dispositivos iOS.
- Borre iOS SMS, contactos, historial de llamadas, fotos y videos, etc. de forma selectiva.
- Elimina al 100 % las aplicaciones de terceros: WhatsApp, LINE, Kik, Viber, etc.
- Funciona muy bien para iPhone, iPad y iPod touch, incluidos los últimos modelos y la última versión de iOS.

Eliminar todos los datos de los dispositivos
Paso 1: conecta tu dispositivo a la computadora e inicia DrFoneTool.
Paso 2: seleccione el módulo Borrador de datos.

Paso 3: Haga clic en Borrar todos los datos y haga clic en Iniciar.
Paso 4: Puede seleccionar el nivel de seguridad entre 3 configuraciones. El valor predeterminado es Medio.

Paso 5: cuando esté listo, ingrese el dígito cero (0) seis veces (000000) para confirmar y haga clic en Borrar ahora para comenzar a borrar el dispositivo por completo.
Paso 6: cuando el dispositivo termine de borrarse, debe confirmar para reiniciar el dispositivo. Haga clic en Aceptar para continuar reiniciando el dispositivo.
Cuando el dispositivo se reinicia, comenzará en la pantalla de configuración, tal como lo hizo de fábrica.
Eliminar datos de dispositivos de forma selectiva
Paso 1: después de conectar el dispositivo a la computadora e iniciar DrFoneTool, seleccione el módulo Borrador de datos.
Paso 2: selecciona Liberar espacio.

Paso 3: ahora puede elegir lo que desea borrar de su dispositivo: archivos basura, aplicaciones específicas o archivos grandes. Incluso puede comprimir y exportar fotos desde el dispositivo.
Paso 4: Elija cualquiera, por ejemplo, Archivos basura. Esto escaneará su dispositivo y mostrará los archivos basura en su dispositivo.

Como siempre, es una buena práctica revisar la lista y ver si no hay nada importante que se haya marcado como basura por error.
Paso 5: selecciona todos los archivos de los que quieras deshacerte y haz clic en Limpiar en la parte inferior derecha. Toda la basura será limpiada.
Debe reiniciar el dispositivo para que los cambios surtan efecto por completo.
Parte IV: Conclusión
Si bien Apple y Google brindan formas de crear copias de seguridad y permitir la restauración de datos de dispositivos antiguos a los nuevos, hay muchas cosas que las personas se están perdiendo, de las que ni siquiera se dan cuenta. Hay una gran diferencia entre ofrecer estas herramientas como ideas secundarias y proporcionar herramientas profesionales para atender todos los posibles requisitos que pueda tener un usuario. Esa es la diferencia entre estas herramientas de Apple y Google y Wondershare DrFoneTool, un kit de herramientas profesional para usuarios de dispositivos iOS y Android. Compuesto por un conjunto de módulos que se ocupan de prácticamente todos los requisitos posibles del usuario, el software permite realizar copias de seguridad rápidas de dispositivos Android e iOS y restaurar las copias de seguridad en nuevos dispositivos. Esta vez, cuando tenga en sus manos su nuevo iPhone 13, pruebe DrFoneTool para hacer una copia de seguridad y restaurar los datos del dispositivo anterior al iPhone 13 o para transferir sus datos al iPhone 13 y borrar los datos del dispositivo anterior usando DrFoneTool – Data Eraser (iOS ).
últimos artículos