Cómo restablecer el iPhone deshabilitado: soluciones 100% funcionales
¿Alguna vez te has enfrentado a una situación en la que el iPhone o el iPad te impiden acceder a él? Lo intenta muchas veces, y la pantalla del iPhone finalmente dice que el ‘iPhone está deshabilitado’ después de varios minutos. Tal situación es difícil de manejar, y ¿sabe cuál es la causa más importante de tal error? Bueno, cuando ingresa la contraseña incorrecta varias veces, se desactiva el dispositivo iPhone/iPad.
Por lo tanto, te preguntas cómo restablecer el iPhone deshabilitado o si hay una forma de restablecer de fábrica el iPhone deshabilitado sin iTunes.
Por supuesto, existen formas posibles de restablecer el iPhone deshabilitado con/sin iTunes.
Lea el artículo ya que cubrimos varios métodos que lo ayudarán a rectificar la situación y aprender cómo restablecer el iPad/iPhone deshabilitado en detalle:
- Parte 1. Un clic para restablecer el iPhone deshabilitado
- Parte 2. Reinicie el iPhone deshabilitado usando la versión web de iCloud
- Parte 3. Restablecer iPhone deshabilitado usando Find My iPhone
- Parte 4. Restablecer iPhone deshabilitado en modo de recuperación
- Parte 5. Restablecer iPhone deshabilitado con Siri (para iOS 11 y anteriores)
Parte 1. Solución de un clic para restablecer el iPhone deshabilitado
Si está buscando una de las mejores soluciones para restablecer el iPad/iPhone deshabilitado, entonces usar DrFoneTool – Desbloqueo de pantalla (iOS) es la mejor manera de resolver el problema en poco tiempo. Además, esta herramienta le brindará una buena experiencia de usuario debido a su interfaz simple y tecnología de trabajo rápido, que es admirada por usuarios de todo el mundo.
En resumen, cualquiera que sea el problema con el que esté lidiando, DrFoneTool – Desbloqueo de pantalla (iOS) será la solución integral para resolverlos rápidamente.

DrFoneTool – Desbloqueo de pantalla (iOS)
Herramienta eficaz para restablecer el iPhone deshabilitado
- Proporciona una solución integral para eliminar todo tipo de contraseñas de la pantalla de bloqueo de iOS, ya sea una contraseña de cuatro dígitos, una contraseña de seis dígitos, Face o Touch ID.
- Compatible con todos los últimos modelos de iPhone y es compatible con el último iOS.
- Solución simple, segura y con un solo clic.
- Bastante rápido para completar el proceso de desbloqueo, ya que apenas toma 5 minutos resolver el problema de su contraseña.
- Útil para restablecer el iPhone deshabilitado en poco tiempo.
Ahora, avance para comprender cómo restablecer el iPhone deshabilitado sin iTunes, con la ayuda de DrFoneTool – Desbloqueo de pantalla (iOS) en la siguiente guía paso a paso:
Paso 1: conecta tu iPhone a la PC
En primer lugar, en su PC, tan pronto como inicie DrFoneTool – Desbloqueo de pantalla (iOS), aparecerá la interfaz principal, desde allí seleccione la opción ‘Desbloquear’.

Luego, conecte el dispositivo iOS con la ayuda de un dispositivo USB y elija la opción Desbloquear pantalla del dispositivo iOS.

Paso 2: Traiga el dispositivo en modo DFU
En este paso, debe iniciar su dispositivo en modo DFU según el modelo del dispositivo. Puede seguir las instrucciones en pantalla para poner su dispositivo en modo de recuperación y continuar.

Nota: suponga que si se queda atascado en este proceso, haga clic en el enlace que se encuentra en la línea inferior de la interfaz para ingresar al modo DFU en su dispositivo.
Paso 3: Seleccione el modelo de dispositivo iOS y el detalle de la versión
Una vez que su dispositivo esté en modo DFU, la pantalla le pedirá que confirme el modelo del teléfono y los detalles de la versión. Seleccione la información correcta y luego presione el botón ‘Inicio’ para descargar el firmware para su dispositivo.

Paso 4: proceda a desbloquear iPhone/iPad
Una vez que el firmware esté en su dispositivo, haga clic en la opción ‘Desbloquear ahora’ para continuar con el desbloqueo del dispositivo.

Verás que en un par de minutos tu dispositivo se desbloqueará con éxito.
Nota: debe recordar que seguir los pasos anteriores o cualquiera de los procesos de reinicio borrará los datos del dispositivo.
Parte 2. Reinicie el iPhone deshabilitado usando la versión web de iCloud
Con la ayuda de la versión web de iCloud también puede restablecer el iPhone deshabilitado.
Nota: Find My iPhone debe estar activo en su dispositivo.
Estos son los pasos necesarios que debe seguir para restablecer de fábrica el iPhone deshabilitado sin iTunes:
Paso 1: Inicie sesión en la cuenta de iCloud.
En primer lugar, debe abrir la página de inicio de iCloud e iniciar sesión con las credenciales requeridas. Ahora, encuentre su dispositivo con la ayuda de la aplicación Find My iPhone. Aquí encontrará la opción de configuración.
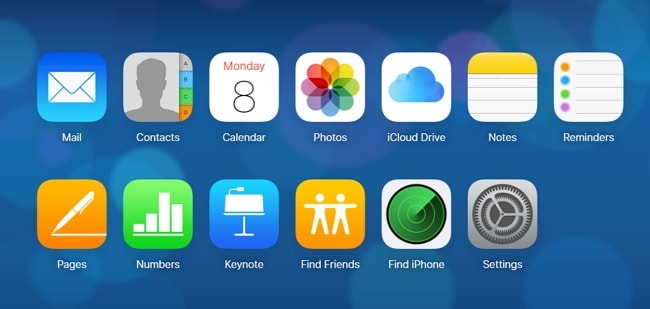
Paso 2: Visita el menú de Configuración
A continuación, visite el menú Configuración visible en la pantalla.
Paso 3: restaurar la cuenta
En la pestaña Configuración, encontrará la opción Restaurar. Aquí puede restaurar archivos, contactos, calendarios, marcadores, etc. Elija cualquier opción, luego seleccione la última copia de seguridad que haya realizado y presione ‘Listo’.
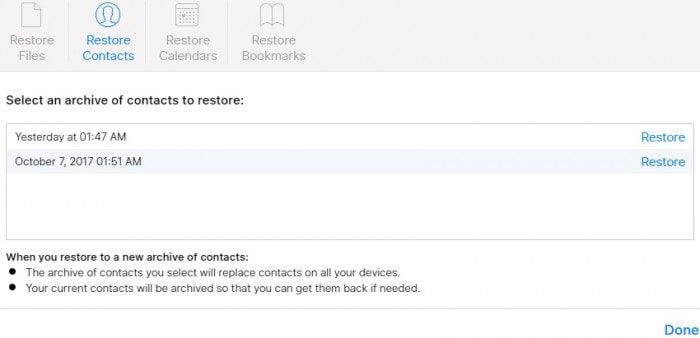
Paso 4: Tu iPhone será restaurado
Una vez que seleccione restaurar con la copia de seguridad de iCloud, se eliminará el código de acceso de la pantalla y el dispositivo se restaurará según la última copia de seguridad realizada.
Parte 3. Restablecer iPhone deshabilitado usando Find My iPhone
Otra excelente manera de restablecer el iPhone deshabilitado con la aplicación Find My iPhone, que no solo ayuda a localizar el dispositivo perdido, sino que también restablece rápidamente su dispositivo iOS deshabilitado.
Estos son los pasos necesarios que debe realizar utilizando Buscar mi iPhone para restablecer el iPad/iPhone deshabilitado:
Paso 1: Inicie sesión en iCloud.com
Desde su computadora, abra iCloud.com a través del navegador web e inicie sesión con el ID y la contraseña de Apple.
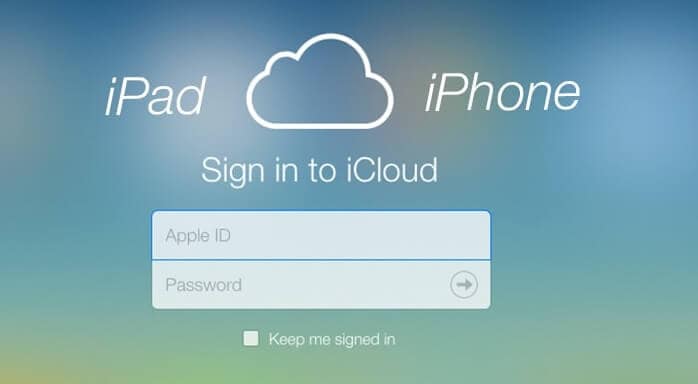
Paso 2: visita Buscar mi iPhone
Ahora, debe hacer clic en la opción Buscar mi iPhone, ir a la opción ‘Todos los dispositivos’ y seleccionar su dispositivo deshabilitado.
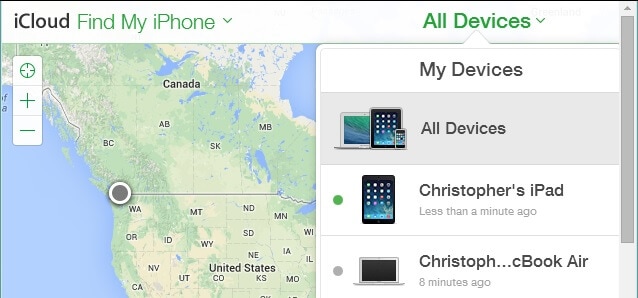
Paso 3: Borrar iPhone/iPad
Después de elegir su dispositivo, la pantalla le mostrará las opciones ‘Reproducir sonido, Modo perdido o Borrar iPhone’. Dado que su dispositivo está deshabilitado, debe elegir ‘Borrar iPhone’. Si lo hace, se borrarán los datos del dispositivo de forma remota y, por lo tanto, el código de acceso.
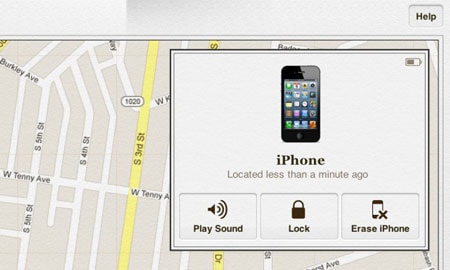
Parte 4. Restablecer iPhone deshabilitado en modo de recuperación
Otra forma correcta de restablecer el iPhone deshabilitado es con la ayuda del modo de recuperación de iTunes. Si no está seguro de cómo proceder y cuáles serían los pasos necesarios para llevar a cabo el proceso, eche un vistazo a continuación:
Paso 1: elige tu dispositivo para ponerlo en modo de recuperación
Debe tener en cuenta el hecho de que el proceso para poner un dispositivo en modo de recuperación varía según el modelo del dispositivo, así que entendamos el método según el modelo del dispositivo:
Para iPhone 8, iPhone 8 Plus, iPhone X o versiones posteriores:
Presione, luego, mantenga presionado el botón lateral y cualquiera de los botones de volumen hasta que aparezca el control deslizante. Deslícelo para apagar su dispositivo. Ahora, mantenga presionado el botón lateral y conecte su dispositivo a la PC, y continúe presionando el botón lateral hasta que llegue a la pantalla del modo de recuperación.
Para iPhone 7, iPhone 7 más:
Aquí, debe presionar y luego mantener presionado el botón superior (o lateral) hasta que aparezca el control deslizante de tiempo. Ahora, arrástrelo para apagar su teléfono. Conecte su teléfono a la PC pero mantenga presionado el botón para bajar el volumen. Manténgalo presionado hasta que aparezca el modo de recuperación.
Para iPhone 6, versiones anteriores:
Presione, luego, mantenga presionado el botón lateral/superior hasta que aparezca el control deslizante. Arrastre el control deslizante para apagar el dispositivo, conecte el dispositivo a la PC mientras el botón Inicio está en espera. Y continúa presionando hasta que llegue a la pantalla de recuperación.

Paso 2: restaura el dispositivo
Hasta ahora, iTunes descargará el software para su dispositivo y, una vez que se complete la descarga, elija restaurar el iPhone.

Entonces, ahora sabes cómo restablecer el iPhone deshabilitado con iTunes.
Parte 5. Restablecer iPhone deshabilitado con Siri (para iOS 11 y anteriores)
En caso de que esté utilizando iOS 11 o más versiones anteriores, puede recibir la ayuda de Siri para recuperar el iPhone deshabilitado. ¿Estás pensando, cómo? Bueno, agregue a Siri a su lista de salvadores para resolver el iPhone deshabilitado sin iTunes.
Estos son los pasos que debe seguir:
Paso 1: activa Siri
Para comenzar, usando el botón Inicio, active Siri y pregunte: ‘Oye, Siri, ¿qué hora es?’ Eso mostrará la hora actual y abrirá un reloj. Debe hacer clic en el símbolo del reloj para ir al reloj mundial. Allí haga clic en el símbolo + para agregar otro, ingrese cualquier ciudad y luego ‘Seleccionar todo’.
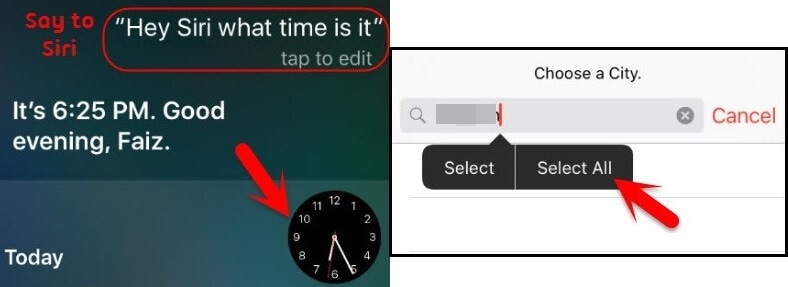
Paso 2: Elija la opción Compartir
En la siguiente pantalla, seleccione ‘Compartir’ de las opciones dadas (Cortar, Copiar, Definir o Compartir), y en la siguiente ventana, haga clic en el símbolo del mensaje.
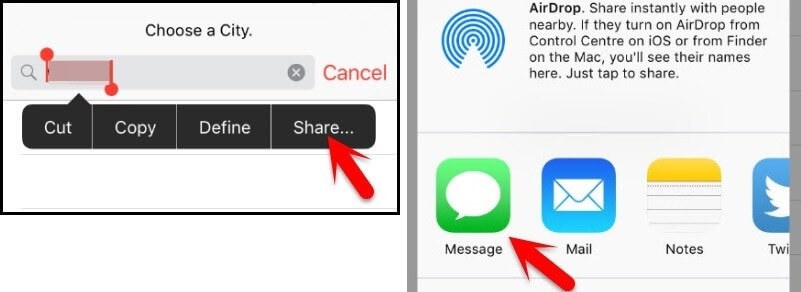
Paso 3: Ingrese un mensaje, luego, cree un contacto
Ingresa tu mensaje (puede ser cualquiera), luego presiona la opción Volver. Ahora, al lado del texto resaltado (+) está presente el signo, haga clic en él. En la página siguiente, ‘Crear nuevo contacto’.
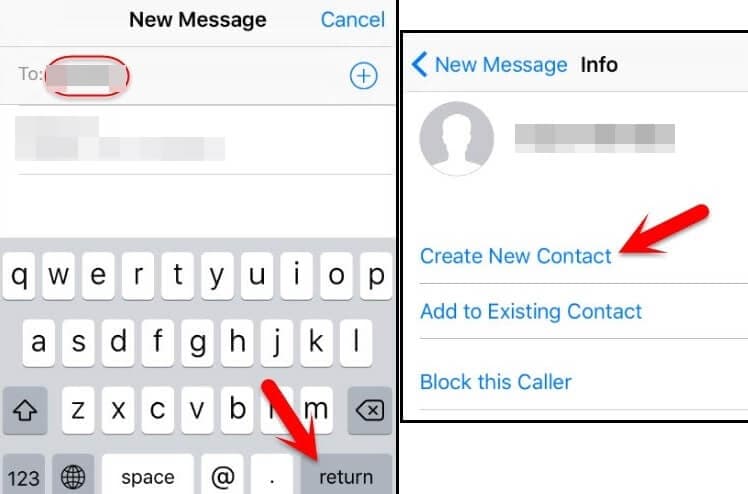
Paso 4: Seleccione tomar foto
En la nueva página de contacto, hay una opción para ‘agregar foto’ en la que puede hacer clic para seleccionar una foto de la biblioteca de fotos. Sin embargo, en esta página, no necesita seleccionar ninguna foto, sino ingresar la opción del botón Inicio. No solo lo llevará a la pantalla de inicio, sino que también le permitirá acceder al teléfono.
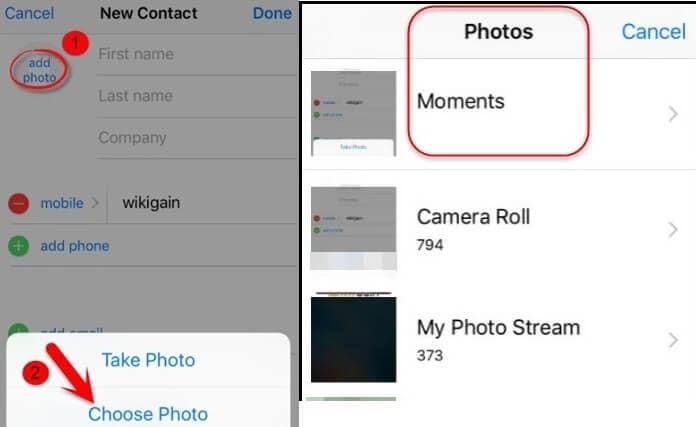
Conclusión:
Espero que hayas leído los detalles mencionados en el artículo para ayudarte a resolver el problema del iPhone/iPad deshabilitado. Los métodos discutidos aquí son el enfoque correcto sobre cómo restablecer el iPhone de fábrica cuando está deshabilitado sin iTunes. Bueno, todos los procesos son lo suficientemente buenos para resolver el problema y recuperar su dispositivo iOS en condiciones de funcionamiento razonables, sin embargo, si utiliza la asistencia de DrFoneTool – Desbloqueo de pantalla (iOS), puede completar la tarea de una manera rápida y segura. . Entonces, siga adelante para comenzar a usar su iPhone sin demora siguiendo las pautas del artículo.
últimos artículos

