Eliminar otros datos en iPhone/iPad fácilmente
Si está utilizando cualquier dispositivo iOS, debe haber visto una sección de ‘Otro’ en su almacenamiento. Esto se compone de diferentes tipos de datos que se pueden optimizar fácilmente. Si su dispositivo experimenta una falta de almacenamiento, puede comenzar por deshacerse de otros datos del iPhone. En esta guía completa, le enseñaremos cómo eliminar a otros en el iPhone de diferentes maneras para que pueda aprovechar al máximo su dispositivo.
Parte 1: ¿Qué son Otros datos en el iPhone?
Antes de proporcionar diferentes técnicas para minimizar los otros datos en el iPhone, es importante cubrir los conceptos básicos. Si conecta su teléfono a iTunes en su sistema, verá que el almacenamiento está dividido en 8 categorías estándar (Aplicaciones, Películas, Programas de TV, Libros, Podcast, Fotos, Música e Información). Idealmente, el tipo de datos que no se pueden enumerar en ninguna de estas categorías se incluye en ‘otros’.

Los otros datos del iPhone se componen principalmente del caché del navegador, el caché de correo, los archivos adjuntos de correo, los mensajes de correo, los datos del juego, el historial de llamadas, las notas de voz, las notas y más. De todas estas categorías, la captura del navegador y la caché de correo generalmente forman una parte importante de los otros datos en el iPhone.
Sorprendentemente, los usuarios realmente no necesitan estos datos la mayor parte del tiempo. Simplemente puede borrar su caché y obtener espacio libre en su dispositivo. Hemos ideado algunas formas fáciles de enseñarle cómo eliminar a otros en el iPhone.
Parte 2: ¿Cómo eliminar cachés de Safari para eliminar Otros datos?
Se ha observado que una sección importante de Otros datos en un dispositivo iOS forma parte del caché del navegador. Safari, que también es el navegador predeterminado para cualquier dispositivo iOS, puede tener una gran cantidad de caché del navegador. Después de deshacerse del caché, puede liberar una parte importante de su almacenamiento.
Si desea minimizar la cantidad de espacio que ocupan otros datos del iPhone, comience por eliminar el archivo de caché de Safari. Para hacerlo, primero toque el ícono ‘Configuración’ en su dispositivo y visite la sección ‘Safari’. Aquí puede ver una lista de varias operaciones que puede realizar. Simplemente toque la opción ‘Borrar historial y datos del sitio web’.
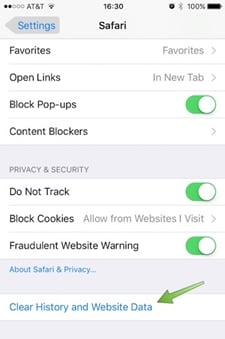
Esto mostrará la cantidad de datos almacenados por varios sitios web. A partir de aquí, puedes hacerte una idea del espacio de almacenamiento total obtenido por la memoria caché del navegador en los otros datos del iPhone. Simplemente toque ‘Eliminar todos los datos del sitio web’ y acepte el mensaje emergente para deshacerse de la memoria caché de su navegador.

Parte 3: ¿Cómo eliminar cachés de correo para eliminar otros datos?
Después de borrar los archivos de caché del navegador de su dispositivo, puede ver una diferencia evidente en el almacenamiento de otros datos de su iPhone. Sin embargo, también puede optimizarlo eliminando el caché de correo. Si usa varias cuentas o un correo electrónico comercial en su teléfono, lo más probable es que pueda ocupar una gran cantidad de datos en su dispositivo.
Desafortunadamente, borrar el caché del correo no es tan fácil como borrar el caché del navegador. Tienes que eliminar manualmente tu cuenta inicialmente y agregarla nuevamente después. Simplemente visite la opción Configuración> Correo, contactos y calendarios y toque la cuenta que desea eliminar. Ahora, toque la opción ‘Eliminar cuenta’ para eliminar la cuenta.
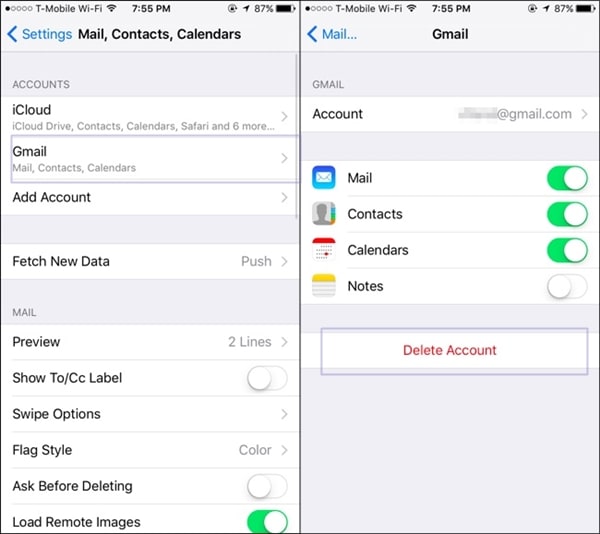
También puede eliminar varias cuentas si desea borrar todo el caché de correo. Luego, simplemente reinicie su dispositivo. Esto borrará todo el caché sin conexión en su teléfono automáticamente. Ahora, vaya a la misma ventana nuevamente y toque la opción ‘Agregar cuenta’ para agregar su cuenta recientemente eliminada nuevamente. Simplemente proporcione las credenciales de esa cuenta para agregarla a sus correos.
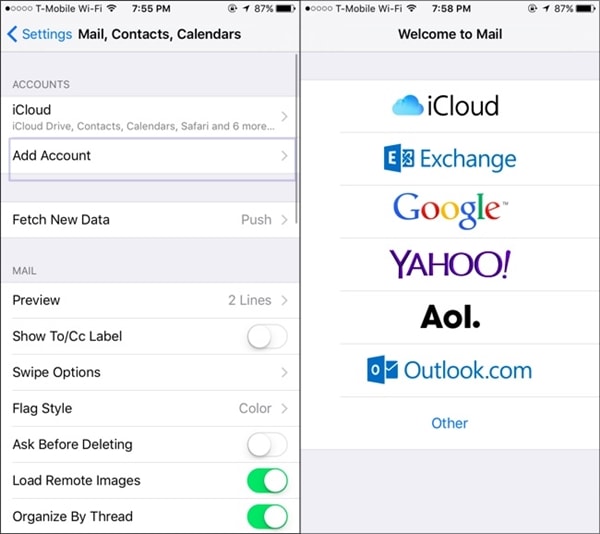
Parte 4: Cómo borrar Otros datos usando el optimizador de iOS?
Dado que los otros datos en el iPhone se componen de fuentes mixtas, puede ser bastante tedioso minimizar su espacio. Si desea ahorrar tiempo y obtener resultados productivos, definitivamente debe contar con la ayuda de una aplicación diseñada profesionalmente. Simplemente puede usar DrFoneTool Borrar – Optimizador de iOS para deshacerse de la memoria caché y los datos basura de su dispositivo.
Se utiliza principalmente para borrar su dispositivo por completo con el fin de proteger su información personal. Sin embargo, también proporciona una función adicional para eliminar archivos basura y de caché. Este optimizador de iOS se asegurará de que el otro almacenamiento de su teléfono se minimice. Borre los datos privados y obtenga algo de espacio libre en su dispositivo en poco tiempo usando esta notable aplicación. Aprenda cómo eliminar a otros en iPhone usando este iOS Optimizer siguiendo estos pasos.

DrFoneTool – Borrador de datos (optimizador de iOS)
Borrar datos inútiles y basura en iPhone
- Borra permanentemente tu iPhone / iPad
- Eliminar archivos eliminados en dispositivos iOS
- Borrar datos privados en dispositivos iOS
- Libere espacio y acelere los iDevices
- Compatible con iPhone (iOS 6.1.6 y superior).
1. En primer lugar, descarga DrFoneTool – Borrador de datos (iOS). Puede optar por su versión gratuita o comprar un plan deseado. Después de la instalación, inícielo en su dispositivo y conecte también su iPhone al sistema.

2. La aplicación detectará automáticamente su dispositivo y le proporcionará varias operaciones para realizar. Seleccione ‘Optimizador de iOS’ para deshacerse de datos no deseados, archivos temporales, caché, etc. de su dispositivo.

3. Ahora, simplemente haga clic en el botón ‘Iniciar escaneo’ para iniciar el proceso de escaneo.

4. Después de un tiempo, la aplicación proporcionará una lista de todas aquellas categorías que se pueden optimizar. Simplemente haga su selección y haga clic en el botón ‘Limpiar’.

5. Esto iniciará el proceso de limpieza. Puede conocerlo desde un indicador en pantalla. Espere un momento y asegúrese de no desconectar su dispositivo durante esta etapa.

6. Tan pronto como se limpie el espacio, su dispositivo se reiniciará. No lo desconectes y deja que se reinicie.
7. Al final, la interfaz generará un informe básico sobre el proceso de optimización. Simplemente puede desconectar su dispositivo y usar su espacio libre según sus necesidades.

Nota: Este DrFoneTool – Borrador de datos (iOS) funciona bien para borrar datos en dispositivos iOS. ¿Qué producto usar cuando desea borrar la contraseña de la cuenta de ID de Apple? Probar DrFoneTool – Desbloqueo de pantalla (iOS). Puede configurar una nueva ID y contraseña de Apple después de que desbloquee el dispositivo.
Parte 5: ¿Cómo restaurar iPhone desde una copia de seguridad para borrar datos de caché?
Si nada más parece funcionar, siempre puede optar por restablecer su dispositivo para deshacerse de los demás datos del iPhone. En primer lugar, realice una copia de seguridad de toda la información esencial antes de reiniciar su dispositivo. Después de borrar todos los datos no deseados, simplemente restaure la información seleccionada nuevamente. Esto tomaría un tiempo, pero definitivamente proporcionará resultados fructíferos al final. Aprenda a eliminar a otros en el iPhone mientras lo restablece siguiendo estos pasos.

DrFoneTool – Copia de seguridad y restauración (iOS)
La copia de seguridad y restauración de datos de iOS se vuelve flexible.
- Un clic para hacer una copia de seguridad de todo el dispositivo iOS en su computadora.
- Permitir una vista previa y restaurar cualquier elemento de la copia de seguridad a un dispositivo.
- Exporte lo que desee de la copia de seguridad a su computadora.
- Sin pérdida de datos en los dispositivos durante la restauración.
- Haga una copia de seguridad y restaure selectivamente los datos que desee.
- Supported iPhone X/8/7/SE/6/6 Plus/6s/6s Plus/5s/5c/5/4/4s that run iOS 13/12/11/10.3/9.3/8/7/6/5/4
- Totalmente compatible con Windows 10 o Mac 10.12/10.11.
1. En primer lugar, descargue DrFoneTool Respaldo y restauración de datos de iOS e instalarlo en su dispositivo. Ejecútelo para obtener la siguiente pantalla de bienvenida. De todas las opciones proporcionadas, haga clic en ‘Copia de seguridad y restauración’ para continuar.

2. Conecta tu dispositivo al sistema y deja que lo detecte automáticamente. La aplicación proporcionará una lista de varias categorías de datos que puede respaldar. Simplemente seleccione el tipo de datos de los que desea realizar una copia de seguridad y haga clic en el botón ‘Copia de seguridad’.

3. La interfaz segregará automáticamente sus datos en diferentes categorías para facilitarle las cosas. Seleccione las categorías de datos que desee y haga clic en ‘Copia de seguridad’ para iniciar el proceso de copia de seguridad. Espere un momento y deje que la aplicación complete todo el proceso.

4. Ahora, puede quitar su dispositivo y restablecerlo. Visite Configuración> General> Restablecer y elija la opción de ‘Borrar todo el contenido y la configuración’. Proporcione sus credenciales y reinicie su dispositivo.

5. Cuando termine, conéctelo nuevamente a su sistema y elija ‘Restaurar’ para restaurar selectivamente la información que desea recuperar.

6. Abra una copia de seguridad, elija la información que desea recuperar y haga clic en el botón ‘Restaurar en dispositivo’ para recuperarla.

Esto borrará todo el caché en su dispositivo y también podrá recuperar sus datos de su copia de seguridad.
Esperamos que después de seguir este tutorial informativo, pueda deshacerse de los demás datos de su iPhone. Si aún tiene alguna duda, no dude en dejar un comentario a continuación y nos pondremos en contacto con usted en breve.
últimos artículos

