5 formas de acceder a iCloud desde Android – Guía paso a paso
Muchos usuarios cambian de iPhone a Android debido a numerosas razones. Sin embargo, los usuarios de iPhone en su mayoría encuentran difícil la transición, ya que suelen usar iCloud. Lamentablemente, la función nativa de iCloud no está disponible para los usuarios de Android. Necesitan caminar una milla extra para usar los servicios. Sin embargo, siguiendo los métodos correctos, también puede acceder fácilmente a iCloud desde Android. Siga leyendo y aprenda cómo acceder a iCloud en Android sin muchos problemas.
- Parte 1. ¿Cómo acceder al correo electrónico de iCloud en Android?
- Parte 2. ¿Cómo acceder al calendario de iCloud en Android?
- Parte 3. ¿Cómo acceder a los contactos de iCloud en Android?
- Parte 4. ¿Cómo acceder a las notas de iCloud en Android?
- Parte 5. ¿Cómo sincronizar fotos, contactos, mensajes, etc. de iCloud con Android?
Parte 1. ¿Cómo acceder al correo electrónico de iCloud en Android?
Si está utilizando una ID de Apple, debe estar familiarizado con el correo electrónico de iCloud. Muchos usuarios de iPhone también lo eligen como su servicio de correo electrónico predeterminado. Sin embargo, después de cambiar a un Android, es posible que le resulte difícil acceder a su correo electrónico de iCloud. La buena noticia es que puedes configurar tu correo de iCloud en un Android manualmente. Una vez que haya vinculado su cuenta de iCloud, puede acceder a los correos electrónicos de iCloud con bastante facilidad. Para saber cómo acceder a iCloud en Android, sigue estos pasos:
- En primer lugar, vaya a Configuración de su dispositivo> Usuario y cuentas y elija agregar una cuenta.
- De todas las opciones proporcionadas, elija agregar una cuenta IMAP manualmente.
- Ingrese su ID de correo electrónico de iCloud y toque la opción ‘Configuración manual’.
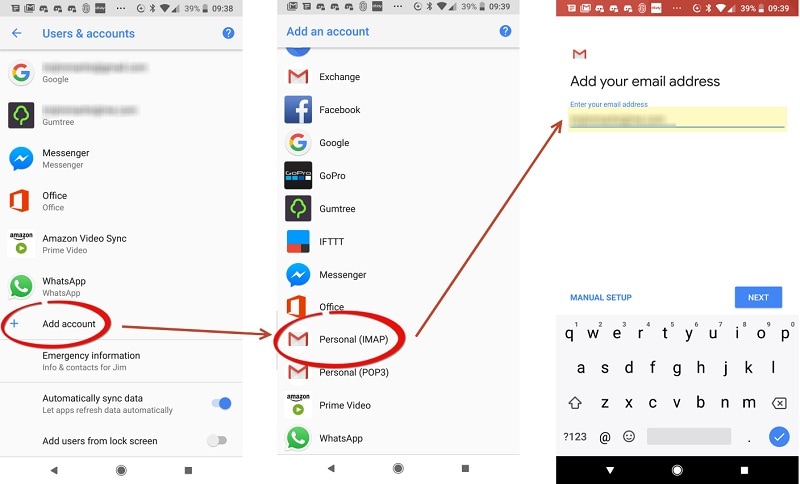
- Además de ingresar la identificación y la contraseña del correo electrónico de iCloud, también debe proporcionar cierta información. Por ejemplo, el servicio sería ‘imap.mail.me.com’, el número de puerto ‘993’ y el tipo de seguridad sería SSL/TSL.
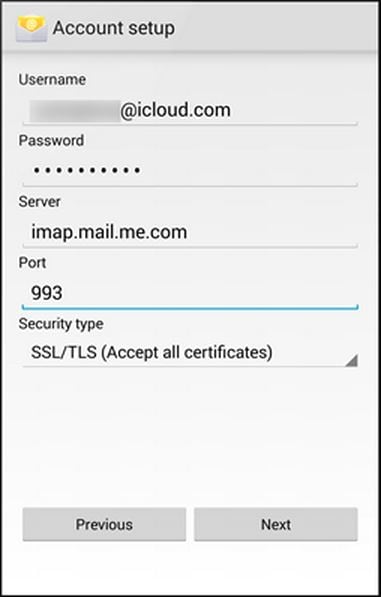
- Mucha gente prefiere configurar el correo electrónico a través del protocolo SMTP en lugar de IMAP. Si ha seleccionado la opción SMTP al agregar la nueva cuenta, deberá cambiar los detalles. El servidor sería “smtp.mail.me.com” mientras que el puerto sería “587”.
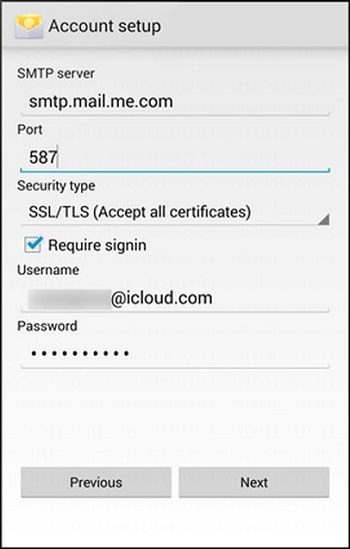
- Una vez que haya agregado su cuenta, puede ir a sus correos electrónicos y acceder a su cuenta de iCloud.
Parte 2. ¿Cómo acceder al calendario de iCloud en Android?
Además del correo electrónico, los usuarios también desean acceder a sus calendarios en sus dispositivos Android. Esto se debe a que su horario y recordatorios están sincronizados con su calendario de iCloud. Al igual que el correo electrónico, tendría que importar manualmente su calendario para acceder a iCloud desde Android.
- En primer lugar, inicie sesión en su cuenta de iCloud en su sistema, donde sus calendarios ya están sincronizados. Desde la pantalla de bienvenida, haga clic en la opción ‘Calendario’.
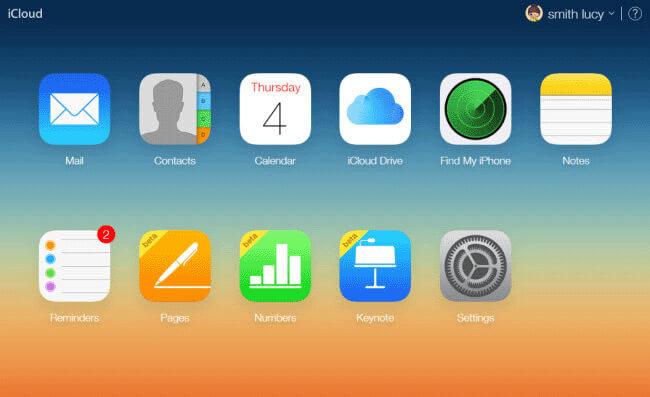
- Se lanzaría una interfaz dedicada para el calendario de iCloud. Vaya al panel izquierdo y seleccione el calendario que desea exportar.
- Habilite la opción ‘Calendario público’ y copie la URL compartida.

- Pegue el enlace en la barra de direcciones y reemplace ‘webcal’ con ‘HTTP’.

- Como si presionara Enter, el calendario se guardará automáticamente en su sistema.
- Ahora, inicie sesión en su cuenta de Google y visite la interfaz de Google Calendar.
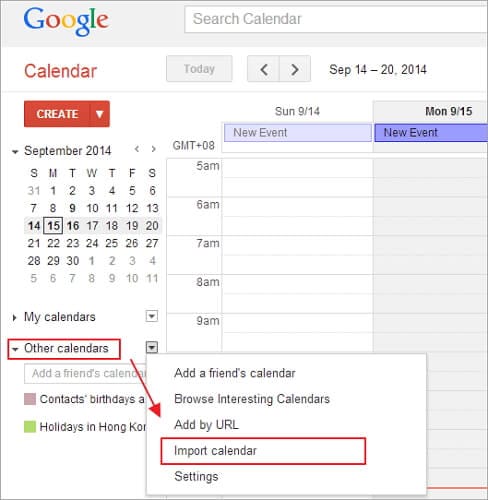
- En el panel izquierdo, haz clic en otros calendarios > importar calendario.
- Esto abrirá una ventana emergente. Simplemente busque la ubicación de su calendario descargado y cárguelo en su cuenta de Google.
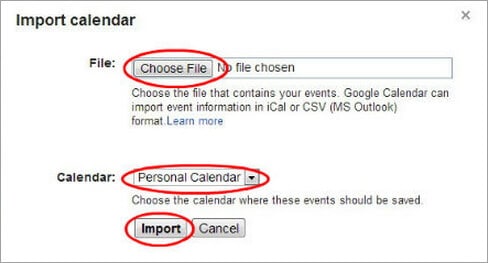
- ¡Eso es todo! Una vez que haya agregado su calendario, puede ir a la cuenta de Google de su teléfono y activar la opción de sincronización para ‘Calendario’.
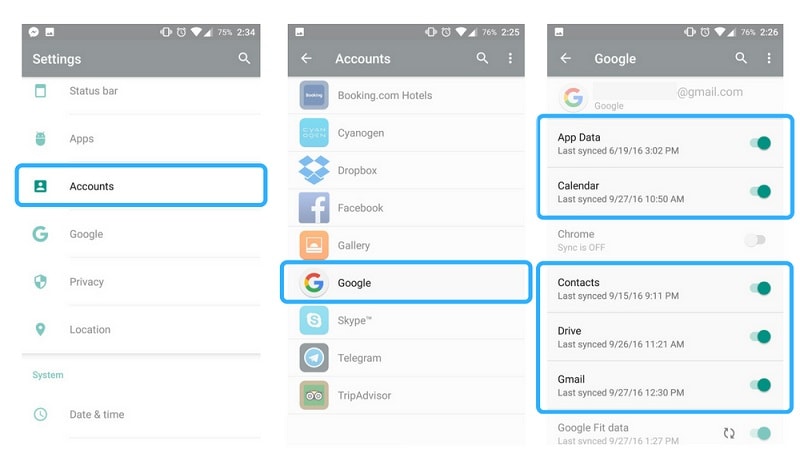
Después de sincronizar su calendario de Google, se incluirá el calendario de iCloud importado. De esta manera, puede aprender fácilmente cómo acceder a iCloud en Android sin problemas.
Parte 3. ¿Cómo acceder a los contactos de iCloud en Android?
Existen numerosas formas de acceder a los contactos de iCloud en Android. Puede usar una aplicación de Android de terceros para sincronizar sus contactos de iCloud o incluso puede transferir manualmente el archivo VCF a su dispositivo. Sin embargo, una de las mejores formas de acceder a iCloud desde Android es importando tus contactos a Google. De esta manera, puede mantener fácilmente a salvo sus contactos en su cuenta de Google y acceder a ellos de forma remota. Para saber cómo acceder a los contactos de iCloud en Android, simplemente sigue estos pasos:
- Inicie sesión en su cuenta de iCloud visitando su sitio web oficial y haciendo clic en la opción ‘Contactos’ en su página de inicio.
- Esto abrirá todos los contactos de iCloud conectados en la pantalla. Simplemente seleccione los contactos que desea mover. Para seleccionar cada contacto, haga clic en el icono de engranaje (configuración) > seleccione todo.
- Después de seleccionar los contactos que desea mover, vuelva a su configuración y haga clic en la opción ‘Exportar vCard’. Esto guardará un archivo VCF de sus contactos en el sistema.
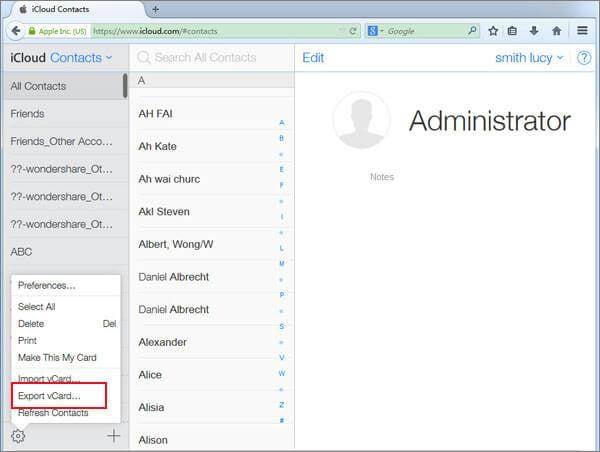
- ¡Excelente! Ahora, puedes visitar el Sitio web de contactos de Google en su sistema e inicie sesión con las credenciales de su cuenta de Google.
- Vaya al panel izquierdo y en la pestaña ‘Más’, haga clic en el botón ‘Importar’.

- Aparecería la siguiente ventana emergente. Haga clic en la opción ‘CSV o vCard’ y vaya a la ubicación donde se almacena el archivo vCard importado.

Después de cargar la vCard, todos sus contactos se sincronizarán con sus contactos de Google. Puede usar la aplicación Contactos de Google o simplemente sincronizar los contactos de su teléfono con su cuenta de Google para reflejar estos cambios.
Parte 4. ¿Cómo acceder a las notas de iCloud en Android?
Sus notas de iCloud a veces pueden contener información vital sobre usted. Desde nuestras contraseñas hasta los datos bancarios, a menudo guardamos estos detalles cruciales en notas. Por lo tanto, es mejor mover sus notas de iCloud a Google con el cambio de dispositivo también. Afortunadamente, puede acceder fácilmente a las notas de iCloud en Android simplemente sincronizando sus notas con la cuenta de Gmail respectiva. Así es como puedes hacerlo.
- Vaya a Configuración de su iPhone> Correo, Contactos, Calendario y toque ‘Gmail’. Asegúrate de que ya has agregado tu cuenta de Gmail. De lo contrario, puede agregar su cuenta de Google a su iPhone aquí usando sus credenciales de Gmail.
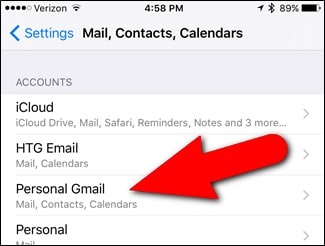
- Desde aquí, debe activar la opción de ‘Notas’. Esto sincronizará automáticamente sus Notas con su cuenta de Gmail.
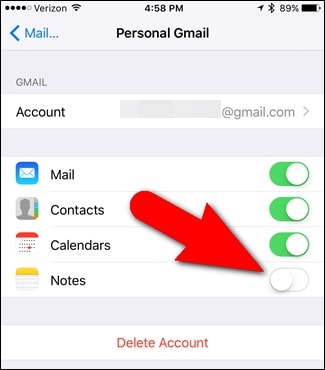
- Ahora, abra Notas en su dispositivo iOS y toque el ícono Atrás (en la esquina superior izquierda) para visitar sus carpetas. Desde aquí, puede cambiar entre las notas de iPhone y Gmail. Simplemente toque Gmail para agregar una nueva nota.
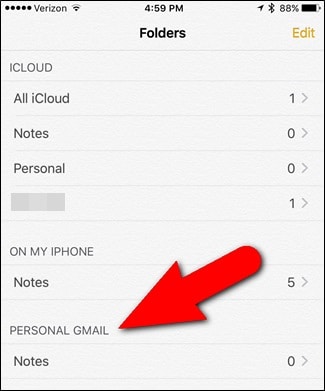
- Más tarde, puede acceder a Gmail en su sistema e ir a la sección ‘Notas’ para ver estas notas importadas. También puede acceder a ellos en su dispositivo Android.

Alternativamente, también puede acceder a las notas de iCloud desde su sitio web. Una vez que haya abierto las notas de iCloud en su sistema, puede hacer clic en la opción ‘Correo electrónico’ y proporcionar su ID de Gmail. Esto enviará por correo electrónico la nota seleccionada a su ID de Gmail para que pueda acceder a ella en su dispositivo Android sin ningún problema.

Parte 5. ¿Cómo sincronizar fotos, contactos, mensajes, etc. de iCloud con Android?
Como puede ver, puede ser un poco tedioso y lento acceder a iCloud desde Android. La mejor manera de transferir sus datos de iCloud a Android es usando DrFoneTool – Copia de seguridad del teléfono (Android). Como parte del kit de herramientas DrFoneTool, proporciona una solución altamente segura y confiable para realizar copias de seguridad y restaurar su dispositivo Android. También puede restaurar una copia de seguridad de iCloud en su dispositivo Android sin eliminar sus datos existentes.
Tiene una interfaz fácil de usar que proporciona una vista previa de la copia de seguridad de iCloud. Por lo tanto, los usuarios pueden selectivamente restaurar contenido desde una copia de seguridad de iCloud a su dispositivo Android. La herramienta es compatible con todos los dispositivos Android líderes y puede transferir fácilmente contactos, mensajes, notas, calendario, etc. No hace falta decir que el método solo funcionaría si ya ha realizado una copia de seguridad de sus datos en iCloud de antemano. Por lo tanto, debe ir a la configuración de iCloud de su dispositivo y activar la opción de sincronización/copia de seguridad.

DrFoneTool – Copia de seguridad del teléfono (Android)
Sincroniza contactos, mensajes, fotos, etc. de iCloud a Android.
- Haga una copia de seguridad selectiva de los datos de Android a la computadora con un solo clic.
- Vista previa y restaurar copia de seguridad en cualquier dispositivo Android.
- Compatible con dispositivos Android 8000 +.
- No se pierden datos durante la copia de seguridad, la exportación o la restauración.
Después de eso, puede seguir estos pasos para aprender cómo acceder a iCloud en Android.
- Inicie el kit de herramientas DrFoneTool en su computadora y seleccione el módulo ‘Copia de seguridad del teléfono’ en su pantalla de bienvenida.

- Conecta tu dispositivo Android al sistema y espera a que lo detecte. Para continuar, haga clic en el botón ‘Restaurar’.

- Como tiene que recuperar datos de una copia de seguridad de iCloud, haga clic en la opción ‘Restaurar desde copia de seguridad de iCloud’ en el panel izquierdo. Inicie sesión en su cuenta de iCloud proporcionando las credenciales correctas.

- Si ha habilitado la verificación en dos pasos en su cuenta, deberá proporcionar el código de verificación respectivo para continuar.

- Una vez que haya iniciado sesión con éxito en su cuenta de iCloud, la interfaz enumerará todos los archivos de copia de seguridad de iCloud con ciertos detalles. Descargue el archivo de copia de seguridad de su elección.

- Espere un momento hasta que la aplicación complete la descarga y proporcione una vista previa de sus datos. Puede visitar la categoría de su elección desde el panel izquierdo y obtener una vista previa de los datos recuperados. Seleccione los datos que desea transferir a su dispositivo Android y haga clic en el botón ‘Restaurar en dispositivo’.

Como puede ver, con DrFoneTool – Backup & Restore (Android), puede mover fácilmente sus datos de iCloud a Android con un solo clic. Si no quiere pasar por ninguna molestia no deseada para acceder a iCloud desde Android, pruebe esta notable herramienta. Puede transferir sus contactos, mensajes, historial de llamadas, fotos, calendarios y mucho más. Sin embargo, algunos datos únicos, como los marcadores de Safari, no se transferirán a tu Android.
Ahora, cuando sabe cómo acceder a iCloud en Android de diferentes maneras, puede mantener sus datos fácilmente a mano y fácilmente disponibles. Siéntase libre de descargar DrFoneTool – Phone Backup (Android) para transferir sus datos de iCloud a Android con un solo clic. Si todavía tiene alguna consulta al respecto, simplemente deje un comentario a continuación.
últimos artículos

