Cómo acceder a los archivos de respaldo de iCloud en el teléfono y la computadora
‘Hola, recientemente obtuve iCloud y hice una copia de seguridad de mi iPhone. Puedo ver que hay una copia de seguridad de los datos, pero no sé cómo acceder a la copia de seguridad de iCloud en mi PC. ¿Hay alguna forma de acceder al archivo de respaldo de iCloud desde una PC? ¡Gracias!’– Nancy
Al igual que Nancy, ¿quieres acceder al archivo de copia de seguridad de iCloud? ¿Quieres ver la copia de seguridad de iCloud? OK, admito que es un poco difícil responder a tu pregunta en 2 o 3 oraciones cortas, porque hay varias respuestas. Y algunos de ellos pueden no ser los que deseas. De todos modos, prefiero compartir todas las formas con usted, con la esperanza de responder a su pregunta por completo:
‘Hola, recientemente obtuve iCloud y hice una copia de seguridad de mi iPhone. Puedo ver que hay una copia de seguridad de los datos, pero no sé cómo acceder a la copia de seguridad de iCloud en mi PC. ¿Hay alguna forma de acceder al archivo de respaldo de iCloud desde una PC? ¡Gracias!’– Nancy
Al igual que Nancy, ¿quieres acceder al archivo de copia de seguridad de iCloud? ¿Quieres ver la copia de seguridad de iCloud? OK, admito que es un poco difícil responder a tu pregunta en 2 o 3 oraciones cortas, porque hay varias respuestas. Y algunos de ellos pueden no ser los que deseas. De todos modos, prefiero compartir todas las formas con usted, con la esperanza de responder a su pregunta por completo:
- Solución 1: Cómo acceder y ver el archivo de copia de seguridad de iCloud sin límite de tipo de archivo (Simple y Rápido)
- Solución 2: Cómo acceder a la copia de seguridad de iCloud a través de iCloud.com (tipo de archivo limitado)
- Solución 3: Cómo ver la copia de seguridad de iCloud restaurando su dispositivo iOS (Complejo y Pérdida de datos)
- 3 consejos para la copia de seguridad de iCloud que puede necesitar
Solución 1: Cómo acceder y ver el archivo de copia de seguridad de iCloud sin límite de tipo de archivo (Simple y Rápido)
Por seguridad, Apple nunca le dice dónde está su archivo de copia de seguridad de iCloud. Si necesita acceder y ver los archivos de copia de seguridad de iCloud, debe probar una herramienta de terceros o buscar la ruta donde se encuentra su archivo de copia de seguridad de iCloud. Sin embargo, aunque encuentre sus archivos de copia de seguridad de iCloud, por lo general, no puede ver los datos en los archivos de copia de seguridad de iCloud en detalle. Es un paquete con todos los datos mezclados, mostrándose como código. Afortunadamente, DrFoneTool – Recuperación de datos (iOS) le permitirá ver todos los archivos sincronizados de iCloud.

DrFoneTool – Recuperación de datos (iOS)
Acceda a los archivos sincronizados de iCloud de manera fácil y flexible
- Sencillo, seguro, flexible y rápido.
- Descarga y extrae archivos sincronizados de iCloud.
- Obtenga una vista previa selectiva y exporte datos de archivos sincronizados de iCloud.
- Ordene los datos en los archivos sincronizados de iCloud en categorías.
- Totalmente compatible con varios modelos de iPhone, iPad y iPod touch.
Cómo acceder a la copia de seguridad de iCloud con DrFoneTool
Paso 1 Descargar e instalar DrFoneTool
Descarga e instala DrFoneTool en tu computadora. Tiene versiones para Mac y Windows. Después de instalarlo, ejecútelo de inmediato.

Luego vaya a Recuperar datos de iOS, seleccione Recuperar desde archivo sincronizado de iCloud e inicie sesión en su cuenta de iCloud.

Paso 2 Escanear archivos sincronizados de iCloud
Presione Iniciar escaneado para permitir que DrFoneTool escanee datos en su cuenta de iCloud. Durante el proceso, puede ver todos los datos, incluidos videos, fotos, recordatorios, notas y contactos. Mantenga su iPhone conectado con su computadora todo el tiempo.

Paso 3 Ver y exportar archivos sincronizados de iCloud de forma selectiva
Después del escaneo, puede ver los archivos sincronizados de iCloud en la ventana. Marque el elemento que desee y guárdelo en su computadora como un archivo HTML. Esta podría ser la mejor manera de acceder y exportar archivos sincronizados de iCloud a la PC. Y si es necesario, incluso puede imprimirlos si ha conectado su computadora a la impresora. Entonces, de esta manera, simplemente accede con éxito a los archivos sincronizados de iCloud y los exporta a su computadora o dispositivo.

Solución 2: Cómo acceder a la copia de seguridad de iCloud a través de iCloud.com (tipo de archivo limitado)
La única forma en que Apple le permite verificar qué hay en su iCloud es iniciar sesión sitio oficial de icloud. Sin embargo, después de iniciar sesión, encontrará que solo puede verificar partes de los datos, incluidos: contactos, correo, calendario, notas, recordatorios, páginas, números y documentos de Keynote. De todos modos, si solo necesita consultar los datos mencionados anteriormente en iCloud, es suficiente.
Pero en cuanto a otros archivos y configuraciones, como imágenes, papel tapiz, videos grabados, aplicaciones, mensajes de texto, mensajes MMS, iMessage, tonos de llamada, correo de voz visual y más, Apple no le permite acceder a ellos en iCloud. Si desea acceder a más archivos en el archivo de iCloud, debe consultar la solución 3 que le indica cómo acceder a los archivos de copia de seguridad de iCloud, recogiendo los datos que necesita.
Paso 1. Abierta https://www.icloud.com/ con un navegador en su computadora;
Paso 2. Inicie sesión con su cuenta de iCloud o ID de Apple y verifique los datos en iCloud

Paso 3. Todos los archivos de respaldo se enumerarán en la ventana, puede hacer clic para acceder al archivo de iCloud.
Pros: Conveniente, fácil y seguro.
Contras: No puede acceder a algún tipo de datos, como mensajes de Kik, fotos de Kik, contactos de Viber, mensajes de Viber, fotos de Viber, videos de Viber, mensajes de WhatsApp, archivos adjuntos de WhatsApp.
Solución 3: Cómo ver la copia de seguridad de iCloud restaurando su dispositivo iOS (Complejo y Pérdida de datos)
Lo sé, suena estúpido acceder al archivo de respaldo de iCloud al restaurar su dispositivo iOS. Sin embargo, hay que admitir que es una forma, ¿no? Y si tienes un iPhone viejo, entonces puedes tomar el viejo como prueba, ¿verdad?
Paso 1. Establecido en la configuración predeterminada de fábrica. Presiona Configuración > General > Restablecer > Borrar todo el contenido y la configuración.

Paso 2. De acuerdo con las indicaciones de configuración, elija Restaurar desde iCloud Backup > Inicie sesión con su cuenta de iCloud > elija un archivo de copia de seguridad para restaurar.

Importante: Antes de restaurar su dispositivo iOS con un archivo de copia de seguridad de iCloud, debe hacer una copia de seguridad de los datos actuales en su iOS porque todos los datos de su dispositivo iOS se borrarán y se completarán con los datos antiguos del archivo de copia de seguridad de iCloud.
Si no desea perder los datos existentes, pruebe DrFoneTool – Recuperación de datos. Puede mantener tanto los datos restaurados como los datos actuales en su iPhone.
3 consejos para la copia de seguridad de iCloud que puede necesitar
Consejo 1: ¿Dónde está mi archivo de copia de seguridad de iCloud?
Lamento decirle que Apple no ofrece la ruta donde se guarda su archivo de copia de seguridad de iCloud. Seguro que está en la nube, en el servidor de Apple. Si desea acceder a los archivos de respaldo de iCloud, debe aplicar una de las formas correctas anteriores.
Consejo 2: Comprobar cuánto almacenamiento de iCloud tenemos
Para iPhone, iPad o iPod touch:
- Si su dispositivo ejecuta iOS 8 o posterior, vaya a Configuración > iCloud > Almacenamiento > Administrar almacenamiento.
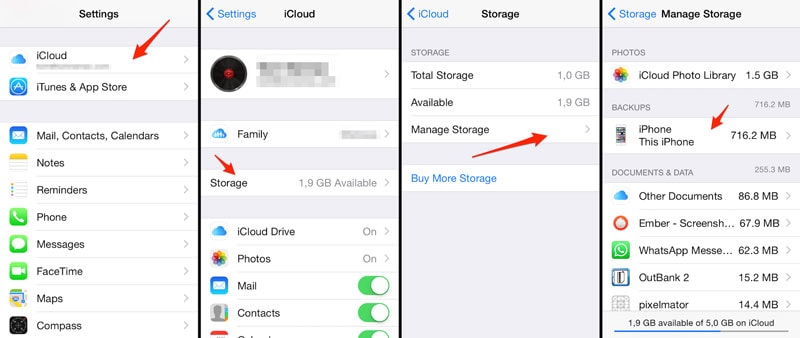
- En cuanto a la versión anterior de iOS, vaya a Configuración> iCloud> Almacenamiento y copia de seguridad.

Para Mac
En su Mac, vaya al menú Apple > Preferencias del Sistema, haga clic en iCloud y luego haga clic en Administrar.
Para Windows PC
En su computadora con Windows, abra iCloud para Windows, luego haga clic en Administrar.
Consejo 3: Cómo eliminar el archivo de copia de seguridad de iCloud
Los archivos de copia de seguridad de iCloud ocupan demasiado espacio. Si ha usado iCloud durante mucho tiempo, seguramente debe eliminar algunos archivos de copia de seguridad antiguos de iCloud; de lo contrario, tendrá que pagar por el almacenamiento adicional. Siga los pasos, puede eliminar los archivos de respaldo antiguos de iCloud en cualquiera de sus dispositivos iOS.
Toque Configuración > iCloud > Almacenamiento y copia de seguridad > deslice Copia de seguridad de iCloud a ON > toque Administrar almacenamiento en la misma ventana. Toque el archivo de copia de seguridad que desea eliminar de iCloud> toque Eliminar copia de seguridad.
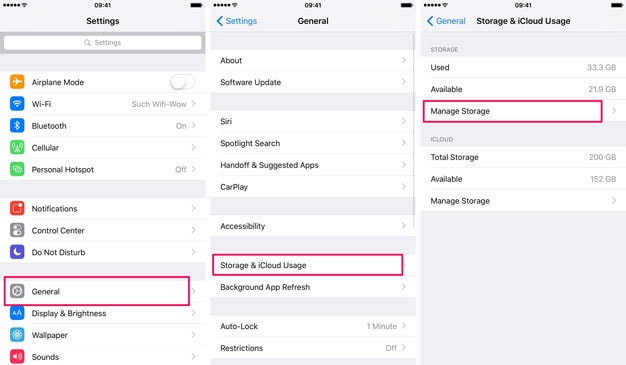

últimos artículos

