Solucionar problemas de bloqueo de iCloud Restore
“… mi iPhone continúa diciendo ‘Restaurando desde iCloud Backup’. Han pasado dos días hasta ahora, y parece que la copia de seguridad de iCloud está atascada…’
Muchos usuarios de Apple están felices de hacer una copia de seguridad y restaurar sus dispositivos móviles hacia y desde iCloud. Es algo fácil de hacer y puede realizar una copia de seguridad en cualquier momento y en cualquier lugar. Elimina la necesidad de tomarse la molestia de conectar su dispositivo móvil a una computadora de escritorio a través de un cable USB y luego iniciar iTunes. Sin embargo, ha habido informes de que la copia de seguridad de iCloud se atascó de la forma que nuestro corresponsal describe anteriormente.
Incluso en circunstancias normales, según la capacidad de su iPhone y la velocidad de su conexión de datos, una restauración de rutina desde iCloud podría completarse en una o dos horas, pero podría demorar hasta un día completo. Si lleva más tiempo que eso, debe pensar en interrumpir el proceso. No se limite a apagar su dispositivo. Si lo hace, eso podría causar problemas que son difíciles de resolver. Permítanos guiarlo a través de cómo reparar de manera segura una restauración de copia de seguridad de iCloud atascada.
- Parte I. Cómo solucionar el problema de restauración de iCloud atascado en su teléfono
- Parte II. Solucione el problema de restauración de iCloud atascado sin pérdida de datos
- Parte III. Pruebe una herramienta alternativa para restaurar selectivamente la copia de seguridad de iCloud en iPhone
- Parte IV: Posibles errores con la restauración de iCloud atascada
Parte I. Cómo solucionar el problema de restauración de iCloud atascado en su teléfono
Como hemos dicho, no necesitas una computadora para hacer una copia de seguridad de iCloud y, por lo tanto, no necesitas una computadora para resolver este problema ‘atascado’. Lo que sí necesita es una conexión Wi-Fi estable y el ID y la contraseña de Apple correctos.
Pasos para detener una recuperación de iCloud atascada
1. En su teléfono, navegue hasta ‘Configuración’ y toque ‘iCloud’.
2. Luego vaya a ‘Copia de seguridad’.
 ->
-> 
3. Pulse en ‘Dejar de restaurar iPhone’.
4. Luego se le pedirá que confirme que desea detener el proceso de recuperación. Toque en ‘Detener’.
 ->
-> 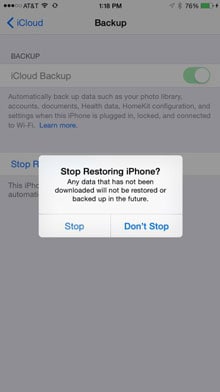
Seguir estos pasos debería significar que soluciona el problema de bloqueo de la restauración de iCloud y puede continuar restablece tu iPhone de fábrica y entonces restaurar desde iCloud para comenzar el proceso de nuevo y esperar que funcione. Sin embargo, si esta solución no funciona, probemos la segunda solución. Bueno, también puedes probar una herramienta alternativa en Parte tres para restaurar su iPhone desde la copia de seguridad de iCloud sin problemas.
Parte II. Solucione el problema de restauración de iCloud atascado sin pérdida de datos
Si lo anterior no funcionó, nos complace compartir con usted que hemos estado desarrollando DrFoneTool – Reparación del sistema durante muchos años. Es un gran compañero para tu iPhone. Puede solucionar fácilmente muchos tipos de problemas de iOS y ayudar a que su iPhone funcione correctamente. Los errores como quedarse atascado en la restauración de iCloud pueden costarle menos de diez minutos de su tiempo para solucionarlos. Sin embargo, eche un vistazo a continuación y verá que DrFoneTool puede ayudarlo con varios problemas diferentes.

DrFoneTool – Reparación del sistema
Un clic para solucionar varios problemas de iPhone sin pérdida de datos.
- Fácil, rápido y fiable.
- Solucionar varios problemas del sistema iOS como atascado en modo de recuperación, logo blanco de Apple, pantalla en negro, bucle al inicio, etc.
- Soluciona otros problemas con su valioso hardware, junto con errores de iTunes, como Error 14, Error 50, Error 53, Error 27 y más.
- Funciona para todos los modelos de iPhone, iPad y iPod touch.
- Totalmente compatible con el último iOS 11.

Cómo reparar la restauración de iCloud atascada con DrFoneTool:
Paso 1. Seleccione la opción ‘Reparación del sistema’
Descargue gratis, instale y ejecute DrFoneTool en su computadora. Seleccione Reparación del sistema.

Opciones claras y fáciles.
Ahora conecte su iPhone a su computadora con un cable USB, y luego será detectado por DrFoneTool, y luego debe hacer clic en ‘Iniciar’.

Comience el proceso de reparación haciendo clic en ‘Iniciar’.
Paso 2. Descargar un firmware
DrFoneTool identificará automáticamente su dispositivo y sus detalles. El iOS correcto y necesario se obtendrá de los servidores de Apple simplemente haciendo clic en ‘Descargar’.

Paso 3. Solucionar problemas de restauración de copia de seguridad de iCloud
Después de descargar el firmware, el kit de herramientas DrFoneTool continuará solucionando los problemas de restauración. Después de 5-10 minutos, el proceso de fijación terminará.

Solo muestra un poco de paciencia durante 10 o 15 minutos.

Pronto verá un mensaje positivo.
Muy rápida y fácilmente, todo lo relacionado con el funcionamiento de su iPhone habrá sido restaurado a su mejor estado de funcionamiento. ¡Y! Tus contactos, mensajes, música, fotografías, etc. seguirán completamente intactos. Una cosa es segura: el problema de quedarse atascado en la recuperación de iCloud se resolverá.
Parte III. Pruebe una herramienta alternativa para restaurar selectivamente la copia de seguridad de iCloud en iPhone
DrFoneTool – Copia de seguridad del teléfono (iOS) es la primera herramienta del mundo para restaurar selectivamente la copia de seguridad de iCloud en iPhone y iPad. Lo más importante es que todo el proceso no le llevará más de 30 minutos.
Pasos para restaurar datos desde la copia de seguridad de iCloud
Paso 1: En primer lugar, debe elegir ‘Restaurar’ y seleccionar la opción ‘Restaurar desde la copia de seguridad de iCloud’ en la barra izquierda de la ventana, luego ingrese las credenciales de su cuenta de iCloud para iniciar sesión.

Paso 2: después de finalizar el proceso de inicio de sesión, DrFoneTool continuará escaneando sus archivos de copia de seguridad de iCloud. En unos minutos, todos los tipos de archivos de copia de seguridad se mostrarán en la ventana. Elija uno de ellos, luego haga clic en el botón ‘Descargar’.

Paso 3: Después de descargar, escanear y mostrar los datos de la copia de seguridad de iCloud en la ventana, puede verificar fácilmente los datos que desea y restaurarlos en su dispositivo.

Paso 4: Seleccione un dispositivo de la lista desplegable, verifique los tipos de datos y haga clic en ‘Continuar’.
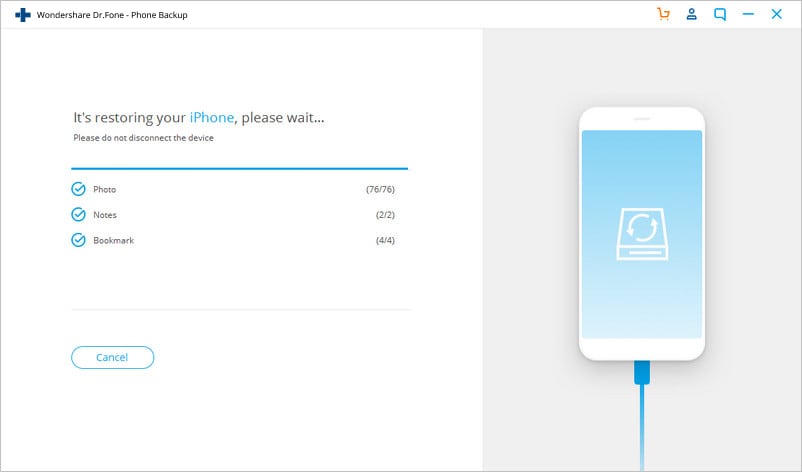
Parte IV. Posibles errores con la restauración de iCloud atascada
A veces, cuando las cosas van mal, puede parecer que Apple ha creado una selección interminable de mensajes para frustrarte.
No. 1: ‘Hubo un problema al cargar sus copias de seguridad de iCloud. Vuelva a intentarlo, configúrelo como un nuevo iPhone o restaure desde una copia de seguridad de iTunes.
Este es uno de los mensajes que es más claro que otros en su significado. Su iPhone, iPad o iPod Touch no se ha restaurado correctamente desde la copia de seguridad de iCloud. Esto podría deberse a un problema con los servidores de iCloud. Si ve este mensaje de error, vaya a iCloud.com y verifique el estado del sistema iCloud. Es raro, pero si hay un problema con el servidor, sería mejor dejarlo por un tiempo, solo una hora o dos, y volver a intentarlo.
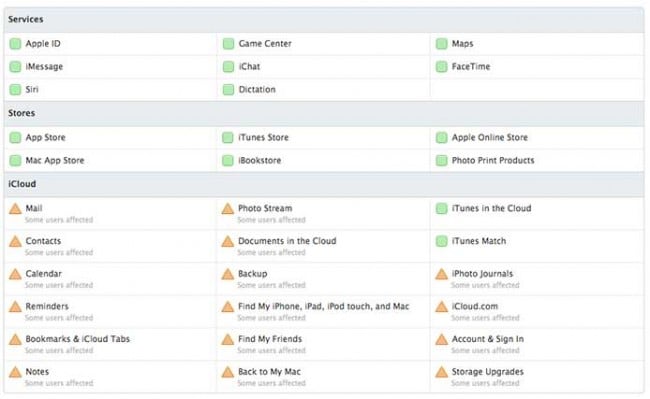
iCloud.com puede ser muy útil.
No. 2: ‘Fotos y videos no restaurados’
Apple le informa amablemente que es posible que sus fotos y videos no se restablezcan después de la recuperación. Es muy probable que esto se deba a que no habilitó iCloud Backup para Camera Roll. Si este es el caso, nunca se ha realizado una copia de seguridad de sus fotos y videos, y no hay nada en iCloud esperando ser restaurado. La gente hace esto porque no quiere comprar iCloud más allá de los 5 GB que se dan con una cuenta gratuita. Para verificar si la copia de seguridad de iCloud tiene Camera Roll habilitado, debe:
- Abra Configuración> iCloud> Almacenamiento y copia de seguridad> Administrar almacenamiento

- Toque el nombre del dispositivo (el dispositivo del que se está haciendo una copia de seguridad). Asegúrese de que el interruptor de Camera Roll esté encendido (es decir, cuando es de color, no todo blanco).

Sin embargo, si está seguro de que estaba habilitado, puede que solo sea cuestión de esperar un poco más. Las fotos y los videos son archivos mucho más grandes que gran parte del resto de sus datos y representan una mayor carga de datos para su conexión a Internet.
Recuerde, es muy importante no detener abruptamente la restauración desde el proceso de copia de seguridad de iCloud. No entres en pánico y sigue los pasos que te hemos indicado anteriormente, y todo irá bien.
Esperamos haber podido ayudar. Esperamos que la información que le hemos dado, los pasos que le hemos dado, le hayan dado lo que necesita y lo hayan tranquilizado. ¡Siempre ha sido nuestra misión ayudar!
últimos artículos

