Consejos prácticos para solucionar problemas de sincronización de fotos de iCloud
¿Tus fotos de iCloud no se sincronizan?
No te preocupes, no eres el único. Muchos usuarios se quejan de que las fotos no se cargan en iCloud de vez en cuando. Aunque la biblioteca de fotos de iCloud funciona a la perfección, a veces puede causar algunos problemas de sincronización. El problema de la biblioteca de fotos de iCloud que no se sincroniza se puede solucionar modificando algunas configuraciones o preferencias del sistema. En esta guía, hemos explicado lo que hacen los expertos para corregir las fotos del iPhone, que no se sincronizan con un problema de iCloud.
- Parte 1. Cómo solucionarlo La biblioteca de fotos de iCloud no se sincroniza?
- Parte 2. Como arreglar Las fotos de iCloud no se sincronizan con PC/Mac?
- Parte 3. Como arreglar Las fotos de iCloud no se sincronizan entre iPhone (X/8/7) y iPad?
- Parte 4. Forma alternativa de sincronizar fotos de iPhone: DrFoneTool – Phone Manager (iOS)
Parte 1. ¿Cómo arreglar la biblioteca de fotos de iCloud que no se sincroniza?
Apple ofrece un servicio en línea para que podamos administrar nuestras fotos en varios dispositivos, que se conoce como la biblioteca de fotos de iCloud. El servicio puede ayudarlo a sincronizar sus fotos en diferentes dispositivos. Los usuarios también pueden editar y compartir fácilmente sus imágenes con la biblioteca de fotos de iCloud. Sin embargo, es posible que deba obtener una cuenta paga de iCloud si realmente desea utilizar el servicio.
A veces, los usuarios experimentan que sus fotos de iCloud no se sincronizan. La biblioteca de fotos de iCloud podría desempeñar un papel vital en él. Si iCloud no funciona como se esperaba, puede seguir los métodos de esta publicación para acceder y descargar fotos de iCloud antes de salir de iCloud.
Idealmente, puede seguir estos consejos para solucionar los problemas de sincronización de iCloud Photo Library.
1.1 Tener una conexión a Internet estable
La biblioteca de fotos de iCloud solo funcionará si su dispositivo tiene una conexión a Internet estable. Asegúrese de que la red WiFi a la que está conectado sea estable y funcione. Además, su teléfono debe estar lo suficientemente cargado para cargar las fotos.
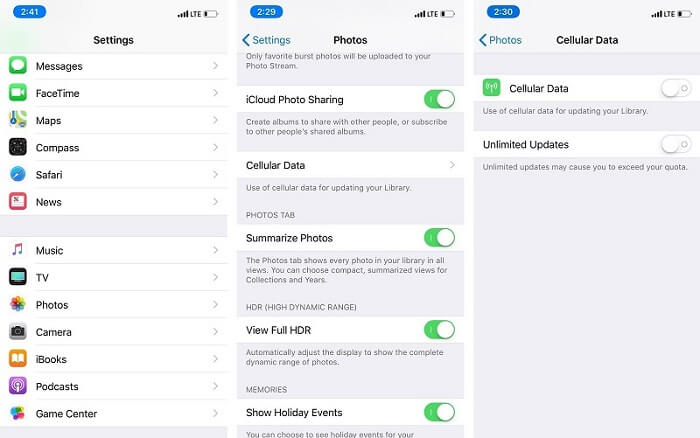
1.2 Habilitar datos móviles
Mucha gente simplemente usa sus datos móviles para realizar tareas cotidianas. Si la biblioteca de fotos de iCloud no se sincroniza, esto podría ser un problema. Vaya a Configuración de su dispositivo > Teléfono > Datos móviles. Activa la opción ‘Datos móviles’. Si carga muchas imágenes, habilite también la opción ‘Actualización ilimitada’.

1.3 Activar/desactivar la biblioteca de fotos
A veces, todo lo que se necesita para solucionar el problema de la biblioteca de fotos de iCloud que no se sincroniza es un simple reinicio. Vaya a Configuración de su teléfono> iCloud> Fotos y desactive la opción de ‘Biblioteca de fotos de iCloud’. Reinicie su dispositivo y siga el mismo ejercicio. Sin embargo, esta vez tienes que activar la opción en su lugar. En las versiones más recientes de iOS, puede encontrarlo en Configuración > Fotos.

1.4 Comprar más almacenamiento de iCloud
Si ya ha subido muchas fotos, es posible que se esté quedando sin almacenamiento en iCloud. Esto puede impedir que la biblioteca de fotos de iCloud cargue las fotos. Puede ir a Configuración de su dispositivo > iCloud > Almacenamiento y respaldo > Administrar almacenamiento para ver cuánto espacio libre hay en iCloud. Si se está quedando sin espacio, también puede comprar más almacenamiento. También puede seguir esta guía definitiva para liberar almacenamiento de iCloud.
Parte 2. ¿Cómo arreglar las fotos de iCloud que no se sincronizan con PC/Mac?
Dado que iCloud también está disponible para Mac y PC con Windows, los usuarios a menudo recurren a su ayuda para sincronizar sus fotos en diferentes dispositivos. Lo bueno es que puede resolver fácilmente los problemas de sincronización de las fotos de iCloud en su Mac o PC.
Siga los consejos a continuación para solucionar problemas de sincronización de fotos de iCloud en PC/Mac:
2.1 Comprueba tu ID de Apple
Esto puede sorprenderte, pero las personas a menudo crean diferentes cuentas para sus teléfonos y computadoras. No hace falta decir que si hay diferentes ID de Apple, las fotos no podrán sincronizarse. Para resolver esto, simplemente vaya a la sección Cuentas en la aplicación iCloud y asegúrese de estar usando la misma ID de Apple en todos los dispositivos.
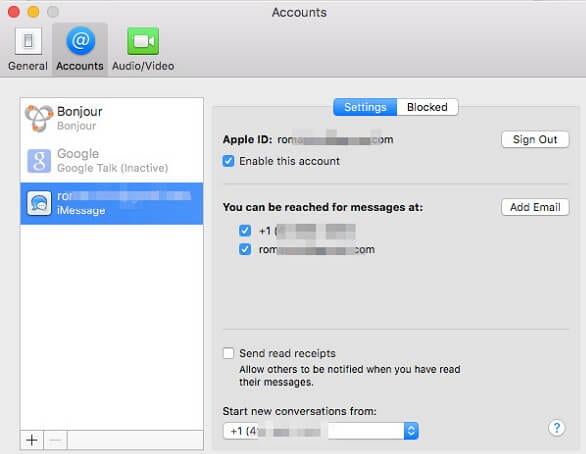
2.2 Activar/desactivar la opción de sincronización
Si tiene suerte, podrá arreglar las fotos de iCloud que no se sincronizan con el problema de iCloud simplemente reiniciándolas. Para hacer esto, simplemente inicie la aplicación de escritorio iCloud en su PC con Windows o Mac. Ahora, desactive la opción para compartir fotos y guarde los cambios. Reinicie el sistema, inicie la aplicación una vez más y active la opción. Lo más probable es que esto solucione el problema de sincronización.
2.3 Habilitar la biblioteca de fotos y compartir de iCloud
Si la opción Biblioteca de fotos y uso compartido de iCloud está deshabilitada en su sistema, no podrá sincronizar los datos. Vaya a Preferencias del sistema e inicie la aplicación de escritorio iCloud. Visite las Opciones de fotos de iCloud y asegúrese de haber habilitado la función ‘Biblioteca de fotos de iCloud’ y ‘Compartir fotos de iCloud’.
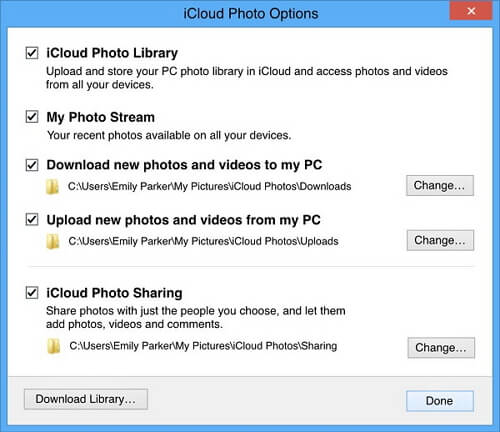
2.4 Actualizar el servicio iCloud
Este problema está relacionado principalmente con las fotos de iCloud que no se sincronizan en los sistemas Windows. Si el servicio de iCloud no se ha actualizado por un tiempo, es posible que detenga el proceso de sincronización en el medio. Para solucionar esto, simplemente inicie la función Actualización de software de Apple en su sistema. Desde aquí, puede actualizar el servicio iCloud a su última versión. Después de eso, reinicie su sistema y verifique si soluciona el problema o no.

Parte 3. ¿Cómo arreglar las fotos de iCloud que no se sincronizan entre iPhone (X/8/7) y iPad?
Los usuarios de los últimos dispositivos iPhone (como iPhone X u 8) a menudo experimentan algunos problemas de sincronización. Si tampoco puede sincronizar sus fotos entre iPhone y iPad, considere seguir estas sugerencias.
3.1 Comprobar la identificación de Apple
Solo podrá sincronizar fotos entre ambos dispositivos si están vinculados a la misma ID de Apple. Simplemente vaya a la configuración de su dispositivo y vea la ID de Apple. Si las ID son diferentes, puede cerrar sesión desde aquí e iniciar sesión nuevamente con la ID correcta.
3.2 Restablecer la configuración de red
Si hay un problema de red con su dispositivo iOS, puede solucionarse con este método. Sin embargo, esto también eliminará la configuración de red guardada en el dispositivo. Para restablecer la configuración de red en el dispositivo, vaya a Configuración > General > Restablecer. Toque ‘Restablecer configuración de red’ y confirme su elección. Su dispositivo se reiniciará con la configuración de red predeterminada.
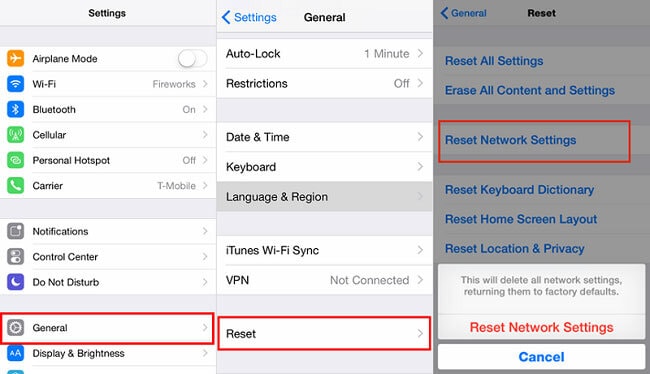
3.3 Actualizar la versión de iOS
Si el dispositivo iOS se ejecuta en una versión de software anterior, es posible que las fotos de iCloud también no se sincronicen. Para resolver esto, vaya a su opción Configuración> General> Actualización de software. Aquí puede ver la última versión estable de iOS disponible. Toque el botón ‘Descargar e instalar’ para iniciar el proceso de actualización del software iOS. También puede seguir esta guía más detallada para actualiza tu iPhone.

3.4 Otros consejos para arreglar las fotos de iCloud que no se sincronizan en PC/Mac
Además de eso, puede probar algunas de estas sugerencias siempre que sus fotos no se carguen en iCloud.
- Asegúrese de que ambos dispositivos estén conectados a una conexión a Internet estable.
- La opción Compartir fotos debe estar activada.
- Restablezca Photo Sharing activando y desactivando la opción.
- Active la opción Datos móviles para Compartir fotos.
- Tenga suficiente almacenamiento gratuito en su cuenta de iCloud.
Parte 4. Alternativa para sincronizar fotos de iPhone: DrFoneTool – Phone Manager (iOS)
Si desea sincronizar sus fotos entre diferentes dispositivos, simplemente use DrFoneTool – Administrador de teléfono (iOS). Este administrador de iPhone le facilitará la transferencia de sus fotos entre el iPhone y la computadora, el iPhone y otros teléfonos inteligentes, y el iPhone e iTunes. No solo fotos, también puede transferir música, videos, contactos, mensajes y otros archivos de datos importantes. Es una herramienta fácil de usar que también viene con un explorador de archivos nativo. Al usar DrFoneTool – Phone Manager (iOS), puede tener control directo sobre los datos de su teléfono.
La herramienta es parte del kit de herramientas DrFoneTool y proporciona una solución 100% confiable. Es compatible con todas las versiones principales de iOS, mientras que la aplicación de escritorio está disponible tanto para Mac como para PC con Windows. Puedes usarlo para transferir fotos entre su iPhone y PC con Windows/Mac con un solo clic. La herramienta también nos permite directamente transferir fotos de un iPhone a otro. Incluso puede reconstruir la biblioteca de iTunes sin usar iTunes.

DrFoneTool – Administrador de teléfono (iOS)
Sincronice fotos entre dispositivos iOS y PC/Mac sin iCloud/iTunes.
- Transfiera, administre, exporte/importe su música, fotos, videos, contactos, SMS, aplicaciones, etc.
- Haga una copia de seguridad de su música, fotos, videos, contactos, SMS, aplicaciones, etc. en la computadora y restáurelos fácilmente.
- Transfiere música, fotos, videos, contactos, mensajes, etc. de un teléfono inteligente a otro.
- Transfiere archivos multimedia entre dispositivos iOS e iTunes.
- Totalmente compatible con iOS 7, iOS 8, iOS 9, iOS 10, iOS 11 y iPod.
Paso 1: conecta tu dispositivo
Descargue e instale DrFoneTool – Phone Manager (iOS) en su Mac o PC con Windows. Siempre que desee transferir fotos, conecte su iPhone a la computadora e inicie la aplicación. Desde la pantalla de bienvenida, vaya al módulo ‘Transferir’.

La aplicación detectará automáticamente su dispositivo y proporcionará su instantánea. Si está conectando el dispositivo a una computadora nueva por primera vez, toque la opción ‘Confiar’ una vez que aparezca el mensaje ‘Confiar en esta computadora’.

Paso 2: Transferir fotos a iTunes
Si desea transferir fotos directamente a iTunes, haga clic en la opción ‘Transferir medios del dispositivo a iTunes’. La aplicación te permitirá seleccionar los datos que deseas transferir. Para iniciar el proceso, simplemente haga clic en el botón ‘Transferir’.

Paso 3: Transferir fotos a PC/Mac
Para administrar sus imágenes, vaya a la pestaña ‘Fotos’. Aquí, puede ver una vista bien categorizada de todas las fotos almacenadas en su dispositivo. Simplemente seleccione las fotos que desea transferir. Puede hacer selecciones múltiples o elegir un álbum completo también. Ahora, ve al ícono de exportar en la barra de herramientas y haz clic en la opción ‘Exportar a PC’.

Además, puede seleccionar la ubicación donde desea guardar el contenido seleccionado.
Paso 4: Transferir fotos a otro dispositivo
Como sabes, DrFoneTool – Phone Manager (iOS) también nos permite transferir directamente nuestros datos a otro dispositivo. Antes de continuar, asegúrese de que ambos dispositivos iOS estén conectados al sistema. Ahora, seleccione las imágenes que desea transferir en la pestaña ‘Fotos’. Vaya a la opción de exportación y haga clic en ‘Exportar a dispositivo’. Desde aquí, puede seleccionar el dispositivo de destino donde desea copiar las fotos seleccionadas.

Además, también puede importar fotos a su iPhone desde iTunes o su computadora. Es una herramienta excepcional que le facilitará la administración de los datos de su iPhone sin problemas no deseados (o utilizando herramientas complicadas como iTunes). En caso de que no pueda resolver las fotos de iCloud, sin la opción de sincronización, entonces debería probar esta alternativa. Es una herramienta imprescindible para todos los usuarios de iPhone y hará que su experiencia con el teléfono inteligente sea mucho mejor.
Referencia
El iPhone SE ha despertado una gran atención en todo el mundo. ¿También quieres comprar uno? ¡Mira el video de desempaquetado del iPhone SE de primera mano para obtener más información al respecto!
últimos artículos

