¿Cómo recuperar datos después de la actualización de iOS 12.3?
Apple está lanzando de forma lenta pero segura la nueva actualización para su sistema operativo: iOS 15, y lanzó su última versión beta pública para iOS 15 hace unos días. Sin embargo, iOS 15 no es perfecto porque la nueva actualización vino con algunos errores, ya que algunos usuarios afirmaron que perdieron contactos o datos después de la actualización de iOS 15. Dado que este es un problema nuevo, no muchas personas han identificado la solución.
Afortunadamente para ti, hemos descubierto tres formas de recuperar tu información perdida después de la actualización de iOS 15. Uno de estos métodos es un software de terceros llamado DrFoneTool – Recover (iOS), ideal para recuperar datos sin una copia de seguridad.
Entonces, pasemos a conocer más sobre varios métodos que lo ayudarán a recuperar sus datos perdidos debido a la última actualización de Apple.
Parte 1: ¿Cómo recuperar datos de iPhone eliminados en iOS 15 sin respaldo?
Si hizo una copia de seguridad de su información de contacto antes de la actualización, no tendría preocupaciones. Pero, ¿y si no hicieras eso? Bueno, no te preocupes; hay una solución para usted en forma de DrFoneTool – Recuperación de datos (iOS). DrFoneTool es un módulo de software para ayudar a los usuarios a recuperar datos importantes de sus dispositivos iOS. Fue desarrollado por Wondershare, una compañía de software que se especializa en crear paquetes de software para todos. Este software de recuperación para iOS agiliza el proceso de recuperación de datos perdidos después de las actualizaciones de iOS 15, como información de contacto, videos, imágenes y mucho más, con solo unos pocos clics.

DrFoneTool – Recuperación de datos (iOS)
Le proporciona tres formas de recuperar datos de iPhone eliminados después de la actualización de iOS 15
- Recupere datos directamente desde iPhone, copia de seguridad de iTunes y copia de seguridad de iCloud.
- Descargue y extraiga la copia de seguridad de iCloud y la copia de seguridad de iTunes para recuperar datos de ella.
- Compatible con los últimos iPhone e iOS
- Obtenga una vista previa y recupere selectivamente los datos en calidad original.
- Solo lectura y libre de riesgos.
Para usar el software de recuperación de datos, necesitará lo siguiente, un cable USB, un dispositivo iOS y el software DrFoneTool descargado e instalado en su computadora.
Ahora, repasemos los pasos de recuperación de datos usando el software DrFoneTool paso a paso a continuación:
Paso 1. Después de instalar y ejecutar DrFoneTool – Recover (iOS), conecta tu dispositivo a través de un cable USB. El menú principal frente a usted tendrá varios módulos para elegir; selecciona ‘Recuperar’.

Paso 2. El software tardará unos minutos en leer su dispositivo iOS, así que tenga paciencia. Una vez que se complete el proceso, aparecerá una ventana como la siguiente.
Sugerencias: En realidad, ninguna herramienta de recuperación de datos puede recuperar archivos de contenido multimedia del iPhone 5 y posteriores. Si desea recuperar contenido de texto de su iPhone de forma selectiva, puede seguir los pasos a continuación. Y puede consultar la siguiente diferencia entre contenido de texto y contenido multimedia.
Contenido de texto: Mensajes (SMS, iMessage y MMS), Contactos, Historial de llamadas, Calendario, Notas, Recordatorio, Marcador de Safari, Documento de aplicación (como Kindle, Keynote, Historial de WhatsApp, etc.
Contenido multimedia: Camera Roll (video y foto), Photo Stream, Photo Library, archivo adjunto de mensaje, archivo adjunto de WhatsApp, nota de voz, correo de voz, fotos/video de aplicaciones (como iMovie, fotos, Flickr, etc.)

Paso 3. Continúe y haga clic en el botón ‘Iniciar escaneo’. DrFoneTool comenzará a escanear su dispositivo iOS para encontrar datos perdidos. Sin embargo, si encuentra la información de contacto que falta antes de que se complete el escaneo, haga clic en el menú Pausa para pasar al siguiente paso.

Paso 4. Ahora verá todo el contenido almacenado y eliminado en la pantalla. El menú en el lado izquierdo de la pantalla enumerará datos como fotos y videos. Mientras que los números entre paréntesis revelarán cuántos se han recuperado.
Aquí, para mostrar la información de contacto eliminada, seleccione la opción ‘Mostrar solo los elementos eliminados’. Alternativamente, también puede escribir el nombre de los archivos en el cuadro Filtro.

Paso 5. Ahora, seleccione todo lo que desea restaurar haciendo clic en la casilla de verificación en la esquina superior derecha. Finalmente, una vez que se complete el proceso, seleccione ‘Recuperar a la computadora’.
Ahí tienes, tienes todos tus datos perdidos debido a la actualización de iOS 15 recuperada.
Parte 2: ¿Cómo recuperar datos de iPhone en iOS 15 desde la copia de seguridad de iTunes?
Si desea recuperar datos de la copia de seguridad de iTunes, también puede hacerlo fácilmente usando DrFoneTool – Recuperación de datos (iOS). El proceso con iTunes también es bastante simple de seguir. Entonces, para saber más sobre el proceso, siga los pasos que se mencionan a continuación.
Paso 1. En primer lugar, inicie el kit de herramientas DrFoneTool y seleccione el módulo ‘Recuperar’. Ahora, conecte su dispositivo iOS mediante un cable USB.

Paso 2. Seleccione la opción ‘Recuperar datos de iOS’ en la siguiente pantalla, seleccione el dispositivo iOS en pantalla y haga clic en ‘Iniciar escaneo’.

Paso 3. Debe seleccionar ‘Recuperación desde iTunes Backup’, que está disponible en el lado izquierdo de la interfaz, y elegir la opción ‘iniciar escaneo’.

DrFoneTool escaneará iTunes Backup para escanear todo el contenido.

Paso 4. Espere unos minutos, ya que DrFoneTool tardará un tiempo en extraer todos los datos de iTunes Backup.
Paso 5. Una vez que se extraen todos los datos, puede obtener una vista previa y seleccionar cada tipo de datos. Seleccione el tipo de datos que desea recuperar y haga clic en ‘Recuperar’.

DrFoneTool Recover (iOS) es una excelente manera de restaurar sus datos antiguos después de una actualización de iOS 15.
Sin embargo, también puede usar iTunes Backup directamente para restaurar su computadora sin usar un programa de terceros. Pero el mayor inconveniente de esta forma es que no podemos elegir qué restaurar en el dispositivo. Solo podemos restaurar toda la copia de seguridad de iTunes.
Estos son los pasos para usar iTunes Backup directamente:
Paso 1. Para comenzar, deberá iniciar iTunes y conectar su dispositivo iOS mediante un cable USB.
Paso 2. Una vez que la computadora lea el dispositivo, haga clic derecho en el dispositivo y seleccione ‘Restaurar copia de seguridad’.
Paso 3. Aquí debe seleccionar la fecha de entrada de la copia de seguridad antes de descargar la actualización de iOS 15 y seleccionar ‘Restaurar’.
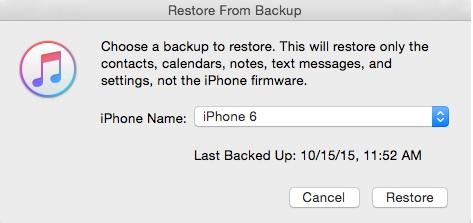
La ventaja de usar iTunes es su simplicidad, especialmente si tiene una copia de seguridad de iTunes. Sin embargo, debe tenerse en cuenta que iTunes no es el método ideal para la recuperación de datos de iOS 15 porque tiene algunas deficiencias.
- iTunes Backup requiere que tengas una computadora para conectar el dispositivo físicamente. Es un inconveniente para aquellos que no tienen acceso inmediato a una computadora.
- Una deficiencia es la eliminación de datos. Una vez que restaure los datos antiguos con la copia de seguridad de iTunes, todos los demás se eliminarán. Perderá canciones, videos, podcasts, libros electrónicos y otro contenido almacenado en el dispositivo iOS. Esto se debe a que iTunes Backup reemplazará todo el contenido nuevo en su dispositivo con datos almacenados en Backup.
- Además, a diferencia de DrFoneTool-Recover (iOS), iTunes Backup no le permite restaurar datos de forma selectiva.
- Además, iTunes Backup no puede respaldar todos los tipos de archivos. Por lo tanto, existe la posibilidad de que no pueda recuperar ciertos tipos de datos.
Sin embargo, no encontrará estos problemas con DrFoneTool-Recover (iOS). El software está diseñado para hacer que la recuperación de datos perdidos sea un proceso fluido y sin esfuerzo.
Parte 3: ¿Cómo recuperar datos de iPhone en iOS 15 desde la copia de seguridad de iCloud?
Una tercera opción para recuperar datos perdidos después de la actualización de iOS 15 es usar la copia de seguridad de iCloud. iCloud Backup también es una excelente manera de recuperar la información de contacto perdida a raíz de una actualización de iOS 15, todo lo que necesita es su dispositivo iOS y una conexión Wi-Fi activa.
Paso 1. Para comenzar, tome su dispositivo iOS, vaya a Configuración > General > Restablecer > Borrar todo el contenido y la configuración. Aquí, ingrese su contraseña y muévase para borrar todo el contenido almacenado en el dispositivo iOS.
Nota: si no desea perder ningún dato, asegúrese de crear una copia de seguridad de antemano en un dispositivo USB antes de continuar con este paso.
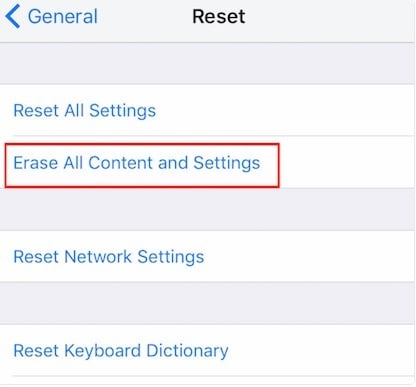
Paso 2. Ahora, ve a ‘Aplicaciones y datos’ y toca ‘Restaurar desde copia de seguridad de iCloud’
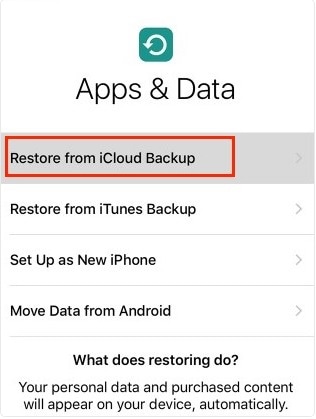
Paso 3. Ahora lo llevarán a la página de iCloud, continúe e inicie sesión en su cuenta. A partir de entonces, toque ‘Elegir copia de seguridad’ y tendrá una lista de datos de copia de seguridad. Seleccione el que hizo antes de actualizar con iOS 15 y luego seleccione ‘Restaurar’.
Eso es todo, el proceso de restauración comenzará de inmediato.
iCloud puede ser adecuado para algunos usuarios de iOS, pero no es el método perfecto para restaurar datos, ya que restaurar datos antiguos es restablecer el iPhone a su estado de fábrica. Esto significa que todo su contenido será eliminado. Lamentablemente, no hay solución para este paso con iCloud Backup. Esto se debe a que debe borrar el disco duro del dispositivo iOS para descargar los datos que faltan de iCloud. Además, no puede ser selectivo con respecto a los datos que desea restaurar, todo el contenido del dispositivo deberá ser reemplazado. Esto puede ser increíblemente inconveniente para las personas que solo desean recuperar la información de contacto faltante.
Otra desventaja de iCloud Backup es su dependencia de Wi-Fi. Para este método, debe tener una conexión Wi-Fi estable. Por lo tanto, si se encuentra en un área donde el Wi-Fi es débil o no tiene acceso a Wi-Fi, no puede usar iCloud para realizar la transacción. Además, iCloud Backup está limitado en lo que puede respaldar. Cada usuario de iOS obtiene una cantidad limitada de espacio para almacenar contenido. Además, si tiene archivos multimedia que no están descargados en iTunes, no puede restaurarlos en iTunes Backup. Esto significa que debe tomar medidas adicionales para asegurarse de no perder todos sus datos.
Por lo tanto, esto podría ser una molestia para algunas personas. Sin embargo, DrFoneTool – Recover (iOS) no tiene estos problemas porque restaura sus datos antiguos sin eliminar los archivos de datos.
Cuando se trata de actualizaciones de software, es probable que ocurran errores. Algunos usuarios de iPhone/iPad perdieron contactos después de la actualización de iOS 15 y algunos perdieron información después de descargar iOS 15. Sin embargo, hay muchas opciones para que estos usuarios recuperen sus datos faltantes. Una opción disponible para ellos es DrFoneTool – Recuperación de datos (iOS). Es una opción flexible y fácil de usar que agiliza el proceso de recuperación de datos. Los usuarios también pueden usar iTunes Backup para restaurar todos sus datos antiguos. Por otro lado, iCloud Backup también está disponible como una opción viable. De las tres opciones, creemos que DrFoneTool Recover (iOS) es la mejor opción, ya que le promete la recuperación de datos sin pérdida de datos.
últimos artículos