Métodos detallados: restablecer la contraseña de su ID de Apple
Cuando compra un nuevo dispositivo Apple, primero debe crear una ID de Apple para comenzar. Pero llega un momento en el que necesita ingresar sus credenciales de ID de Apple y ¡bang! Apenas recuerdas la contraseña y quieres restablecerla, y luego rara vez la reutilizas durante meses o quizás años en algunos casos.

Apple tiene un sólido sistema de seguridad, pero no entre en pánico, ya que tenemos varias formas de acceder a él. Discutiremos las formas con y sin contraseña para restablecer la ID de Apple.
Sin más preámbulos, profundicemos en ello:
Método 1: restablezca las contraseñas de su ID de Apple en el dispositivo iOS

Paso 1: Dirígete a ‘Configuración’ y, desde la parte superior de la barra de menú, elige tu cuenta de iCloud.
Paso 2: A continuación, toque la opción ‘Cambiar contraseña’ y cree una nueva contraseña y confírmela.
Paso 3: Haga clic en ‘Cambiar contraseña’.

Paso 4: Se le pedirá que ingrese la contraseña de su teléfono para fines de verificación. Ingrese el código de acceso.
Paso 5: Ahora escriba su nueva contraseña y también verifíquela nuevamente.
Nota: Asegúrese de que la nueva contraseña que cree tenga un mínimo de 8 caracteres e incluya un número, una letra mayúscula y una letra minúscula para que sea segura.
Paso 6: Aquí, se le dará la opción de cerrar sesión en todos los demás dispositivos y sitios web que hayan iniciado sesión desde su ID de Apple.
Paso 7: ¡Y listo! Con su contraseña cambiada, se recomienda configurar su número de teléfono de confianza. Este paso adicional lo ayuda a recuperar su cuenta en el futuro si olvida su contraseña.
Método 2: restablecer las contraseñas de su ID de Apple en Mac
Paso 1: Haga clic en ‘Preferencias del sistema’ en su Mac desde el menú Apple (o el Dock).
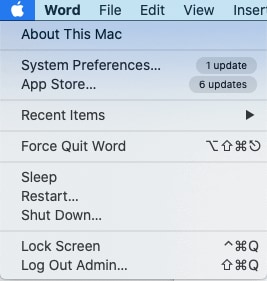
Paso 2: Ahora, elija la opción ‘ID de Apple’ en la siguiente ventana en la parte superior derecha para continuar.
Paso 3: En la siguiente ventana, busque la opción ‘Contraseña y seguridad’ y tóquela.
Paso 4: Aquí, debe hacer clic en la opción ‘Cambiar contraseña’.
Paso 5: El sistema le pedirá que escriba su contraseña de Mac para fines de verificación. Introduzca la contraseña y seleccione ‘Permitir’ para continuar.
Paso 6: ¡Así que ahí estás! Cree una nueva contraseña para su cuenta de Apple. Vuelva a ingresar la nueva contraseña para verificación y seleccione la opción ‘Cambiar’.
Método 3: restablezca las contraseñas de su ID de Apple en el sitio web oficial de Apple
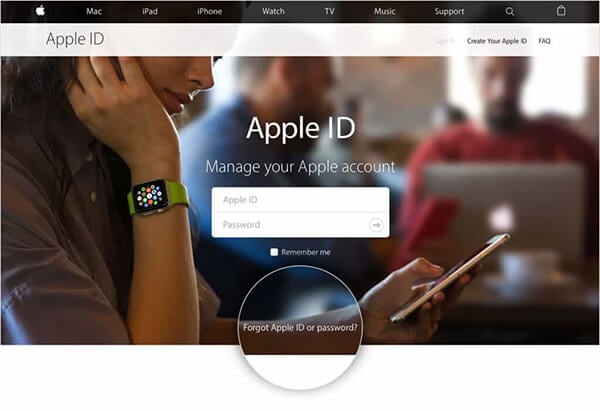
Hay dos formas de restablecer las contraseñas de su ID de Apple. Uno de ellos que discutimos anteriormente es iniciar sesión con su ID, optar por la opción ‘Cambiar contraseña’ y crear una nueva contraseña.
Sin embargo, si en caso de que haya olvidado la contraseña de su ID de Apple, siga los pasos que se indican a continuación:
Paso 1: Abra su navegador y vaya a la página appleid.apple.com
Paso 2: Seleccione la opción ‘Olvidé mi ID o contraseña de Apple’ justo debajo de los cuadros de inicio de sesión.
Paso 3: A continuación, escriba la dirección de correo electrónico de su ID de Apple.
Paso 4: Aquí, se le darán algunas opciones para continuar, incluso si desea responder a su pregunta de seguridad o recibir un correo electrónico con un enlace para actualizar la contraseña de su ID de Apple.
Paso 5: Recibirá un ‘Correo electrónico de restablecimiento de contraseña’, mediante el cual puede restablecer fácilmente el ID de Apple y la contraseña siguiendo el enlace.
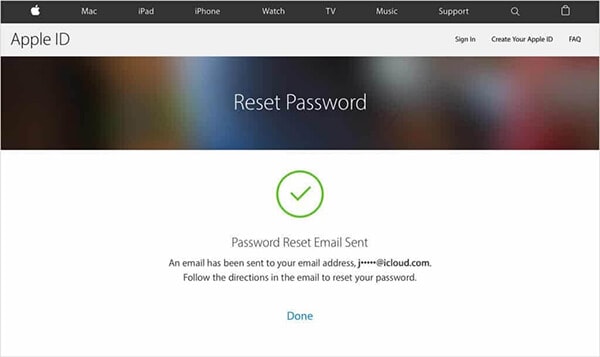
Paso 6: si perdió su correo electrónico y cambió su número de teléfono, puede optar por un método de verificación de dos factores o de dos pasos visitando iforgot.apple.com y siguiendo las instrucciones.
Método 4: encuentre la ID de Apple con DrFoneTool – Administrador de contraseñas
Cuando olvida la contraseña de su cuenta de Apple, todo su mundo parece haberse detenido sin acceso a sus aplicaciones, documentos y música. Y si no tuviste suerte con los métodos mencionados anteriormente o quieres una solución permanente a los problemas de olvido de estas contraseñas, déjame presentarte a DrFoneTool – Administrador de contraseñas (iOS), que es un software fantástico para recuperar tus contraseñas olvidadas en iDevice. Las otras características de DrFoneTool son: recuperar sus sitios web almacenados y contraseñas de inicio de sesión de aplicaciones; ayudar a encontrar contraseñas Wi-Fi guardadas y recuperar contraseñas de tiempo de pantalla.
En resumen, es una solución integral para proteger toda su información vital. Averigüemos cómo ayuda recuperar la contraseña olvidada de su ID de Apple.
Paso 1: Deberá descargar e instalar la aplicación DrFoneTool en su iPhone/iPad y luego buscar la opción ‘Administrador de contraseñas’ y hacer clic en ella.

Paso 2: Luego, conecte su dispositivo iOS con su computadora portátil/PC usando el cable lightning. Si está conectando su iDevice por primera vez con su sistema, seleccione la alerta ‘Confiar en esta computadora’ en la pantalla. Para continuar, seleccione la opción ‘Confiar’.

Paso 3: Deberá reanudar el proceso de escaneo tocando ‘Iniciar escaneo’.

Tendrá que esperar hasta que DrFoneTool finalice el escaneo.
Paso 4: Una vez que finaliza el proceso de escaneo, se mostrará la información de su contraseña, incluida una contraseña de Wi-Fi, inicio de sesión de ID de Apple, etc.

Paso 5: A continuación, haga clic en la opción ‘Exportar’ para exportar todas las contraseñas seleccionando el formato CSV que desee.
Para concluir:
Espero que uno de estos métodos enumerados para restablecer su ID de Apple le haya sido útil.
Y recuerda, sea cual sea el método que sigas para cambiar la contraseña de tu ID de Apple, es recomendable que inicies sesión lo antes posible con tu nueva contraseña. Esto asegurará que su contraseña haya sido cambiada y además lo ayudará a actualizar su contraseña en todos los demás dispositivos accediendo al menú Configuración.
Además, verifique la herramienta DrFoneTool y ahórrese todos los problemas en el futuro de olvidar y recuperar los diferentes conjuntos de contraseñas.
Si tiene algún otro método para restablecer la contraseña de ID de Apple, no dude en mencionarlo en la sección de comentarios y ayudar a otros.
últimos artículos