Transferir fotos de Samsung Galaxy a iPhone 11
Entonces, te acabas de regalar un nuevo iPhone 11/11 Pro. Está listo para comenzar a disfrutar de todas las funciones más recientes que tiene para ofrecer y desea comenzar esta nueva fase de su estilo de vida tecnológico. No se puede negar que el iPhone 11/11 Pro es un teléfono fantástico amado por todos.
Sin embargo, una de las primeras cosas que deberá hacer es transferir todo desde su antiguo Samsung Galaxy a su nuevo dispositivo iPhone 11/11 Pro. Esto incluye contactos, mensajes, medios y, en algunos casos, lo que es más importante, sus fotos.
Es sorprendente la cantidad de fotos que se pueden acumular a lo largo de los años, algunas de las cuales contienen nuestros recuerdos más preciados. Por supuesto, pasar de Android a iPhone puede no ser la tarea más sencilla, así que hoy vamos a simplificar las cosas. Estas son las cuatro formas relajantes que necesita saber sobre cómo transferir sus fotos sin esfuerzo.
- Parte 1. Transfiere fotos de Samsung a iPhone 11/11 Pro con un solo clic
- Parte 2. Mueva fotos de Samsung a iPhone 11/11 Pro usando el servicio en la nube
- Parte 3. Transfiere imágenes de Samsung al iPhone 11/11 Pro usando una aplicación
- Parte 4. Transfiera imágenes de Samsung al iPhone 11/11 Pro usando su PC
Parte 1. Transfiere fotos de Samsung a iPhone 11/11 Pro con un solo clic
Con mucho, la forma más fácil de transferir sus fotos desde su Samsung Galaxy a su nuevo iPhone es usar la aplicación de software llamada DrFoneTool – Transferencia telefónica. Esta es una pieza dedicada del software que está diseñada específicamente para ayudarlo a transferir todo, incluidas las fotos, de un teléfono a otro, independientemente del sistema operativo que esté ejecutando cada dispositivo.
El software es increíblemente fácil de usar, asequible y funciona en computadoras Mac y Windows. Una vez que tenga el software, podrá usarlo en cualquier dispositivo, en cualquier momento, por lo que nunca más tendrá que preocuparse por mover sus fotos o datos del teléfono.
Así es como puede comenzar con DrFoneTool – Transferencia telefónica usted mismo;
Paso 1: descargue e instale el software DrFoneTool – Phone Transfer en su computadora Mac o Windows. Simplemente regístrese para obtener una cuenta y siga las instrucciones en pantalla.
Cuando esté listo, conecte ambos dispositivos a su computadora usando los cables USB correctos y abra el software, para que se encuentre en el menú principal. Ahora presiona la opción Transferencia telefónica.

Paso 1: en la siguiente pantalla, verá ambos dispositivos, así como el estado de conexión de cada dispositivo y una lista de casillas de verificación que se refieren a los tipos de contenido que puede transferir. Puede seleccionar tantas o tan pocas como desee, pero para este tutorial, asegúrese de seleccionar ‘Fotos’.
Cuando esté listo, haga clic en el botón ‘Iniciar transferencia’.

Paso 3: el software ahora comenzará a enviar automáticamente los archivos. Puede monitorear el proceso en la pantalla, así que asegúrese de que cada dispositivo permanezca conectado para evitar una posible corrupción de datos. Espere hasta que se complete este proceso.

Paso 4: una vez que se complete el proceso, se le mostrará la pantalla a continuación. Ahora puede desconectar ambos dispositivos de su computadora y todas sus fotos se habrán movido con éxito desde su teléfono Android a su nuevo dispositivo iPhone 11/11 Pro.

Parte 2. Mueva fotos de Samsung a iPhone 11/11 Pro usando el servicio en la nube
2.1 Acerca de la solución de servicios en la nube
La solución de servicio en la nube es una excelente manera de transferir fotos y, aunque lleva mucho tiempo, significa que puede mover sus archivos cargándolos en un servicio en la nube, instalar el servicio en la nube en su nuevo iPhone 11/11 Pro y luego descargar los archivos, lo que significa que los habrá transferido.
Esta es una buena solución en algunos aspectos porque es bastante fácil de hacer y configurar, pero puede ser extremadamente larga, especialmente si tiene muchas imágenes que necesita cargar. También está el problema de que no tiene suficiente espacio en su servicio en la nube. Esto significa que tendrá que transferir sus archivos en varias partes o gastar más dinero para aumentar la asignación de espacio de su servicio en la nube.
Si tienes el tiempo y la paciencia para seguir este método, entonces puede ser efectivo, pero si quieres transferir tus fotos de forma rápida y segura, es mejor seguir con una solución como DrFoneTool – Phone Transfer.
2.2 Cómo transferir fotos usando Dropbox
Uno de los servicios de archivos en la nube más populares es Dropbox, lo que lo convierte en una de las mejores formas de transferir sus fotos desde su dispositivo Samsung Galaxy a su nuevo iPhone 11/11 Pro. En la siguiente sección de nuestra guía, le mostraremos cómo funciona.
Paso 1: en su aplicación Samsung Galaxy, descargue la aplicación Dropbox de Google Play Store y siga las instrucciones en pantalla sobre cómo usarla. También deberá iniciar sesión o crear una cuenta gratuita para comenzar.
Paso 2: una vez que todo se haya configurado con la aplicación, es hora de comenzar a cargar. Crea una nueva carpeta para subir tus fotos haciendo clic en el botón +. Luego toque la opción ‘Cargar fotos’ y seleccione todas las fotos que desea transferir a su nuevo dispositivo.
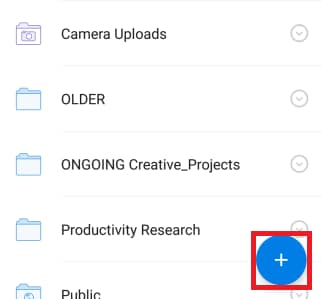
Alternativamente, puede revisar y marcar sus fotos en su aplicación Galería y luego subirlas a Dropbox usando el atajo correcto.
Paso 3: descarga e instala la aplicación de Dropbox en tu nuevo dispositivo iPhone 11/11 Pro. Inicie sesión en la misma cuenta que lo hizo en su dispositivo Samsung Galaxy, y todas sus fotos estarán visibles en la carpeta que creó. Ahora haga clic y seleccione todas las fotos en la carpeta, elija la opción de descargar al dispositivo y todas las fotos se habrán transferido a su iPhone 11/11 Pro.
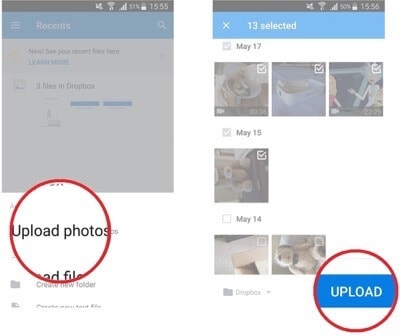
Parte 3. Transfiere imágenes de Samsung al iPhone 11/11 Pro usando una aplicación
3.1 Acerca del método basado en aplicaciones
Cuando comienza a configurar su nuevo iPhone 11/11 Pro por primera vez, parte del menú de configuración le brinda acceso a una aplicación de servicio integrada conocida como Move Data from Android. Esto se vincula con la aplicación Google Play de Apple llamada Move to iOS, que es básicamente la forma en que Apple lo ayuda a transferir archivos desde dispositivos Android a dispositivos iOS.
Este es un método efectivo si está configurando su dispositivo iOS por primera vez y está pasando por el proceso de configuración principal para iniciar su dispositivo. Sin embargo, si ya está usando su dispositivo iOS y ya está configurado, o si no puede usar físicamente su dispositivo Android debido a un error, este puede ser un método inútil y es mejor que se quede con las soluciones. como DrFoneTool – Transferencia telefónica.
3.2 Cómo usar Mover a iOS para transferir sus fotos de Samsung Galaxy a iPhone 11/11 Pro
Paso 1: realice el proceso de configuración de iOS e instale todo normalmente hasta que llegue a la pantalla Aplicaciones y datos. Aquí, toque la opción ‘Mover datos de Android’.
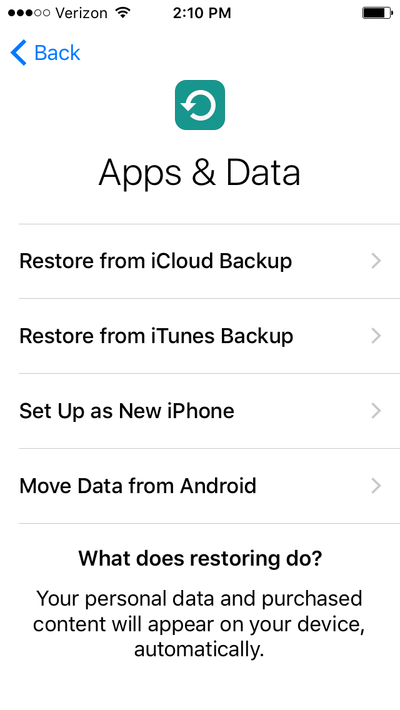
Paso 2: en su dispositivo Samsung Galaxy o cualquier dispositivo Android, vaya a Google Play Store y descargue ‘Mover a iOS’ y descargue la aplicación siguiendo las instrucciones en pantalla. Abra la aplicación cuando esté listo.
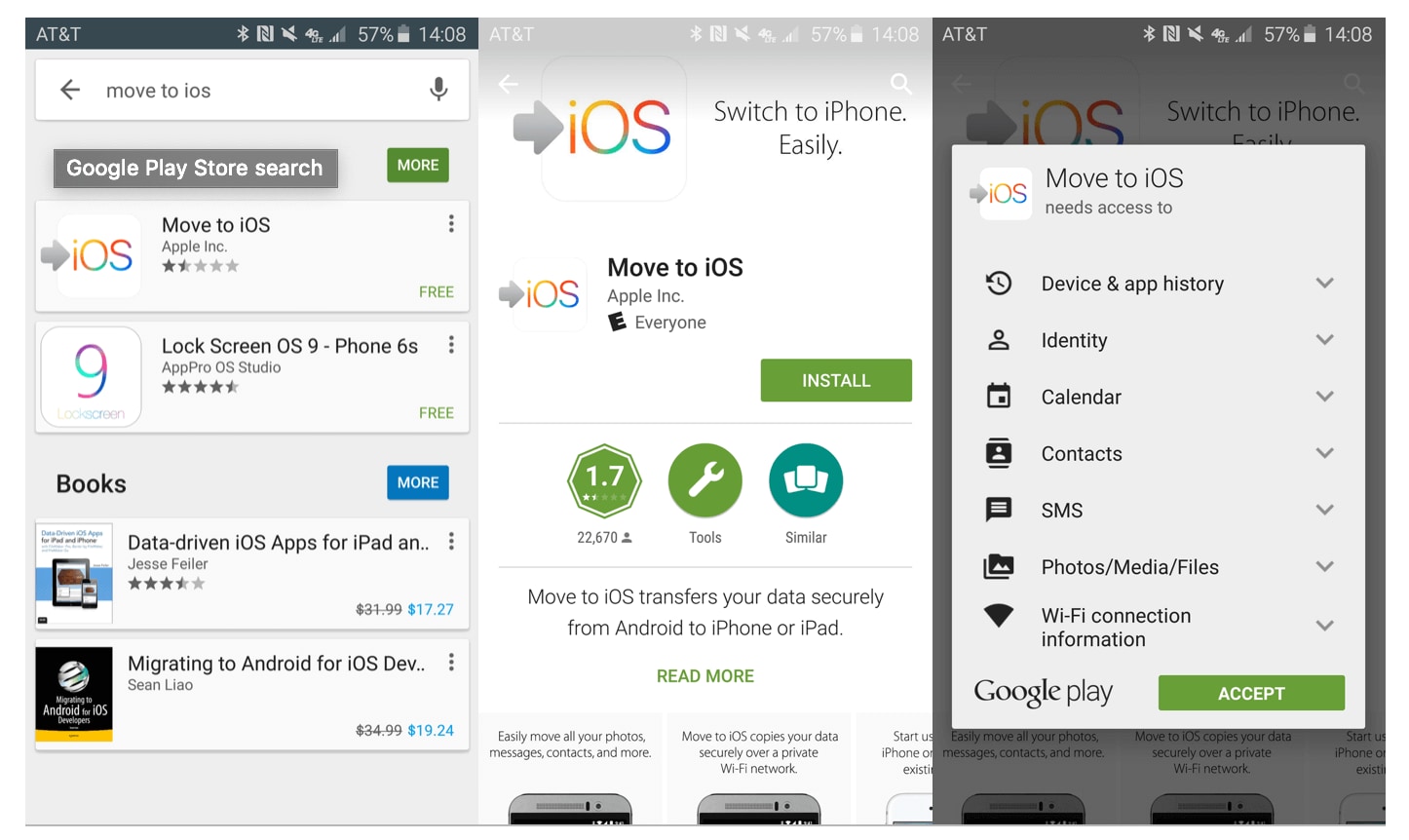
Paso 3: en ambos dispositivos, haga clic en el botón Continuar para iniciar el proceso de transferencia.
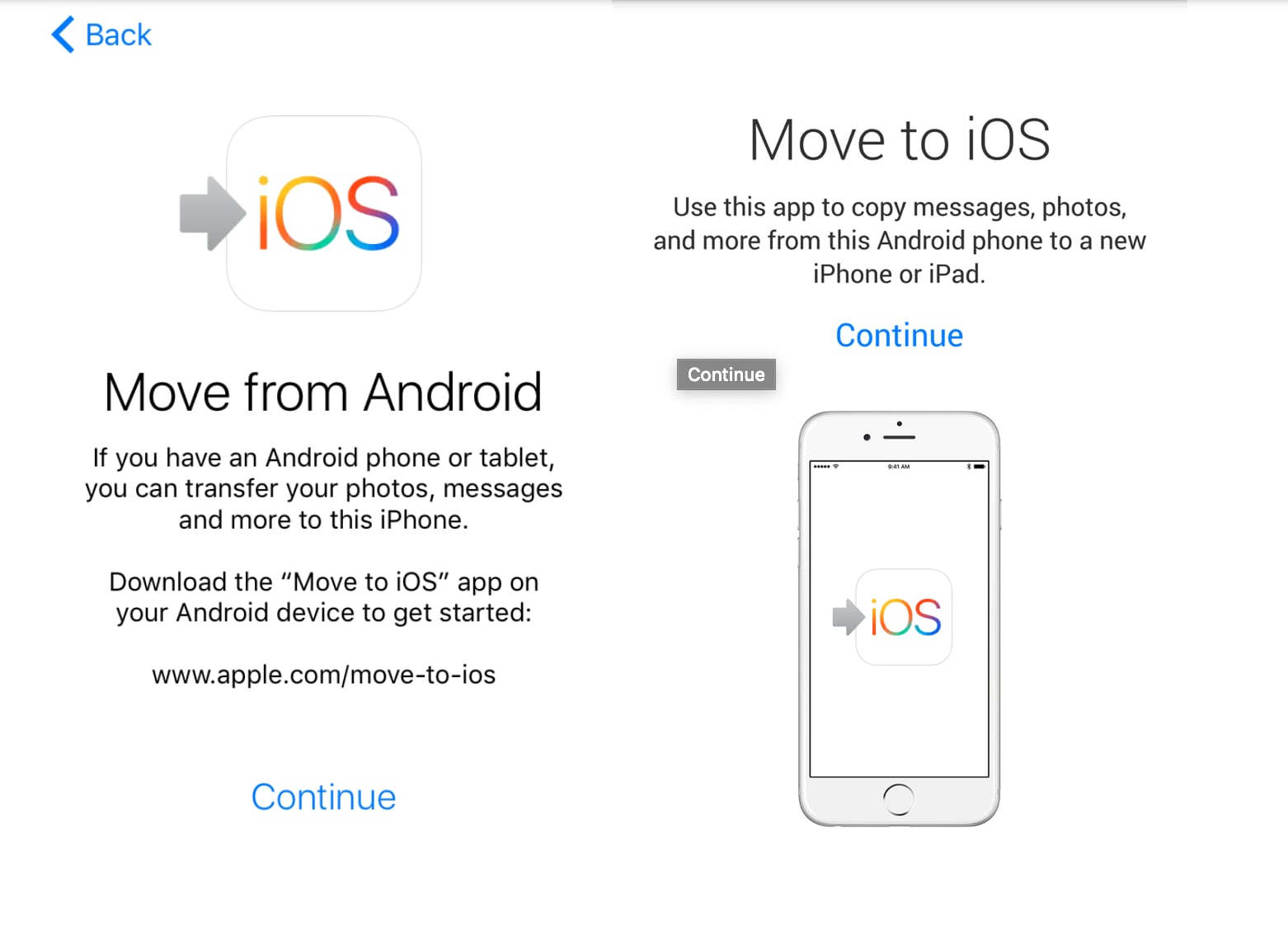
Paso 4: en su dispositivo iOS, se le mostrará un código que luego deberá copiar y escribir en su dispositivo Android.
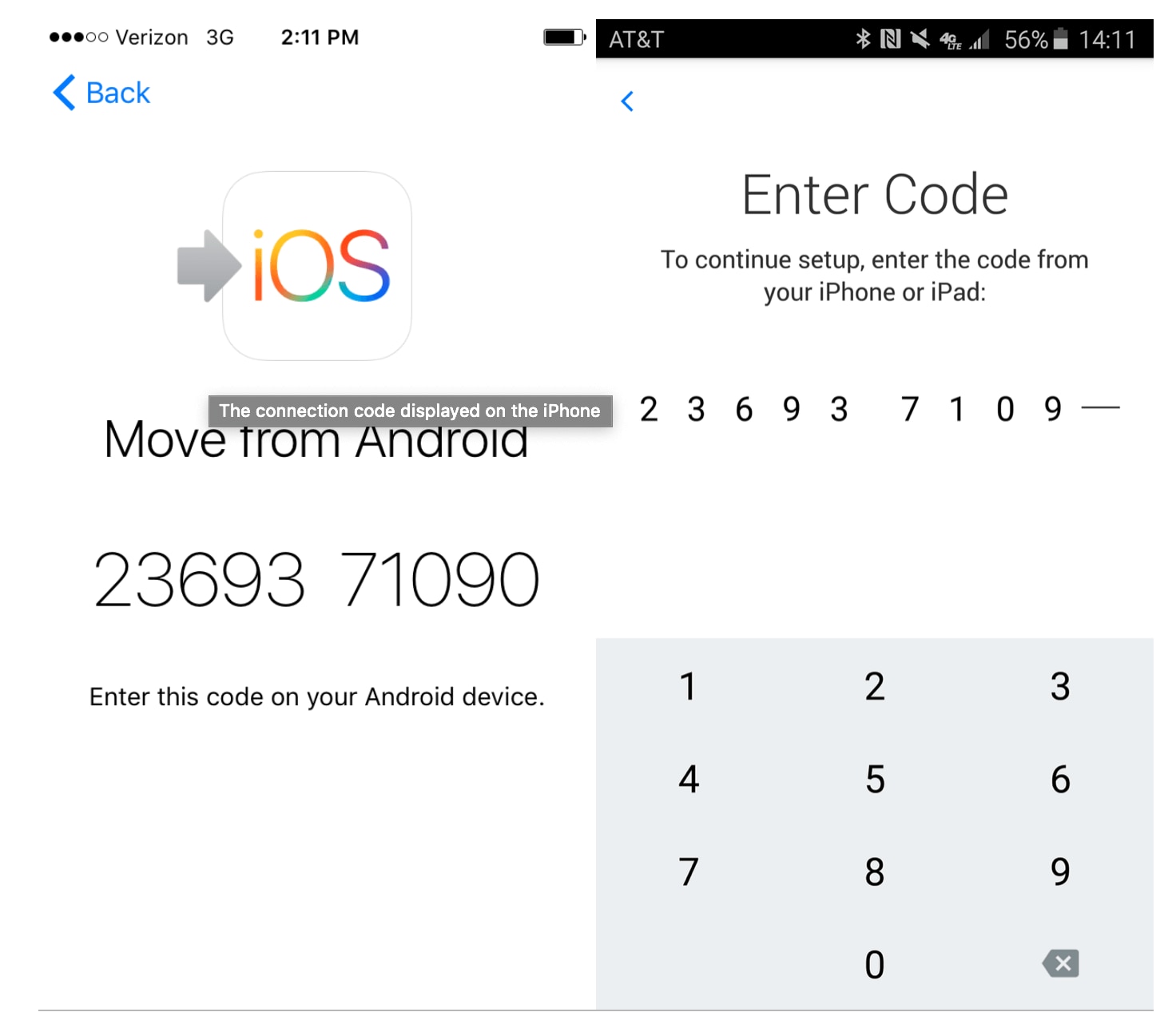
Paso 5: en la siguiente pantalla, elija los tipos de datos que desea transferir, incluida la opción Camera Roll que le permitirá transferir todas sus fotos. Simplemente espere hasta que se complete el proceso y todas sus fotos se habrán transferido.
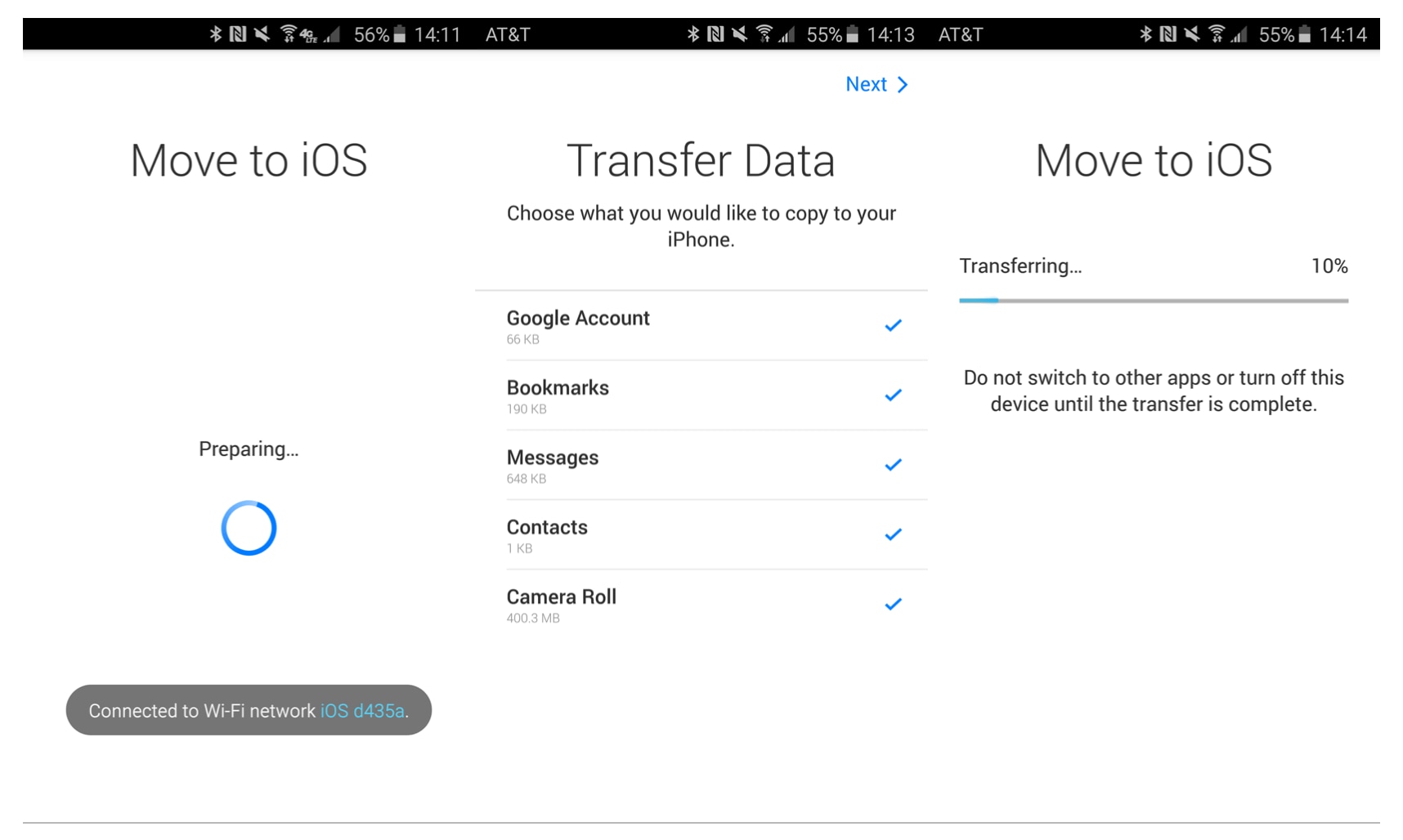
Parte 4. Transfiera imágenes de Samsung al iPhone 11/11 Pro usando su PC
4.1 Acerca de la transferencia a través de PC
El enfoque final que puede tomar para transferir sus imágenes desde su dispositivo Samsung Galaxy a su iPhone 11/11 Pro es usar su PC o computadora portátil. Por supuesto, debe asegurarse de tener una computadora personal con conexiones USB para que esto suceda, y necesita los cables oficiales y suficiente espacio en su disco duro.
Este es un método fácil de seguir y debería funcionar siempre, pero se recomienda que tenga al menos un poco de experiencia técnica para que pueda encontrar fácilmente sus archivos y transferirlos entre cada dispositivo. Así es como funcionará;
4.2 Cómo transferir sus fotos de Samsung a iPhone usando una PC (iTunes)
Paso 1: en primer lugar, conecte su dispositivo Samsung a su computadora y abra el Explorador de archivos. Navegue a través de sus archivos de Samsung y seleccione todas las fotos que desea transferir. Puede revisar y marcar ciertos archivos manteniendo presionada la tecla CTRL y haciendo clic, o para seleccionar todas sus fotos, haga clic en CTRL + A.
Paso 2: una vez que haya seleccionado todas sus fotos, presione CTRL + C para copiarlas, todo CTRL + X para cortarlas y eliminarlas de su dispositivo Samsung para siempre. Ahora cree una carpeta en su computadora llamada fotos y pegue sus imágenes en esta carpeta.
Paso 3: una vez transferido, desconecte su dispositivo Samsung y conecte su iPhone a su computadora usando el USB oficial. El software de iTunes debería abrirse automáticamente o abrirlo haciendo doble clic en el icono del escritorio.
Paso 4: en el menú de la izquierda de la ventana de iTunes, haga clic en Fotos y siga las instrucciones en pantalla para importar las fotos que sacó de su dispositivo Samsung y las puso en su nueva carpeta de fotos.
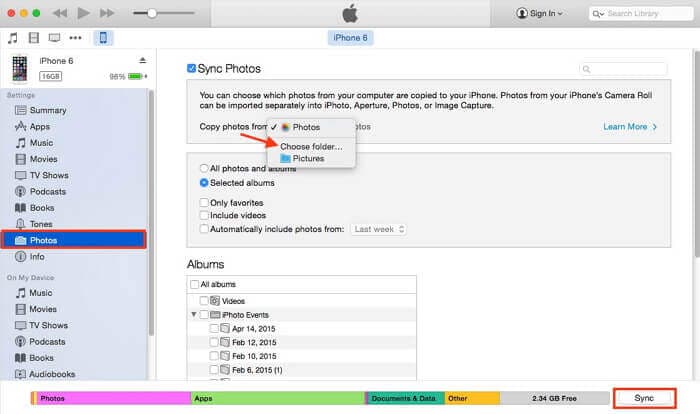
Paso 5: una vez que sus fotos se hayan importado a iTunes, vaya a la pestaña de su iPhone en iTunes y haga clic en Fotos. Ahora sincronice sus fotos desde su carpeta de iTunes en su dispositivo iPhone, y todas sus fotos desde su dispositivo Samsung se transferirán automáticamente, lo que significa que tendrá acceso a sus fotos en su nuevo dispositivo.
últimos artículos