4 Maneras de Transferir Música de Mac a iPhone
En la vida acelerada de hoy, la música es una manera increíble de despejar nuestras mentes del estrés y las preocupaciones de la vida diaria. Vuelva a casa después de un día agotador en la oficina, conecte algo de música y siéntase mejor.
La música siempre está con nosotros durante nuestros altibajos; recurrimos a la música cuando tenemos ganas de fiesta; del mismo modo, la música nos ayuda a salir de nuestra tristeza. Cada individuo tiene su gusto musical único que refleja su personalidad.
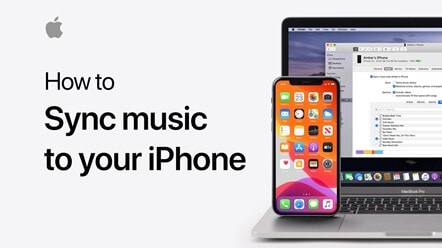
Algunos son fanáticos de la música relajante de Bryan Adams, mientras que otros están entusiasmados con las canciones populares AC DC. Esta es la razón por la que mantenemos una lista personal que se reproducirá en modo continuo.
¿Usted también tiene una lista de canciones vívida, pero está en su PC Mac, verdad? Sí, en esta publicación, hemos seleccionado un mini-tutorial sobre cómo transferir música de Mac a iPhone, así que sin perder tiempo, ponte manos a la obra.
Parte 1: Transferir música de Mac a iPhone sin iTunes
iTunes es un reproductor de medios, una biblioteca de medios, una emisora de radio por Internet, una utilidad de tablero para teléfonos celulares y una aplicación de cliente para iTunes Store, creada por Apple Inc.
¿Sabes cómo transferir música de Mac a iPhone sin iTunes? Sí, es posible, aquí presentamos un software confiable y robusto DrFoneTool que le permite transferir rápidamente la lista de canciones en su PC Mac a su iPhone.
Es un software gratuito que funciona tanto con Windows como con PC. Desarrollado por Wondershare, el software es seguro de usar. Cuenta con una interfaz fácil de usar que facilita la transferencia de música. Este software es compatible con la última versión de iOS 13 y iPod. Con este software, puede transferir no solo videos, fotos, contactos y música.

DrFoneTool – Administrador de teléfono (iOS)
Transferir MP3 a iPhone/iPad/iPod sin iTunes
- Transfiera, administre, exporte/importe su música, fotos, videos, contactos, SMS, aplicaciones, etc.
- Haga una copia de seguridad de su música, fotos, videos, contactos, SMS, aplicaciones, etc. en la computadora y restáurelos fácilmente.
- Transfiere música, fotos, videos, contactos, mensajes, etc. de un teléfono inteligente a otro.
- Transfiere archivos multimedia entre dispositivos iOS e iTunes.
- Totalmente compatible con iOS 7, iOS 8, iOS 9, iOS 10, iOS 11, iOS 12, iOS 13 y iPod.
Aquí está la guía paso a paso para sincronizar música de Mac a iPhone con iTunes
Paso 1: Descarga el software DrFoneTool en tu Mac. Haga doble clic en el archivo exe descargado e instálelo como cualquier otro software. La mejor parte de este software es que no necesita el software de iTunes para transferir música de Mac a iPhone.

Paso 2: El segundo paso es conectar su iPhone a la PC Mac; esto se hará a través del cable USB. En unos segundos, verá que su iPhone aparece en el administrador de teléfonos DrFoneTool como se ilustra arriba.
Paso 3: Dado que el software DrFoneTool ha detectado automáticamente su iPhone, colocará el iPhone en la ventana principal.

Paso 4: el siguiente paso es hacer clic en la pestaña de música, que se encuentra en la parte superior de la ventana principal, y luego ingresará a la ventana de música de manera predeterminada. En caso de que esto no suceda; luego tendrás que hacer clic en la pestaña de música en la barra lateral izquierda.

Paso 5: Luego, haga clic en Agregar para descubrir todas sus canciones almacenadas en su Mac. Deberá abrirlo para transferir cada uno a su iPhone o iPod. En caso de que la canción no esté en el formato correcto; luego aparecerá una ventana emergente que le pedirá que permita la conversación necesaria.
Paso 6: No lo pienses mucho, haz clic en convertir y luego la canción se copiará con éxito en tu iPhone.
Parte 2: sincroniza música de Mac a iPhone con iTunes
Puede sincronizar fácilmente música de Mac a iPhone desde su PC Mac a su iPod, iPod touch o iPhone usando iTunes.
Si ya se ha suscrito a Apple Music, la sincronización se realiza automáticamente, no tiene que hacer ningún esfuerzo por lo mismo. En caso de que no lo haya hecho, siga la siguiente guía rápida para sincronizar música de Mac a iPhone usando Mac.
Paso 1: Conecte su iPhone o iPod a su PC Mac. El dispositivo se puede conectar fácilmente a través del cable USB C, USB o conectividad wifi; debe activar la sincronización wifi.
Paso 2: En la barra lateral del Finder, busque el dispositivo que se ha conectado.
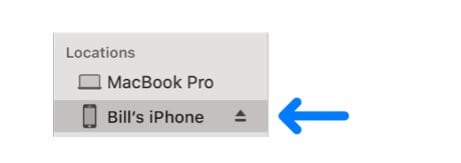
Paso 3: En la barra inferior, debe seleccionar la música que se sincronizará de Mac a iPhone.
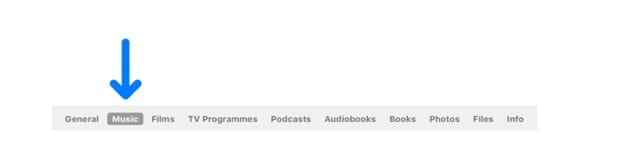
Paso 4: En este paso, debe seleccionar la casilla de verificación ‘Sincronizar en {nombre del dispositivo}’ para sincronizar la música de Mac a iPhone. La sincronización es el proceso de transferencia de todas tus canciones de una junta a otra con un solo clic.
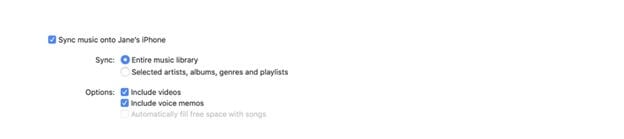
Paso 5: Haz clic en ‘Lista de reproducción, artistas, álbumes y géneros seleccionados’ si deseas transferir la música seleccionada.
Paso 6: Aquí, deberá marcar individualmente los elementos que desea transferir desde la lista de música en su PC Mac a su iPhone o iPod. Anule la selección de las casillas de verificación de los elementos que no desea transferir.
Paso 7: Aquí, tendrás que marcar ciertas opciones de sincronización:
‘Incluir videos’ – en el caso; desea transferir la música desde su PC Mac a iPhone con videos.
‘Incluir notas de voz’: si desea que se sincronice una nota de voz junto con su música.
‘Llenar automáticamente el espacio libre con canciones’: si desea que el espacio libre en su dispositivo se llene con canciones de Mac.
Paso 8: Cuando esté listo para sincronizar, haga clic en aplicar y la transferencia seguirá su curso para realizarse.
Finalmente, antes de desconectar su iPhone o iPod después de la transferencia de música, debe hacer clic en expulsar en la barra lateral del buscador.
Parte 3: Copie música de Mac a iPhone a través de Dropbox
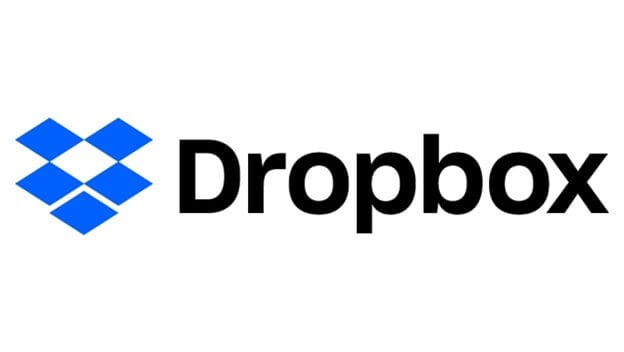
Dropbox permite que cualquiera transfiera y mueva documentos a la nube y los comparta con cualquiera. Realice copias de seguridad de fotografías, videos, documentos y otros documentos en almacenamiento distribuido y acceda a registros que coincidan con cualquiera de sus PC o teléfonos móviles, desde cualquier lugar.
Además, con funciones de uso compartido de vanguardia, es cualquier cosa menos difícil enviar documentos (grandes o pequeños) a compañeros, familiares y colegas.
Dropbox es otra alternativa que te permite transferir música de Mac a iPhone sin iTunes.
Paso 1: Descarga e instala Dropbox tanto en tu iPhone o iPod como en tu PC Mac. Después de iniciar sesión en su cuenta de Dropbox con las mismas credenciales en ambos dispositivos. Si no tiene una cuenta, cree una con el mismo ID de correo electrónico válido.
Paso 2: Para acceder a las canciones tanto en tu iPhone, mientras estás en cualquier parte de la nube, tienes que cargar archivos de música en el dropbox desde tu PC Mac y viceversa. Es súper fácil, sin complicaciones.
Paso 3: Ahora abra la aplicación de Dropbox en su dispositivo de destino para ver los archivos de canciones recién cargados. Entonces, ahora estás listo para escuchar tu música favorita.
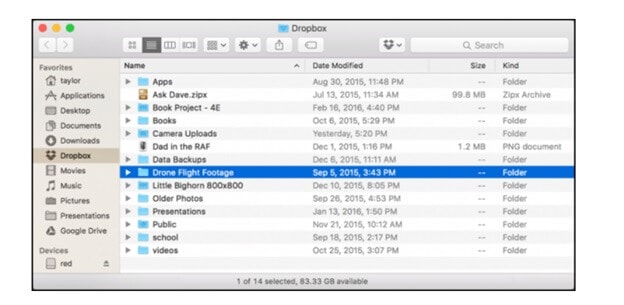
Parte 4: sincronizar música de Mac a iPhone a través de iCloud
La unidad iCloud permite a los usuarios almacenar sus cosas en la nube y acceder a ellas en cualquier momento y lugar desde varios dispositivos, directamente desde iPod, iPhone, PC Mac.
Incluso puede cargar la carpeta de canciones completa con un simple clic. Puede acceder a la unidad iCloud desde todos los dispositivos iOS y Mac con la misma ID de Apple. Pongamos un tutorial rápido sobre cómo transfiero música de mi Mac a iPhone: –
Paso 1: Lo primero que debe hacer para transferir música de Macbook a iPhone es activar iCloud tanto en su PC Mac como en el dispositivo de destino.
Para el iPhone: ‘Configuración’ > [tu nombre] > ‘iCloud’ y desplázate hacia abajo para activar ‘iCloud Drive’.
Para Mac: Menú Apple > ‘Preferencias del sistema’ > ‘iCloud’ y luego seleccione ‘iCloud Drive’.
Paso 2: Cargue los archivos que desea transferir de Mac al iPhone a iCloud desde el dispositivo de origen.
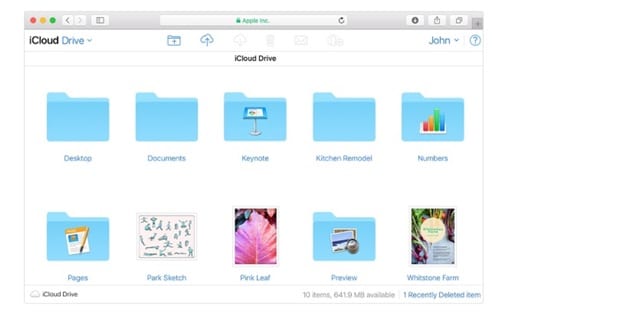
Paso 3: En el dispositivo de destino, debe descargar los archivos de la canción desde la unidad iCloud.
Parte 5: Tabla de comparación de estos cuatro métodos
| DrFoneHerramienta | iTunes | iCloud | Dropbox |
|---|---|---|---|
|
Pros-
|
Pros-
|
Pros-
|
Pros-
|
|
Contras-
|
Contras-
|
Contras-
|
Contras-
|
Conclusión
Después de leer la publicación completa, probablemente sabrá cómo transferir música de Mac a iPhone, cuáles son los mejores métodos para hacerlo. En esta publicación, ilustramos cada método en detalle con pasos fáciles de implementar.
También discutimos los pros y los contras de cada forma de transferir música de Macbook a iPhone. De lo anterior, podemos deducir fácilmente que el software DrFoneTool es la opción preferida, en primer lugar porque es de uso gratuito, tiene una interfaz fácil de usar, incluso los que tienen problemas técnicos pueden seguir los pasos para transferir la música de Mac a iPhone. .
Entonces, ¿por qué pensar o repensar? Descargue el software DrFoneTool desde aquí-drfone.wondershare.com
últimos artículos

