Cómo transferir fotos del iPhone a la computadora
Con un iPhone, todo el mundo confía en su excelente calidad de imagen. Pero, a medida que la colección crece día a día, pierde el espacio libre en su iPhone, lo que podría obligar a su iPhone a funcionar de manera extraña. De hecho, es importante transferir fotos desde el iPhone a la computadora.
- Método 1: Importe cualquier foto desde el iPhone a la PC usando un cable USB (Windows 10/8/7/Vista/XP)
- Método 2: transfiera las fotos del carrete de la cámara desde el iPhone a la PC con los servicios de Windows
- Método 3: transfiera fotos desde el iPhone a la PC de forma inalámbrica
- Método 4: Transferir Fotos Ocultas del iPhone a la PC
Método 1: Importe cualquier foto desde el iPhone a la PC usando un cable USB (Windows 10/8/7/Vista/XP)
Aunque puede importar imágenes desde el iPhone a la PC, existen restricciones de tipo de foto y barreras del sistema operativo que hacen que la transferencia no sea una buena experiencia. Para evitar esto y conservar la calidad de la imagen, DrFoneTool – Phone Manager es una opción adecuada para usted.

DrFoneTool – Administrador de teléfono (iOS)
Transfiere imágenes del iPhone a la PC de forma más rápida y sencilla
- No solo transfiere imágenes de iPhone a PC, sino también de iPhone a Android.
- Transfiera SMS, contactos, música, etc. entre su iOS y la computadora, así como entre
- Se pueden importar, administrar y exportar aplicaciones y archivos multimedia con este software.
- Totalmente compatible con todos los modelos de iPhone y todas las versiones de Windows/Mac.
Veamos la guía detallada sobre cómo transferir fotos desde el iPhone a la computadora:
Paso 1: Instale DrFoneTool – Phone Manager e inícielo en su PC y luego toque la pestaña ‘Phone Manager’.

Paso 2: Ahora, conecta tu iPhone usando un cable lightning y presiona el botón ‘Confiar’ en tu iPhone.

Paso 3: desde la ventana del programa, presione la pestaña ‘Fotos’ y obtenga una vista previa de sus datos disponibles en su pantalla.

Paso 4: Puede elegir la carpeta/álbum específico del panel izquierdo o seleccionar las fotos que desea transferir desde su iPhone a la PC.
Paso 5: Después de seleccionar las fotos, toque el botón ‘Exportar’ y, en el menú desplegable, seleccione ‘Exportar a PC’.

Siga las instrucciones en pantalla para transferir las fotos a su PC. Luego puede verlos en la carpeta de destino en su computadora.
Mire el video para comprender cómo transferir fotos del iPhone a la PC.
¿Sabes: cómo transferir fotos HEIC de iPhone a PC?
La imagen del contenedor de imágenes de alta eficiencia (HEIC) es un contenedor para el formato de fotografía HEIF. Apple ofrece esta funcionalidad en iOS 11/12 y macOS High Sierra. Es posible que estas fotos no se abran correctamente en otras plataformas como Windows y Android (uno de los mayores inconvenientes de HEIC).
Pero, ¿cómo descargar imágenes HEIC del iPhone a la computadora?
En la mayoría de los casos, la imagen HEIC se puede guardar en JPG cuando la transfieres a la PC ajustando la configuración del iPhone: Configuración > Fotos > Formatos > Automático. Pero de esta forma, tu iPhone no podrá tomar fotos HEIC (un formato de foto que ocupa menos espacio y tiene una definición más alta que JPG).
Con DrFoneTool – Phone Manager, no necesita modificar la configuración del iPhone, puede transferir fácilmente fotos desde el iPhone a la PC o dispositivo Android, ya que automáticamente convierte imágenes HEIC a formato JPG.
Método 2: transfiera las fotos del carrete de la cámara desde el iPhone a la PC con los servicios de Windows
Existen múltiples servicios de Windows para descargar imágenes desde el iPhone a la computadora. Pero, todos los servicios solo transfieren las fotos de iPhone Camera Roll. Para transferir otras fotos, debe recurrir a programas dedicados como DrFoneTool – Phone Manager.
- 2.1 Usar fotos de Windows para transferir fotos del iPhone a la PC (Windows 10)
- 2.2 Use Windows AutoPlay para transferir fotos de iPhone a PC (Windows 7/8)
- 2.3 Use el Explorador de Windows para transferir fotos del iPhone a la PC
2.1 Usar fotos de Windows para transferir fotos del iPhone a la PC (Windows 10)
Similar a Windows y Windows 8, Windows 10 admite la transferencia de fotos desde iPhone Camera Roll a su PC. Aquí están los pasos:
- Actualice su iTunes a la última versión en su computadora y conecte su iPhone usando un cable lightning.
- Ahora, inicie la aplicación Fotos en su PC con Windows 10 y presione ‘Importar’ en la esquina superior derecha.

Seleccione la opción Importar - Elija sus fotos preferidas en su computadora y luego toque el botón ‘Continuar’. Así es como importar fotos desde iPhone a PC con Windows 10.
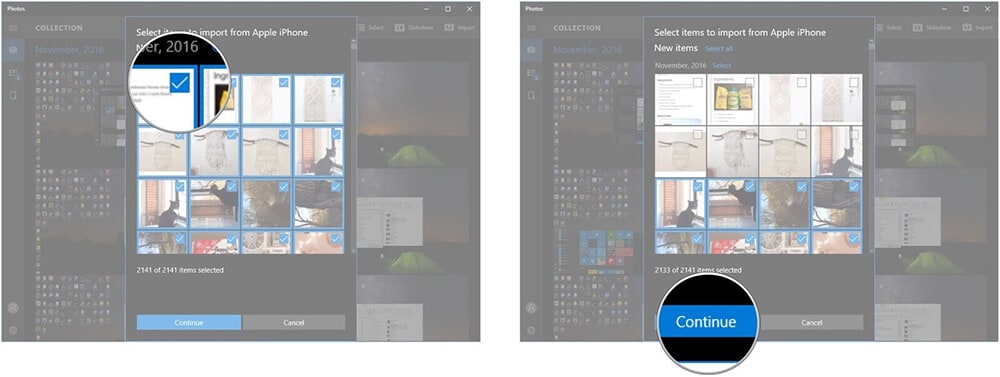
Elige tus fotos para continuar
2.2 Use Windows AutoPlay para transferir fotos de iPhone a PC (Windows 7/8)
Cuando le preocupa cómo importar imágenes desde el iPhone a la PC, la función de reproducción automática de Windows puede ser útil. Ejecuta automáticamente un DVD o CD insertado en la unidad de CD/DVD de su computadora. Debe habilitar la reproducción automática para que las unidades de DVD/CD puedan ejecutarse por sí solas. Del mismo modo, cuando conecte su iPhone a la PC, reproducirá automáticamente el almacenamiento del dispositivo. Aunque esta función viene prehabilitada en las computadoras, también puede deshabilitarla.
Cómo usar Windows AutoPlay para transferir fotos para PC con Windows 7
- Conecte su iPhone a través de un USB con Windows 7. Cuando aparezca la ventana emergente de reproducción automática, toque la opción ‘Importar imágenes y videos usando Windows’.

Importar imágenes y vídeos - Ahora, debe tocar el enlace ‘Importar configuración’ en la siguiente ventana. Defina la carpeta de destino tocando el botón ‘Examinar’ contra ‘Importar a’.

Seleccione una ubicación en la PC para guardar fotos - Seleccione una etiqueta siguiendo el botón ‘OK’. Pulse el botón ‘Importar’.
Nota: A veces, la reproducción automática no se inicia por sí sola. Intente desconectar y volver a conectar su iPhone en tal caso.
Cómo usar Windows AutoPlay para transferir fotos para Windows 8
Aquí está la guía para entender cómo pasar fotos del iPhone a la PC usando AutoPlay en Windows 8 –
- En su PC con Windows 8, conecte su iPhone a través de un cable USB. Tan pronto como la computadora detecte su iPhone, debe confiar en la computadora para continuar.

Confía en la computadora de tu iPhone - Haga clic en ‘Esta PC’ y luego haga clic derecho en su iPhone, seguido de ‘Importar imágenes y videos’.
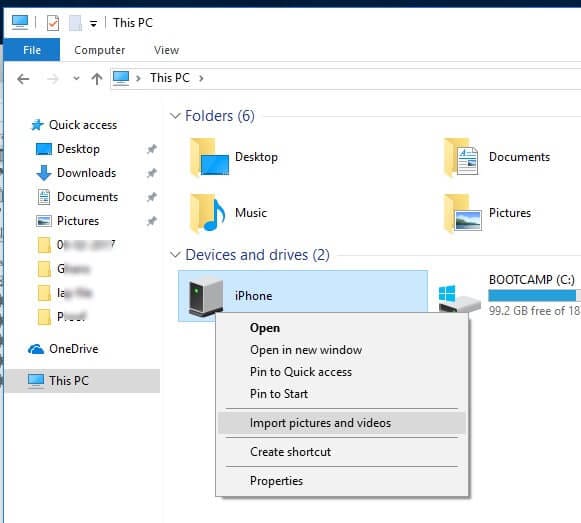
- Para la importación de imágenes por primera vez, elija ‘Revisar, organizar y agrupar elementos para importar’. Para incidencias posteriores de exportación de fotos desde iPhone, toque ‘Importar todos los elementos nuevos ahora’.
- Presiona el enlace ‘Más opciones’ para seleccionar la carpeta de destino para tus videos y fotos de iPhone. Pulse el botón ‘Aceptar’ seguido de ‘Siguiente’.
- Elija las fotos deseadas de su iPhone y luego toque el botón ‘Importar’.
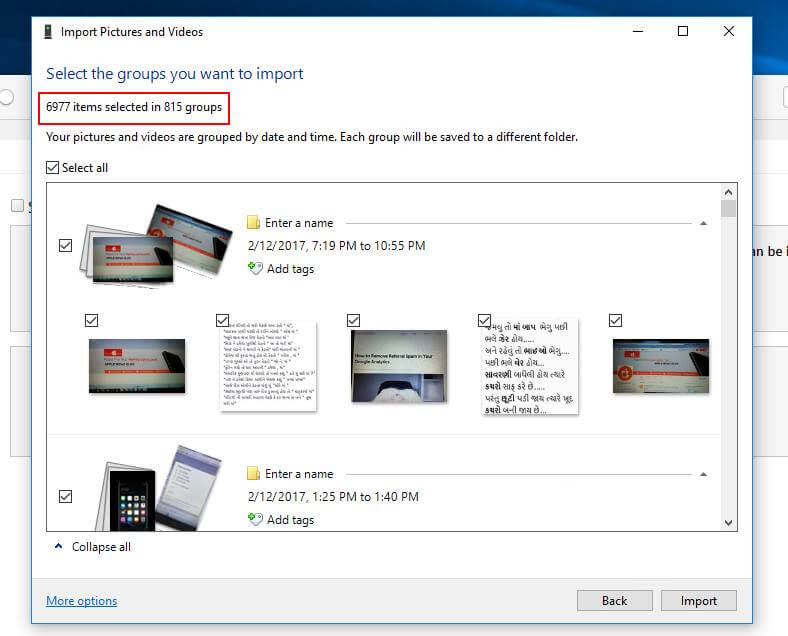
Seleccione e importe fotos a una computadora con Windows 8
2.3 Use el Explorador de Windows para transferir fotos del iPhone a la PC
El sistema de Windows trata su iPhone como un sistema de archivos o una cámara digital. Como resultado, puede importar/descargar fotos desde el iPhone a la PC. Importa solo las fotos de su Camera Roll, que no están ordenadas categóricamente en su PC. Puede aprender cómo descargar fotos desde su iPhone a su computadora para facilitar el trabajo usando el Explorador de Windows.
Aquí se explica cómo mover fotos del iPhone a la computadora usando el Explorador de Windows
- En primer lugar, conecte su iPhone mediante un cable lightning a su PC con Windows. Inicie ‘Mi PC’ y ubique su iPhone en ‘Dispositivos portátiles’.

Vaya al panel Dispositivos portátiles - Toca dos veces el ícono de tu iPhone y localiza el ‘Almacenamiento interno’. Abra ‘Almacenamiento interno’ haciendo doble clic en él.

Entrar en la carpeta DCIM - Busque la carpeta ‘DCIM’ (carpeta Camera Roll) en ‘Almacenamiento interno’ y ábrala. Abra cualquier carpeta para verificar las fotos deseadas y luego cópielas y péguelas después de seleccionar la carpeta preferida en su PC con Windows.

Seleccione imágenes de iPhone para exportar a la computadora
Método 3: transfiera fotos desde el iPhone a la PC de forma inalámbrica
- 3.1 Use Google Photos para transferir fotos de iPhone a la PC
- 3.2 Use Dropbox para transferir fotos de iPhone a la PC
- 3.3 Use la biblioteca de fotos de iCloud para transferir fotos de iPhone a la PC
- 3.4 Use OneDrive para transferir fotos de iPhone a la PC
3.1 Use Google Photos para transferir fotos de iPhone a la PC
Si planea transferir fotos de iPhone a la computadora, necesita saber cómo cargar fotos desde iPhone a Google Photos. Puede activar la opción de sincronización automática y luego transferir imágenes desde el iPhone a la computadora fácilmente descargándolas. Obtiene espacio ilimitado para almacenar imágenes de menos de 16 megapíxeles.
Aquí se explica cómo descargar imágenes desde el iPhone a la PC usando Google Photos manualmente:
- Inicie la aplicación Google Photos después de instalarla en su iPhone e inicie sesión con su cuenta de Google. La aplicación le pedirá permiso para acceder a las fotos si la está usando por primera vez. Presione el botón ‘OK’ aquí.
- Ve a ‘Fotos’ y presiona los 3 puntos verticales de la esquina superior. Es necesario seleccionar ‘Seleccionar fotos’ o ‘Crear un nuevo álbum’.
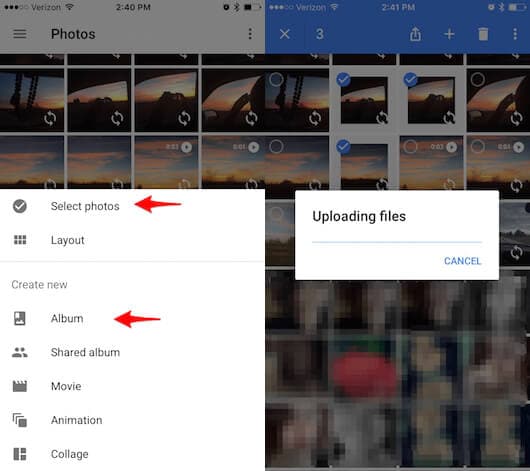
Subir imágenes a Google Photos desde iPhone - Después de elegir las fotos, presione ‘Listo’ para crear y cargar las fotos. Cambie el nombre del álbum cuando se le solicite.
- Ahora, haga clic en los 3 puntos de la esquina superior. Elija ‘Copia de seguridad’ y cargue fotos.
- Inicie sesión en ‘Google Photos’ en su PC. Desde aquí, puede seleccionar las fotos deseadas y luego hacer clic en los 3 puntos verticales en la esquina superior derecha y tocar ‘Descargar’.
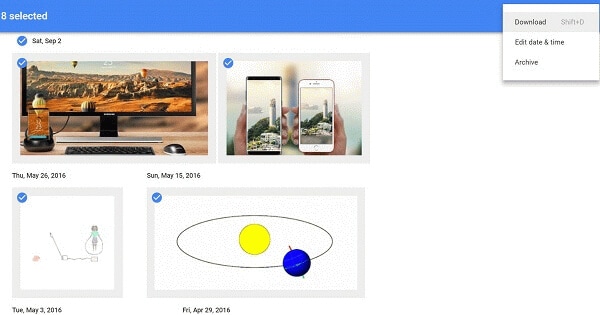
Descargar imágenes a la PC desde Google Fotos - Las fotos se guardarán en la carpeta de descargas de su computadora.
3.2 Use Dropbox para transferir fotos de iPhone a la PC
Para comprender cómo pasar fotos del iPhone a la computadora usando Dropbox, debe consultar esta sección. Puede acceder a documentos y fotos, etc., usando esta herramienta desde su computadora o iPhone.
Aquí se explica cómo exportar fotos desde iPhone a PC usando Dropbox:
- Instale Dropbox iOS en su iPhone e inicie sesión con su cuenta de Dropbox existente, si tiene una.
Nota: Crea una cuenta de Dropbox si no tienes una.
- Seleccione ‘Archivos’ y luego decida la carpeta de destino. Haga clic en los 3 puntos de la esquina superior derecha. Elija ‘Cargar archivo’ y toque ‘Fotos’, y luego seleccione las fotos deseadas.
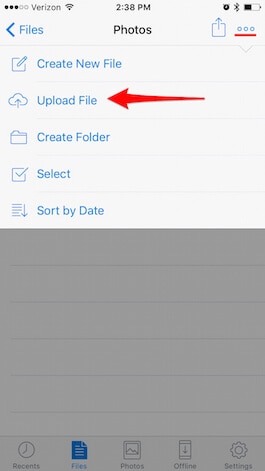
Subir fotos de iPhone a Dropbox - En su PC, visite Dropbox o descargue la aplicación de Dropbox y luego inicie sesión. Vaya a la carpeta en la que ha sincronizado fotos recientemente.
- Abra la carpeta y descargue las fotos que desee.
3.3 Use la biblioteca de fotos de iCloud para transferir fotos de iPhone a la PC
Puede transferir fotos desde el iPhone a la computadora usando iCloud Photo Library y administre videos y fotos, así como guárdelos en iCloud de forma segura. Actualizará las fotos en iPad, iPod Touch, iPhone, Mac y otros productos de Apple. Incluso puedes transferir fotos desde el iPhone a la PC usando iCloud. Después de configurar su biblioteca de fotos de iCloud, puede configurar la descarga automática a su PC con Windows. iCloud para Windows se utiliza para completar el proceso.
Aquí está la guía para saber cómo transferir imágenes desde el iPhone a la computadora con la biblioteca de fotos de iCloud:
- En su iPhone, active la biblioteca de fotos de iCloud y luego vaya a ‘Configuración’.
- Haz clic en ‘[tu nombre]’ y luego en ‘iCloud’. Explore ‘Fotos’ y active ‘Biblioteca de fotos de iCloud’. Almacenará todas las fotos en iCloud.

Activar la opción Biblioteca de fotos de iCloud - Descargue iCloud para Windows desde el sitio web oficial de Apple y ejecútelo después de la instalación. Inicie sesión con su ID de Apple que ha iniciado sesión en su iPhone.
- Marque la casilla de verificación junto a ‘Fotos’ y toque ‘Opciones’, justo al lado.

Seleccione la opción Fotos - Seleccione ‘Descargar nuevas fotos y videos a mi PC’ para configurar la descarga automática. Ahora, presione ‘Listo’ y ‘Aplicar’. Cada vez que haya fotos nuevas en su iPhone, se guardará una copia de las fotos del iPhone a la PC en la red Wi-Fi.

Configuraciones para descargar nuevas fotos a la computadora - Encontrarás estas fotos en ‘Explorador de archivos’ > ‘Fotos de iCloud’ > ‘Descargas’. Para descargar fotos por año, elija ‘Descargar fotos y videos’ > seleccione fotos > ‘Descargar’.
3.4 Use OneDrive para transferir fotos de iPhone a la PC
¿Sabes cómo importar fotos desde iPhone a PC usando OneDrive?
OneDrive es un producto de Microsoft que significa administrar y sincronizar archivos entre dispositivos. Puede cargar un archivo en OneDrive y luego copiar imágenes desde el iPhone a la PC sin mucha molestia. Hemos dado aquí la guía para descargar imágenes desde iPhone, para que no tengas que preocuparte mucho por eso.
Aquí está la guía detallada sobre cómo copiar fotos de iPhone a PC con OneDrive:
- Instale la aplicación OneDrive en su iPhone y ejecútela. Cree su cuenta de OneDrive y anote las credenciales. Haga clic en el botón ‘Agregar’ en la parte superior de la pantalla y cree una carpeta, tome una foto o cargue una existente.
- Por ejemplo, toque ‘Tomar una foto o grabar un video’ > permitir que OneDrive acceda a la cámara > ‘Aceptar’ > Guardar la imagen en OneDrive.
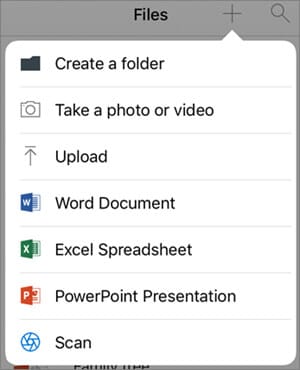
Agregar imágenes desde iPhone a OneDrive - Toca ‘Cargar’ > selecciona fotos del iPhone > cargar > ‘Listo’.
- Ahora, ve a tu computadora y abre el sitio OneDrive > Opciones de carpeta > ‘Descargar carpeta’.
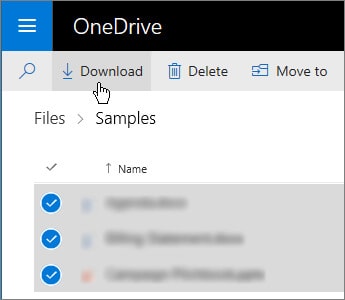
Obtener imágenes de OneDrive a la PC - Desde el archivo zip descargado, extraiga las fotos en su PC.
Método 4: Transferir Fotos Ocultas del iPhone a la PC
Por extraño que parezca. Algunas fotos pueden ser invisibles en su iPhone debido a las siguientes razones:
- Las fotos privadas se configuran como ocultas.
- Las fotos utilizadas por las aplicaciones no son accesibles directamente.
Si te preocupa cómo descargar fotos del iPhone al PC cuando están ocultas, mejor opta por DrFoneTool – Recuperación de datos. Puede escanear todas las fotos ocultas, de aplicaciones y, por supuesto, comunes en el almacenamiento del iPhone, y luego descargar las imágenes del iPhone sin problemas. Cuando se trata de seguridad de datos y una alta tasa de éxito en la recuperación, siempre puede responder por DrFoneTool – Recover. No solo iPhone, sino que también puede obtener fotos de iTunes y iCloud también.

DrFoneTool – Recuperación de datos (iOS)
Descubra las fotos ocultas en el iPhone y transfiéralas a la PC
- Es compatible con los últimos modelos de iPhone y la versión de iOS en ellos.
- Las fotos HEIC son compatibles sin problemas.
- Puede obtener una vista previa de todas las fotos ocultas para decidir si transferirlas a la PC o no.
- Los datos existentes no se sobrescriben cuando guarda fotos de su iPhone en su computadora.
- También recupera datos de un dispositivo iOS actualizado, roto, con jailbreak, ROM flasheada, restablecimiento de fábrica y que perdió datos.
Cómo transferir imágenes ocultas de iPhone a PC
Aquí está la guía detallada de DrFoneTool – Recuperación de datos para recuperar fotos de iPhone y transferirlas a la computadora:
Paso 1: Instale DrFoneTool – Recuperación de datos en su computadora y ejecútelo. Toque la pestaña ‘Recuperación de datos’ después.

Nota: Asegúrese de que iTunes se haya actualizado antes de esta actividad y apague la sincronización automática para evitar cualquier tipo de pérdida de datos y evitar la recuperación de los datos eliminados del iPhone.
Paso 2: después de conectar el iPhone a través de USB, confíe en la computadora. Cuando el software detecta su iPhone, los distintos tipos de datos se mostrarán en la pantalla.

Paso 3: Seleccione ‘Fotos’ y ‘Fotos de la aplicación’ en la zona inferior, haga clic en el botón ‘Iniciar escaneado’ y luego escanee las fotos ocultas en su iPhone. Desde la vista previa, puede seleccionar ‘Fotos’ o ‘Fotos de la aplicación’ en el panel izquierdo.

Paso 4: Ahora, después de seleccionar las fotos individuales, presione ‘Recuperar en la computadora’.
Con el tutorial mencionado anteriormente, ahora hemos entendido cómo también se pueden transferir aplicaciones y fotos ocultas desde iPhone a PC con DrFoneTool–Recover. Incluso puede recuperar fotos o imágenes de aplicaciones sociales como WhatsApp, Kik, WeChat, etc. al escanearlas con esta herramienta.
Video tutorial en profundidad para aprender a transferir fotos ocultas del iPhone a la computadora:
Conclusión
A partir de este artículo, sabemos cómo descargar imágenes del iPhone a la PC. Ahora, depende de su conveniencia elegir la forma más adecuada de los métodos antes mencionados. Además, tenga en cuenta que no todas las PC admiten el formato HEIC. Opta por una herramienta como DrFoneTool – Administrador del teléfono y DrFoneTool – Recuperación de datos que convierte y transfiere simultáneamente imágenes HEIC. Eso le ayudará a ahorrar mucho tiempo y eso también, sin complicaciones.
últimos artículos

