Transferir contactos de iPhone a iPhone con/sin iTunes
“¿Cómo transferir contactos de iPhone a iPhone sin usar iTunes? Tengo un iPhone nuevo, pero parece que no puedo transferir contactos de iPhone a iPhone sin iTunes”.
Últimamente, hemos recibido muchas consultas como esta de nuestros lectores a quienes les gusta aprender cómo transferir contactos de iPhone a iPhone, como iPhone 12/ 12 Pro (Max)/ 12 Mimi sin iTunes. Después de todo, cuando compramos un nuevo iPhone, esto es lo primero que nos viene a la mente. Si tú también estás pasando por el mismo dilema, no te preocupes, tenemos una solución perfecta. Esta publicación le enseñará cómo transferir contactos de iPhone a iPhone sin iTunes y cómo transferir contactos con iTunes.
- Parte 1: transfiera contactos de iPhone a iPhone, incluido iPhone 12/ 12 Pro (Max)/ 12 Mini con iTunes
- Parte 2: 1 clic para transferir contactos de iPhone a iPhone, incluido iPhone 12/ 12 Pro (Max)/ 12 Mini sin iTunes
- Parte 3: transfiera contactos de iPhone a iPhone, incluidos iPhone 12/ 12 Pro (Max)/ 12 Mini sin iTunes usando Gmail
- Parte 4: transfiera contactos de iPhone a iPhone, incluido iPhone 12/ 12 Pro (Max)/ 12 Mini sin iTunes usando Bluetooth
Parte 1: transfiera contactos de iPhone a iPhone, incluido iPhone 12/ 12 Pro (Max)/ 12 Mini con iTunes
Para empezar, aprendamos cómo transferir contactos de iPhone a iPhone usando iTunes. Si tiene una versión actualizada de iTunes, puede transferir y sincronizar sus datos entre varios dispositivos. Idealmente, puede sincronizar sus contactos o hacer una copia de seguridad y restaurarlos. Hemos discutido estas dos técnicas para transferir contactos de iPhone a iPhone con iTunes.
Método 1: Copia de seguridad y restauración de contactos de iPhone con iTunes
Este es el método más sencillo para aprender a transferir contactos de iPhone a iPhone con iTunes. En esto, primero haremos una copia de seguridad de nuestro teléfono antiguo (incluidos los contactos) y luego restauraremos la copia de seguridad en un nuevo dispositivo. No hace falta decir que todos los datos existentes en el dispositivo de destino se borrarán y, con sus contactos, se restaurará la copia de seguridad completa.
- 1. En primer lugar, conecte su iPhone existente a su sistema e inicie iTunes.
- 2. Seleccione su dispositivo y visite su sección Resumen.
- 3. En la sección Copias de seguridad, elija realizar una copia de seguridad en la computadora local.
- 4. Al final, haga clic en el botón ‘Copia de seguridad ahora’ y espere a que iTunes haga una copia de seguridad de su dispositivo por completo.
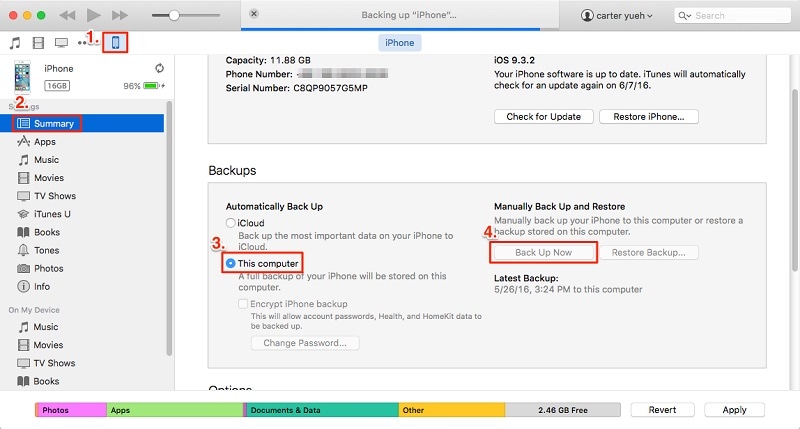
- 5. Una vez que haya realizado una copia de seguridad localmente, puede conectar el dispositivo de destino e ir a su Resumen.
- 6. Desde aquí, haga clic en ‘Restaurar copia de seguridad’ y seleccione la copia de seguridad y el dispositivo de destino.
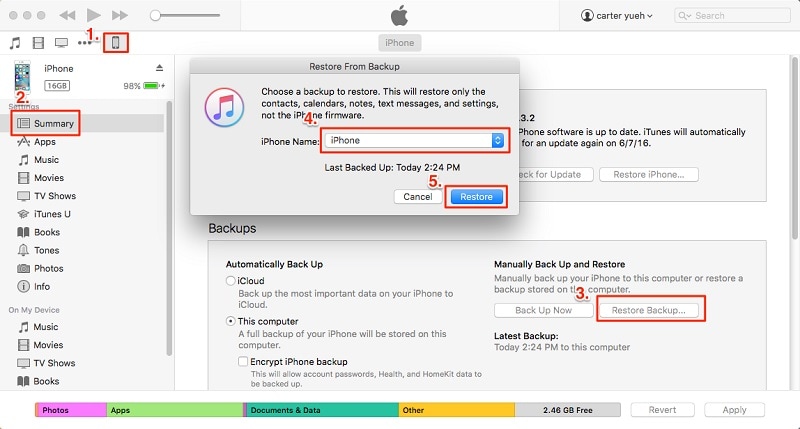
De esta manera, se restaurará toda su copia de seguridad (incluidos los contactos) y podrá transferir contactos de iPhone a iPhone con iTunes.
Método 2: sincronizar contactos con iTunes
Si solo desea transferir sus contactos, puede hacerlo sincronizando su dispositivo. Para aprender cómo transferir contactos de iPhone a iPhone usando iTunes, sigue estos pasos:
- 1. En primer lugar, conecte su iPhone existente a su sistema e inicie una versión actualizada de iTunes.
- 2. Seleccione el dispositivo y vaya a su pestaña ‘Información’. Desde aquí, habilite la opción de ‘Sincronizar contactos’. Puede seleccionar todos los contactos o grupos seleccionados.
- 3. Después de hacer su selección, haga clic en el botón Sincronizar y espere a que se complete el proceso.

- 4. Ahora, desconecte el dispositivo y conecte su iPhone objetivo a él.
- 5. Siga el mismo ejercicio, vaya a su pestaña Información y habilite la opción ‘Sincronizar contactos’.
- 6. Además, puede visitar su sección Avanzado y reemplazar los contactos antiguos con los nuevos también.
- 7. Una vez que haya seleccionado la opción, haga clic en el botón ‘Sincronizar’.
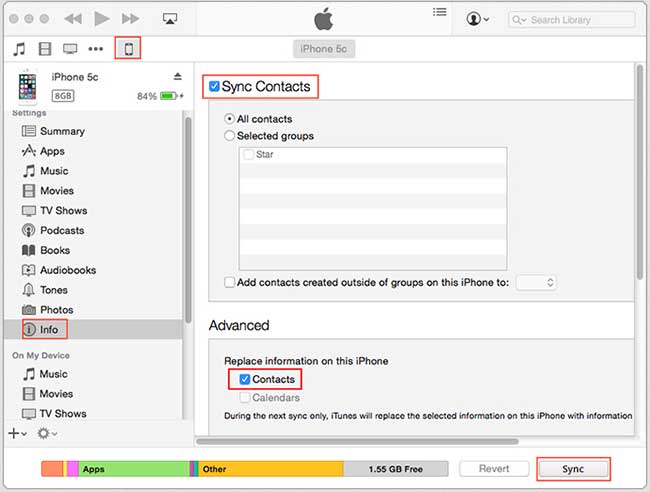
De esta manera, podrá aprender cómo transferir contactos de iPhone a iPhone con iTunes fácilmente.
Parte 2: 1 clic para transferir contactos de iPhone a iPhone, incluido iPhone 12/ 12 Pro (Max)/ 12 Mini sin iTunes
Como puedes ver, aprender a transferir contactos de iPhone a iPhone usando iTunes puede ser un poco complicado. Por lo tanto, recomendamos usar probar DrFoneTool – Transferencia telefónica. Proporciona una solución de un solo clic para transferir los datos de su elección de un dispositivo a otro. La herramienta viene con un proceso intuitivo y también tiene una prueba gratuita. Es compatible con todos los dispositivos iOS líderes (incluidos los dispositivos que se ejecutan en iOS 14).
Además de transferir sus contactos, también puede mover otros archivos de datos como fotos, videos, calendarios, mensajes, música, etc. También puede transferir datos entre diferentes plataformas (como Android a iOS, iOS a Windows y más). Para aprender a transferir contactos de iPhone a iPhone sin iTunes, sigue estos pasos:

DrFoneTool – Transferencia telefónica
1 clic para transferir contactos de iPhone a iPhone sin iTunes
- Fácil, rápido y seguro.
- Mueva datos entre dispositivos con diferentes sistemas operativos, es decir, iOS a Android.
- Admite dispositivos iOS que ejecutan el último iOS

- Transfiere fotos, mensajes de texto, contactos, notas y muchos otros tipos de archivos.
- Soporta más de 8000+ dispositivos Android. Funciona para todos los modelos de iPhone, iPad y iPod.
- 1. Para comenzar, inicie DrFoneTool y seleccione la opción de ‘Transferencia telefónica’ en su pantalla de bienvenida.

- 2. Ahora, conecte el dispositivo iOS de origen y de destino a su sistema y espere a que se detecten.
- 3. DrFoneTool – Phone Transfer sigue un proceso intuitivo y enumera automáticamente los dispositivos como origen y destino. Sin embargo, puede hacer clic en el botón ‘Voltear’ para intercambiar sus posiciones.

- 4. Ahora, seleccione el tipo de datos que desea transferir. Por ejemplo, si desea mover solo contactos, seleccione ‘Contactos’ y haga clic en el botón ‘Iniciar transferencia’. Además, puede seleccionar la opción de ‘Borrar datos antes de copiar’ y eliminar los datos existentes en el iPhone de destino.
- 5. Esto iniciará el proceso y comenzará el proceso de transferencia. Puede ver el progreso desde el indicador en pantalla. Asegúrese de que ambos dispositivos estén conectados en esta etapa.

- 6. Una vez que se complete el proceso, se le notificará. Al final, puedes quitar ambos dispositivos de forma segura y usarlos como quieras.

Aquí está el videotutorial para usted:
Parte 3: transfiera contactos de iPhone a iPhone, incluidos iPhone 12/ 12 Pro (Max)/ 12 Mini sin iTunes usando Gmail
Como puede ver, DrFoneTool Phone Transfer ofrece una solución de un solo clic para transferir sus datos de un iPhone a otro. Sin embargo, si desea probar otra opción, puede recibir la ayuda de Gmail. Aunque este es un proceso más engorroso, cumplirá con sus requisitos básicos. Para aprender a transferir contactos de iPhone a iPhone sin iTunes, puede probar este enfoque.
- 1. Si no está utilizando Gmail en su dispositivo, vaya a la configuración de Cuentas e inicie sesión en su Gmail.
- 2. Posteriormente, ve a Ajustes del dispositivo > Correo, Contactos, Calendario > Gmail y activa la opción de Contactos.

- 3. Ahora, puede seguir el mismo ejercicio en el dispositivo de destino y sincronizar sus contactos de Gmail.
- 4. Alternativamente, puede visitar su cuenta de Gmail en su escritorio e ir a sus Contactos.
- 5. Seleccione los contactos que desea transferir y haga clic en el botón ‘Exportar’.
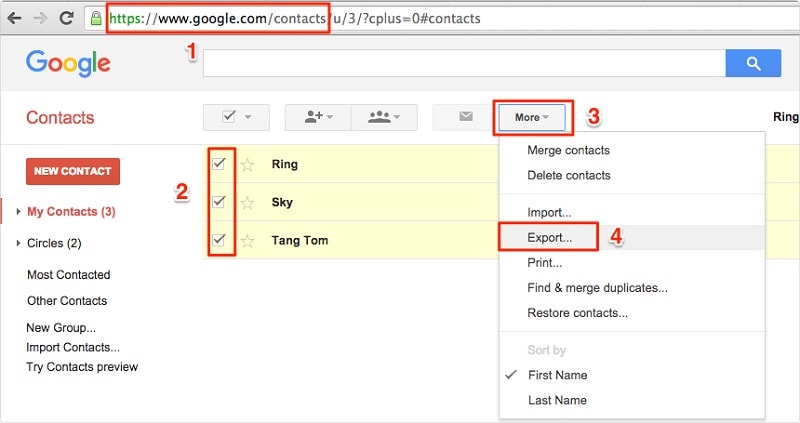
- 6. Elija exportar sus contactos a un formato vCard. Una vez que se crea una vCard, puede moverla manualmente al iPhone de destino para importar contactos desde él.
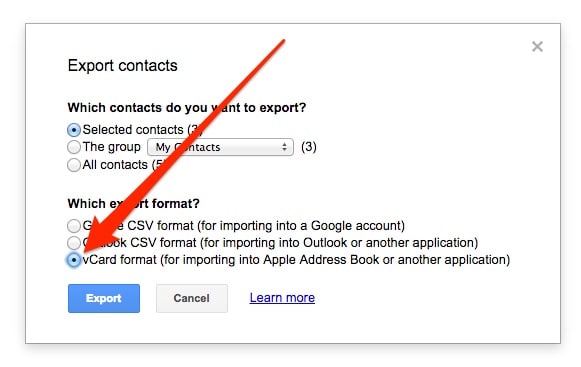
Parte 4: transfiera contactos de iPhone a iPhone, incluido iPhone 12/ 12 Pro (Max)/ 12 Mini sin iTunes usando Bluetooth
Si nada más funciona, puede transferir contactos de un iPhone a otro usando Bluetooth. Puede llevar mucho tiempo, pero también es una de las formas más fáciles de aprender a transferir contactos de iPhone a iPhone sin iTunes.
- 1. Active Bluetooth en ambos dispositivos y asegúrese de que estén cerca.
- 2. Siempre puede ir a la configuración de Bluetooth del dispositivo de origen y emparejar ambos dispositivos.
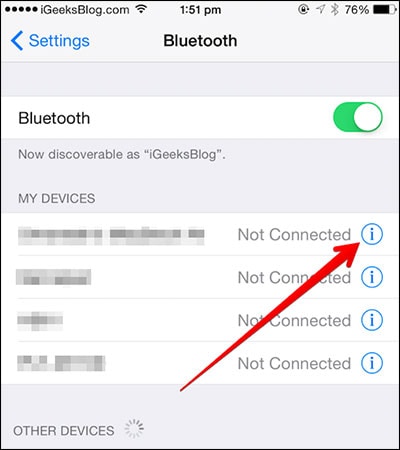
- 3. Ahora, ve a sus Contactos y selecciona los que deseas transferir.
- 4. Toque el botón Compartir y seleccione el dispositivo de destino de la lista de opciones.
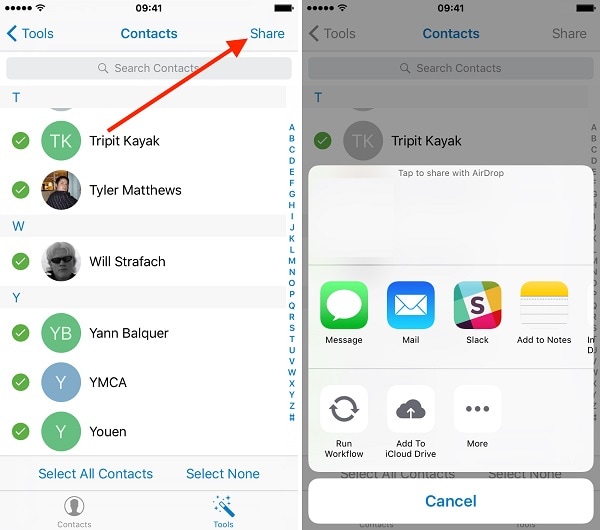
- 5. Acepte los datos entrantes en el iPhone de destino para completar el proceso.
Después de seguir estos pasos, puedes aprender cómo transferir contactos de iPhone a iPhone con iTunes y sin él. Además de estos métodos, también puede AirDrop los contactos o sincronizarlos a través de iCloud también. Como puede ver, existen numerosas formas de transferir contactos de iPhone a iPhone con iTunes (y sin él) que puede probar. Recomendamos DrFoneTool Phone Transfer ya que es una de las formas más fáciles y rápidas de transferir datos entre diferentes dispositivos.
últimos artículos

