[Solución]Cómo transferir archivos de iPhone a Mac
Podría decirse que el ecosistema iOS es el ecosistema móvil más vibrante del mundo. Cualquier cosa que desee lograr en su iPhone o iPad, ‘hay una aplicación para eso’. Con la asombrosa cantidad de aplicaciones de productividad en el iPhone y el iPad, los usuarios crean cada vez más en estos dispositivos que en sus computadoras portátiles y de escritorio. Estos dispositivos son dispositivos perfectos para crear la mayoría del contenido de las redes sociales e incluso una cantidad sorprendente de contenido relacionado con la oficina. Incluso el iPhone permite tanto la creación de contenido hoy en día que existe una necesidad más que nunca de formas de cómo transferir archivos del iPhone a la Mac o cómo transferir archivos del iPhone a la MacBook de forma inalámbrica. A partir de macOS 10.15 Catalina, Apple decidió eliminar iTunes, y muchos usuarios ahora también quieren saber cómo transferir archivos de iPhone a Mac sin iTunes.
Hay varias formas de copiar archivos desde su iPhone a su Mac, que van desde Finder, iTunes, Bluetooth/AirDrop e incluso aplicaciones de terceros que permiten mucho más que las soluciones estándar gratuitas de Apple.
Si usa una computadora portátil, puede encontrar soluciones para transferir archivos desde el iPhone a la computadora portátil.
DrFoneTool – Phone Manager (iOS): la mejor solución del mercado
Yendo al grano, si está buscando la mejor solución del mercado para transferir archivos de iPhone a Mac, no busque más allá de DrFoneTool – Phone Manager (iOS).
DrFoneTool: Phone Manager (iOS) se comercializa a sí mismo como una solución inteligente de transferencia y administración de iPhone y está a la altura del apodo. Es una aplicación poderosa que es compatible con todas las versiones de Mac OS X 10.8 o posterior y brinda soporte completo para todos los dispositivos iOS e iOS 13.
¿Qué puede hacer DrFoneTool – Phone Manager (iOS)?
DrFoneTool – Phone Manager (iOS) puede ayudar con:
- Transferencia de contactos
- Transferencia de SMS
- Transferencia de música
- Transferencia de fotos y videos
- Comprobación de aplicaciones y eliminación si es necesario
- Muchas más cositas ingeniosas.
No se limita a la simple transferencia, incluso permite la gestión. Puede agregar y eliminar fotos e incluso agregar a álbumes directamente usando DrFoneTool – Phone Manager (iOS). Incluso hay una opción muy útil que convierte el formato de imagen HEIC del iPhone a JPG si la computadora de destino no es compatible con HEIC.

DrFoneTool – Administrador de teléfono (iOS)
Transferir archivos a Mac sin iTunes
- Transfiere tu música, fotos, videos, contactos, SMS, aplicaciones, etc. con un simple clic.
- Haga una copia de seguridad de los datos de su iPhone/iPad/iPod en Mac y restáurelos para evitar la pérdida de datos.
- Mueva música, contactos, videos, mensajes, etc. del teléfono antiguo a uno nuevo.
- Importe o exporte archivos entre el teléfono y la computadora.
- Reorganice y administre su biblioteca de iTunes sin usar iTunes.
- Totalmente compatible con las versiones más recientes de iOS (iOS 13) y iPod.
3981454 la gente lo ha descargado
¿Por qué usar una solución de terceros cuando existe iTunes?
iTunes se ha vuelto engorroso de usar hoy en día. Además, si tiene la última versión de macOS en su Mac (y debería estarlo), no tendrá iTunes de todos modos. iTunes quedó obsoleto desde el último macOS, que es macOS 10.15 Catalina. Solo está disponible hasta macOS 10.14 Mojave ahora. Entonces, si se ha actualizado a la última versión de macOS y se ha perdido una solución simple, elegante y enfocada para transferir archivos de iPhone a MacBook o iMac, DrFoneTool – Phone Manager (iOS) es la mejor opción para su inversión.
5 pasos para transferir archivos de iPhone a Mac usando DrFoneTool – Phone Manager (iOS)
DrFoneTool Phone Manager presenta una interfaz limpia y sencilla para transferir archivos desde su iPhone a su MacBook o iMac sin iTunes. Si tiene la versión más reciente de macOS, 10.15 Catalina, necesita DrFoneTool – Phone Manager (iOS) para simplificar sus requisitos de transferencia de archivos en caso de que necesite transferir archivos entre iPhone y Mac con frecuencia.
Paso 1: Conecta tu iPhone a tu Mac usando un cable USB
Paso 2: Una vez que el teléfono esté conectado, abra DrFoneTool

Paso 3: Seleccione el módulo Phone Manager de DrFoneTool y Phone Manager se abrirá
Aquí, se le presentará una interfaz azul relajante que muestra su teléfono en el lado izquierdo, y en el lado derecho habrá opciones para transferir lo siguiente:
- Fotos del dispositivo a Mac
- Música entre dispositivo y Mac
- Podcasts entre dispositivo y Mac
- TV entre dispositivo y Mac

Además de estas opciones, hay pestañas para seleccionar Música, Videos, Fotos, Aplicaciones y Explorador. La música, las fotos y los videos son opciones completas de transferencia bidireccional que pueden leer las bibliotecas de su iPhone y transferir archivos de iPhone a Mac de forma segura. Las aplicaciones leen las aplicaciones presentes en su iPhone y le permiten ver cuánto espacio ocupa cada una y eliminarlas si lo desea. Explorer lee el sistema de archivos de su iPhone y es para que los técnicamente inclinados lo lean detenidamente si así lo desean.
Paso 4: Presiona cualquiera de las pestañas en la parte superior, dependiendo de lo que quieras transferir
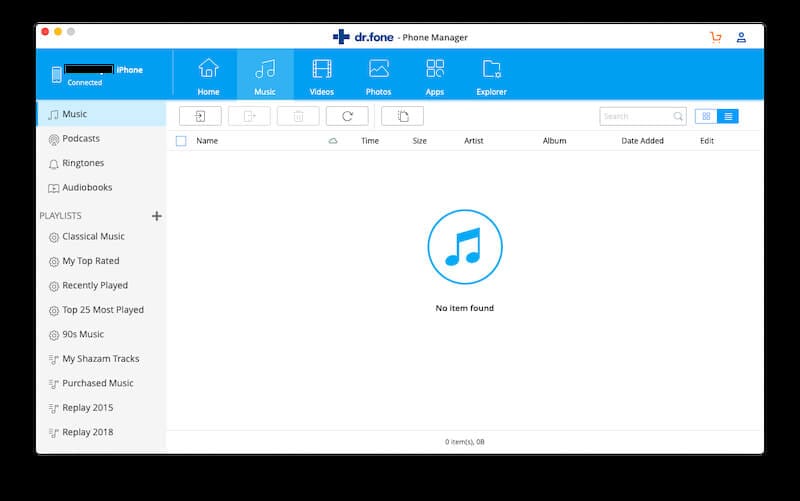
Paso 5: Haga clic en el botón Agregar para agregar un archivo o una carpeta completa de archivos a su iPhone

Los pasos 4 y 5 son válidos para Música, Fotos y Videos.
Algo que no se encuentra en otros administradores de teléfonos de terceros para iOS es la gran cantidad de información técnica del dispositivo que DrFoneTool – Phone Manager (iOS) puede mostrarle con respecto a su teléfono. Esto es algo que puede hacer que la Navidad llegue antes de tiempo para los técnicos.
Transfiere archivos de iPhone a Mac usando iTunes
Entonces, está en una Mac más antigua o no se ha actualizado a la última versión de macOS 10.15 Catalina y, en consecuencia, todavía tiene iTunes disponible para usted. Si bien debería considerar seriamente un administrador de teléfono de terceros para aliviar un poco el dolor, pero si no necesita transferir con frecuencia, puede ser más inteligente seguir con la solución nativa que proporciona Apple, es decir, transferir archivos de iPhone a Mac. utilizando iTunes.
Paso 1: Asegúrese de haber conectado su iPhone a la Mac usando un cable USB a Lightning
Paso 2: Abrir iTunes
Paso 3: Ahora puede hacer clic en el botón pequeño de iPhone debajo del control deslizante de volumen en iTunes para ver la pantalla de resumen de su iPhone.
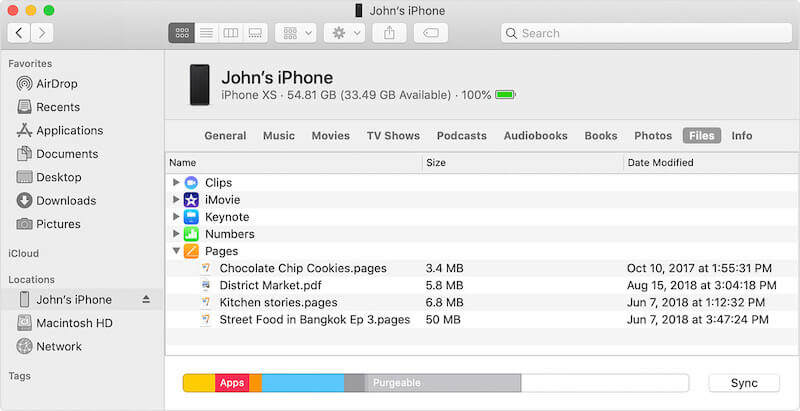
Paso 4: En la barra lateral izquierda, haga clic en Uso compartido de archivos para ver cuáles de sus aplicaciones admiten el uso compartido de archivos

Paso 5: Seleccione la aplicación desde la que desea transferir archivos
Paso 6: Vea qué archivos desea transferir a su Mac
Paso 7: Simplemente arrastre los archivos apropiados fuera de la interfaz de iTunes a su escritorio o a una carpeta.
Es posible que desee eliminar los archivos después de transferir archivos de iPhone a Mac para ahorrar espacio en su iPhone. Todo lo que necesita hacer es seleccionar los archivos y presionar la tecla Eliminar en el teclado de su Mac y seleccionar Eliminar en la confirmación que aparece.
Transferir archivos de iPhone a Mac a través de Bluetooth/Airdrop
La función Airdrop en iPhones permite la transferencia inalámbrica de archivos desde su iPhone a su iMac o MacBook a través de Bluetooth y Wi-Fi. No necesita tener su teléfono conectado a una red Wi-Fi, solo necesita tener Wi-Fi activado para que esto funcione.
Habilitar Airdrop en iPhone
Abra el Centro de control y mantenga presionada cualquier parte del primer cuadro que contiene los interruptores Modo avión, Bluetooth, Wi-Fi y Datos móviles. Habilite Wi-Fi, Bluetooth y Airdrop. No necesita tener una conexión Wi-Fi activa, el teléfono solo necesita tener Wi-Fi activado para que esto funcione. Mantén presionado Airdrop y selecciona Solo contactos. Airdrop ahora está habilitado. El punto de acceso personal debe estar desactivado.
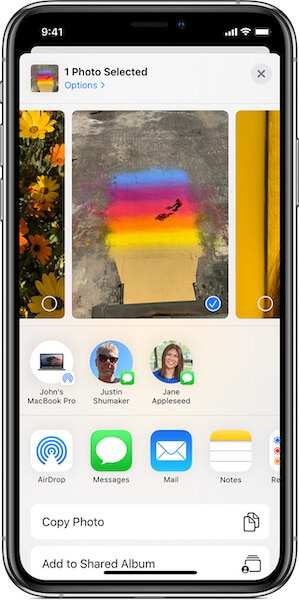
Habilitar AirDrop en Mac
En tu Mac, comprueba si tienes Bluetooth y Wi-Fi activados. Si no puede ver los símbolos apropiados para Wi-Fi y Bluetooth en su barra de menú, haga lo siguiente:
- Abrir preferencias del sistema
- Selecciona Bluetooth
- Debajo del símbolo grande de Bluetooth, vea si muestra Desactivar Bluetooth o Activar Bluetooth
- Quiere que muestre Apagar Bluetooth para habilitar Bluetooth
- En la parte inferior, marque la opción Mostrar Bluetooth en la barra de menú
- Haga clic en el botón Mostrar todo en Preferencias del sistema y ahora seleccione Red
- Seleccione el panel Wi-Fi en el lado izquierdo y haga clic en Activar Wi-Fi
- En la parte inferior, marque la opción Mostrar Wi-Fi en la barra de menú.
Ahora, ha habilitado con éxito Airdrop en la Mac.
A continuación, abra una ventana del Finder y, en la barra lateral, seleccione Airdrop. En la parte inferior, hay una configuración llamada ‘Permitir que me descubran:’ que contiene tres opciones: Nadie, Solo contactos, Todos. De manera predeterminada, si tiene Solo contactos, seleccione Todos en el menú desplegable.
Transfiere archivos de iPhone a Mac usando Airdrop
Paso 1: Seleccione los archivos que desea transferir desde iPhone a Mac dentro de la aplicación
Paso 2: Toca el símbolo Compartir
Paso 3: En la siguiente pantalla, podrá ver los dispositivos Airdrop cercanos si hay más que los suyos.
Paso 4: Toque su dispositivo y sus archivos se transferirán desde su iPhone a su Mac de forma inalámbrica.
Los archivos estarán disponibles en la carpeta de descargas de su Mac.
Transferir archivos de iPhone a Mac en Catalina usando Finder
Si tiene la última versión de macOS 10.15 Catalina, se habrá dado cuenta rápidamente de que el tan odiado y querido iTunes ya no está y ha sido reemplazado por tres aplicaciones separadas que se adaptan a la música, la televisión y los podcasts. Pero iTunes también se usó para aplicaciones y para transferir archivos de iPhone a Mac usando iTunes. ¿Cómo se hace eso ahora? ¿Dónde hay una aplicación para eso?
En macOS Catalina 10.15, Apple incorporó la administración de iPhone en el propio Finder.
Paso 1: Conecta tu iPhone a la Mac
Paso 2: Abre una nueva ventana del Finder
Paso 3: Busque en la barra lateral de su iPhone y haga clic en él
Paso 4: Cuando seleccione su iPhone en macOS Finder, aparecerá una pantalla familiar que recuerda a la pantalla Resumen de iPhone de iTunes.
Paso 5: Para transferir archivos de iPhone a Mac usando Finder, seleccione Archivos de las pestañas debajo del nombre de su iPhone o haga clic en la flecha de sangría derecha que ve debajo de Administrar almacenamiento, a la derecha de la pestaña de menú que contiene las opciones General, Música, Películas, etc. y Selecciona archivos.
Paso 6: Esto muestra todas las aplicaciones a las que puede transferir archivos y desde ellas. Simplemente arrastre los archivos a su escritorio o cualquier carpeta y listo.
Puede hacer clic derecho y eliminar los archivos en las aplicaciones en el iPhone desde aquí si lo desea.
Conclusión
Transferir sus archivos de iPhone a Mac es fácil y puede hacerlo de varias maneras, usando el iTunes incorporado si tiene macOS 10.14 Mojave o anterior, o usando Finder si está en macOS 10.15 Catalina o usando un tercero completo herramienta de transferencia de archivos de iPhone para fiestas como DrFoneTool – Phone Manager (iOS) que le permite transferir archivos sin problemas desde iPhone a Mac.
últimos artículos