Las 5 mejores formas de transferir videos de iPhone a Mac
A diferencia de una PC con Windows, existen numerosas formas de transferir videos de iPhone a Mac o cualquier otro archivo multimedia. En los últimos años, Apple nos ha facilitado bastante la importación de vídeos de iPhone a Mac con herramientas como iPhoto o Photo Stream. Sin embargo, también puede aprender cómo transferir videos de iPhone a Mac de forma inalámbrica usando iCloud Photo Stream o AirDrop. En esta guía completa, le enseñaremos cómo importar videos de iPhone a Mac para que pueda mantener sus datos seguros y hacerlos fácilmente accesibles.
- Parte 1: transfiera videos de iPhone a Mac usando DrFoneTool (Mac) – Phone Manager (iOS)
- Parte 2: Importa videos de iPhone a Mac a través de iPhoto
- Parte 3: Obtenga videos de iPhone a Mac a través de Image Capture
- Parte 4: Transferir videos de iPhone a Mac iCloud Photo Stream
- Parte 5: Importa videos de iPhone a Mac a través de AirDrop
Parte 1: transfiera videos de iPhone a Mac usando DrFoneTool (Mac) – Phone Manager (iOS)
Si desea mantener sus datos a mano y organizados, tome la ayuda de DrFoneTool (Mac) – Administrador del teléfono (iOS). La herramienta tiene una interfaz fácil de usar y te permitirá mover tus datos entre tu iPhone y Mac sin esfuerzo. Puede transferir todo tipo de datos, como fotos, videos, música y otros archivos importantes. También hay una explorador de archivos característica que le permitirá tomar el control completo de su almacenamiento de iPhone. Para aprender cómo pasar videos de iPhone a Mac usando DrFoneTool – Phone Manager (iOS), simplemente debe seguir estos pasos.

DrFoneTool – Administrador de teléfono (iOS)
Transferir MP3 a iPhone/iPad/iPod sin iTunes
- Transfiera, administre, exporte/importe su música, fotos, videos, contactos, SMS, aplicaciones, etc.
- Haga una copia de seguridad de su música, fotos, videos, contactos, SMS, aplicaciones, etc. en la computadora y restáurelos fácilmente.
- Transfiere música, fotos, videos, contactos, mensajes, etc. de un teléfono inteligente a otro.
- Transfiere archivos multimedia entre dispositivos iOS e iTunes.
- Totalmente compatible con iOS 7, iOS 8, iOS 9, iOS 10, iOS 11 y iPod.
1. En primer lugar, descargue DrFoneTool (Mac) – Phone Manager (iOS) en su Mac desde su sitio web. Inícielo cada vez que desee transferir videos de iPhone a Mac y vaya a la sección ‘Administrador de teléfono’.

2. Conecta tu dispositivo a tu Mac y espera a que se detecte automáticamente. Obtendrá su instantánea en la interfaz.

3. Ahora, para aprender cómo transferir videos de iPhone a Mac, vaya a la pestaña Videos desde el menú principal. Esto mostrará todos los archivos de video que están almacenados en su iPhone.
4. Simplemente seleccione los archivos de video que desea transferir y haga clic en el icono Exportar.
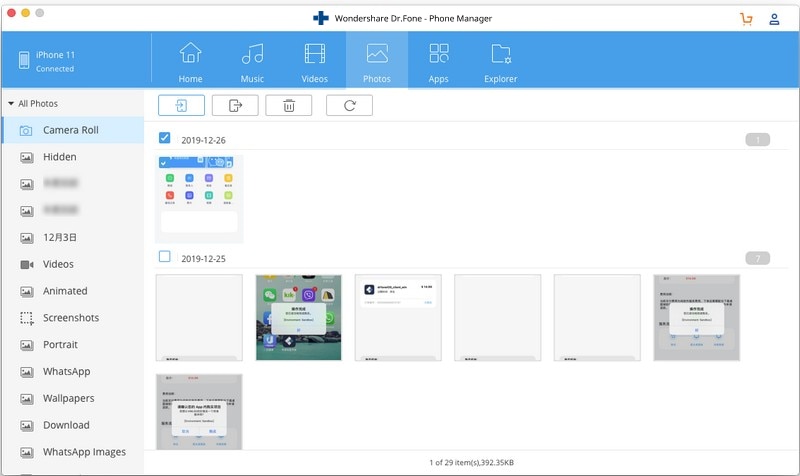
5. Esto abrirá un navegador emergente para que pueda seleccionar la ubicación donde desea guardar los archivos de video transferidos en su Mac.

¡Eso es todo! Siguiendo este enfoque simple, puede aprender fácilmente cómo importar videos desde iPhone a Mac. La misma técnica se puede utilizar para transferir otros tipos de archivos de datos, como música o fotos.
Parte 2: Importa videos de iPhone a Mac a través de iPhoto
Si desea utilizar una solución nativa desarrollada por Apple, puede considerar iPhoto. Nos permite administrar fotos y videos en nuestro dispositivo y también nos permite importar videos desde iPhone a Mac. Puede aprender cómo pasar videos de iPhone a Mac usando iPhoto siguiendo estos pasos:
1. Comience conectando su iPhone a Mac e inicie la aplicación iPhoto en él.
2. Espere un momento, ya que iPhoto detectará automáticamente su dispositivo iOS.
3. Puede seleccionarlo en el panel izquierdo, ya que aparecerá en la categoría ‘Dispositivo’. Esto mostrará las fotos y videos almacenados a la derecha.
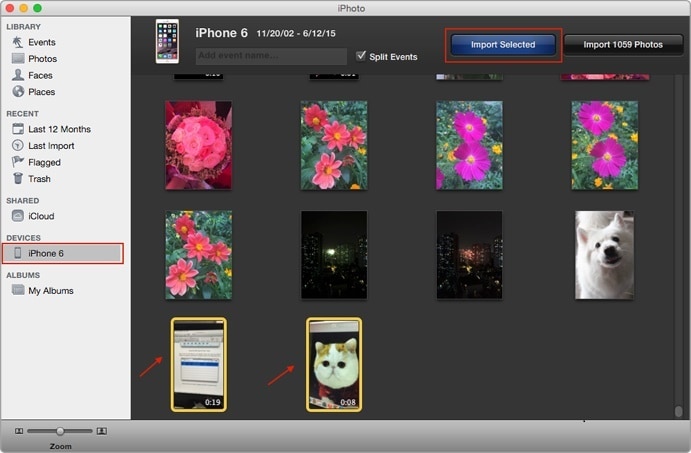
4. Simplemente seleccione los videos que desea transferir. Ahora, para transferir video de iPhone a Mac, haga clic en el botón ‘Importar seleccionado’.
De esta manera, sus datos seleccionados se importarán a Mac y podrá aprender cómo transferir videos de iPhone a Mac fácilmente.
Parte 3: Obtenga videos de iPhone a Mac a través de Image Capture
Otra herramienta nativa que puede usar para importar videos desde iPhone a Mac es Image Capture. Inicialmente, fue desarrollado por Apple para administrar las imágenes capturadas, pero ahora también puede ayudarnos a transferir videos de iPhone a Mac.
1. Para aprender a pasar videos de iPhone a Mac, conecte su iPhone e inicie Captura de imagen.
2. Seleccione su dispositivo para ver su contenido. Desde la derecha, puede seleccionar manualmente los videos (o fotos) que desea transferir.
3. Desde el panel inferior, también puede seleccionar la ubicación donde desea importar estos archivos.
4. Para importar videos desde iPhones a Mac, simplemente haga clic en el botón ‘Importar’. Para transferir todos los archivos de una sola vez, también puede hacer clic en la opción ‘Importar todo’.
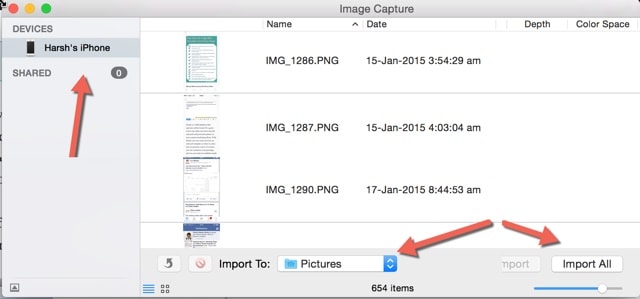
Parte 4: Transferir videos de iPhone a Mac iCloud Photo Stream
Hace un tiempo, Apple presentó las funciones de iCloud Photo Stream. Carga todas las fotos nuevas de su iPhone a iCloud y también las pone a disposición en todos los demás dispositivos vinculados. De esta manera, puede tener sus últimas fotos a mano en diferentes lugares fácilmente. Para aprender a importar videos de iPhone a Mac usando iCloud Photo Stream, sigue estos pasos:
1. En primer lugar, asegúrese de que la función esté habilitada en su iPhone. Para hacer esto, vaya a su Configuración> iCloud> Fotos y active la opción de ‘Subir a My Photo Stream’. Además, habilite la función Biblioteca de fotos de iCloud.

2. Ahora, inicie la aplicación iCloud en su Mac. Asegúrate de haber habilitado la opción de iCloud Drive y de estar usando la misma cuenta.

3. Vaya a su opción y active la función de ‘My Photo Stream’ y la biblioteca de iCloud. Esto importará automáticamente las fotos recién tomadas desde la nube.
4. Más tarde, podrá encontrar estas fotos en el álbum ‘My Photo Stream’ de su Mac.

Parte 5: Importa videos de iPhone a Mac a través de AirDrop
Si desea transferir videos de iPhone a Mac de forma inalámbrica sin usar iCloud, también puede probar AirDrop. La función está disponible para todas las nuevas versiones de dispositivos iOS y sistemas Mac. Le permitirá mover sus fotos, videos y otros archivos multimedia entre sus dispositivos Mac y iOS con bastante facilidad.
1. En primer lugar, encienda AirDrop en ambos dispositivos. Vaya a la aplicación AirDrop en su Mac y, desde el panel inferior, asegúrese de que la haya hecho visible para todos (o sus contactos). Haz lo mismo con tu iPhone visitando su Centro de control.

2. De esta manera, puede ver su iPhone en la lista de los dispositivos que están disponibles cerca.
3. Ahora, vaya a la ubicación donde se almacenan los videos en su iPhone y seleccione los que desea transferir.
4. Una vez que toque el ícono Compartir, se le darán diferentes formas de compartir el contenido. Desde aquí, puede seleccionar su sistema Mac, que está disponible para AirDrop.

5. Simplemente acepte el contenido entrante en su Mac para completar el proceso de transferencia.
Ahora que conoce numerosas formas de importar videos de iPhone a Mac, puede organizar fácilmente sus videos y tenerlos a mano en diferentes dispositivos. Como puede ver, DrFoneTool – Phone Manager (iOS) es una de las formas más rápidas y seguras de transferir videos de iPhone a Mac. Puede probarlo fácilmente y enseñar a otros cómo transferir videos de iPhone a Mac compartiendo esta guía.
últimos artículos

