Soluciones probadas y verdaderas: repare el iPhone congelado en 10 segundos
¿Tu iPhone se ha congelado y no tienes idea de qué hacer? ¡Bienvenido al club! Al igual que usted, muchos otros usuarios de iPhone también sufren un problema similar y parece que no pueden reparar su iPhone congelado. Para aprender a reparar un iPhone congelado, debe comprender su causa. Podría haber algún problema de software o hardware detrás de esto. La buena noticia es que la mayoría de los problemas relacionados con una pantalla que no responde se pueden solucionar. En esta guía completa, obtendrá soluciones probadas y comprobadas para el problema de congelación del iPhone. ¡Sigue leyendo y aprende cómo descongelar un iPhone de inmediato!
- Parte 1. ¿Qué podría causar el problema de congelación del iPhone?
- Parte 2. ¿Cómo reparar iPhone congelado si es causado por ciertas aplicaciones?
- Parte 3. Restablecimiento completo del iPhone para reparar el iPhone congelado (solución básica)
- Parte 4. Repare el iPhone congelado con una herramienta profesional (completa y sin pérdida de datos)
- Parte 5. Actualización de iPhone para reparar iPhone congelado con frecuencia (para usuarios de versiones anteriores de iOS)
- Parte 6. Restaurar iPhone para reparar iPhone congelado en modo DFU (último recurso)
- Parte 7. ¿Qué pasa si es un problema de hardware?
Parte 1. ¿Qué podría causar el problema de congelación del iPhone?
Al igual que cualquier otro teléfono inteligente, también podría haber muchas razones detrás del problema de congelación del iPhone. Estas son algunas de sus causas comunes:
- Sin espacio suficiente en el dispositivo para apoyar su funcionamiento.
- Una actualización de software salió mal (o se detuvo en el medio).
- El teléfono ha sufrido un ataque de malware.
- El proceso de jailbreak se detiene en el medio.
- Una aplicación inestable o corrupta.
- Demasiadas aplicaciones ejecutándose en el dispositivo simultáneamente.
- Dispositivo que se ejecuta en un software obsoleto.
- El teléfono está atascado en el reinicio de bucle.
Cuando un iPhone está congelado, su pantalla deja de responder y tampoco arranca de manera ideal.

La pantalla del iPhone X no responde
Estos son algunos problemas de software comunes que pueden hacer que su iPhone no responda. Además de eso, cualquier daño de hardware también puede congelar la pantalla de su iPhone. Sin embargo, en este artículo, le haré saber cómo reparar un iPhone congelado como resultado de un problema relacionado con el software.
Parte 2. ¿Cómo reparar iPhone congelado si es causado por ciertas aplicaciones?
Cada vez que mi iPhone está congelado, esto es lo primero que reviso. Si su iPhone comienza a funcionar mal tan pronto como inicia una aplicación en particular, es probable que haya algún problema con esa aplicación. Por lo tanto, puede seguir estas sugerencias para resolver este problema.
2.1 Cierra la aplicación a la fuerza
Si su iPhone aún responde, pero la aplicación no se carga, entonces puede seguir este enfoque. Para cerrar a la fuerza cualquier aplicación, simplemente presione dos veces el botón Inicio para obtener el Selector de aplicaciones. Luego, simplemente deslice hacia arriba la aplicación que desea cerrar a la fuerza. Si lo desea, también puede cerrar todas las aplicaciones en ejecución.
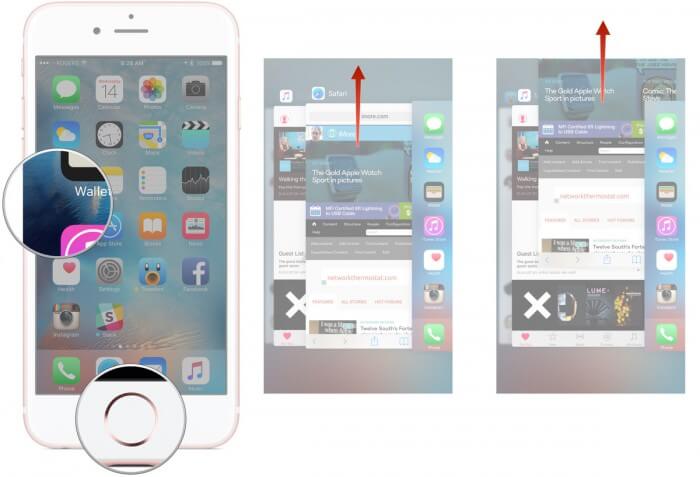
Deslice hacia arriba la pantalla de la aplicación en iPhone App Switcher
2.2 Actualice la aplicación que no funciona correctamente
Otra forma de solucionar el problema de bloqueo del iPhone 7 es simplemente actualizando la aplicación corrupta. La solución también funcionará con todos los demás dispositivos iOS líderes. Simplemente vaya a la App Store y toque la opción ‘Actualizaciones’ en la pestaña inferior.
Esto mostrará todas las aplicaciones que se pueden actualizar. Simplemente puede tocar el botón ‘Actualizar’ justo al lado de la aplicación que desea corregir. Si lo desea, puede actualizar todas las aplicaciones tocando también el botón ‘Actualizar todo’.
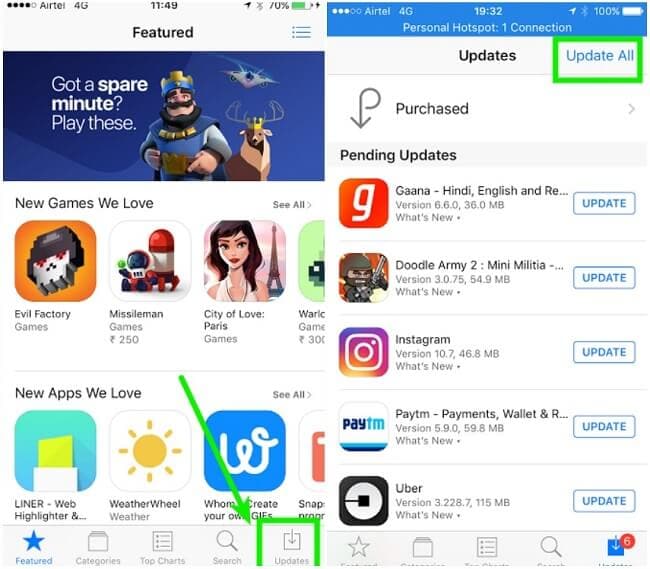
Actualice la aplicación que está causando que el iPhone se congele desde App Store
2.3 Eliminar la aplicación
Si incluso después de actualizar una aplicación, parece que no funciona correctamente, debe eliminarla por completo. Para eliminar una aplicación, simplemente mantenga presionado el ícono durante unos segundos. Los íconos de la aplicación pronto comenzarán a moverse. Ahora, solo toque el ícono de eliminar (guión rojo) y confirme su elección. La aplicación (y sus datos) se eliminarán automáticamente de su dispositivo.
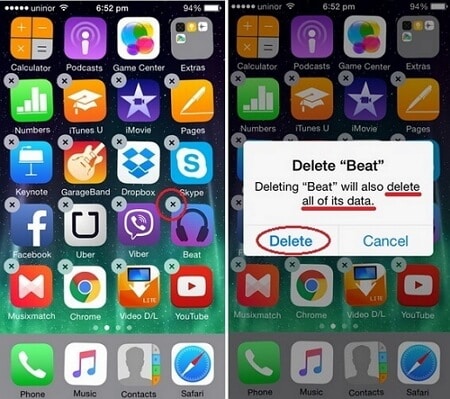
Presione el ícono de la aplicación para eliminar la aplicación de iPhone que funciona mal
2.4 Borrar datos de la aplicación
Antes de tomar cualquier medida drástica, asegúrese de haber borrado los datos de la aplicación. Si hay algún problema con una aplicación, entonces podría solucionar este problema. Para hacer esto, vaya a Configuración de su dispositivo> General> Almacenamiento y seleccione la aplicación que desea reparar. De todas las opciones, toque ‘Borrar caché de la aplicación’ y confirme su elección. Esto automáticamente eliminar los datos de caché de la aplicación. Reinicie la aplicación después para verificar si solucionó los problemas de congelación del iPhone.
2.5 Restablecer todas las configuraciones
Si ninguna de estas soluciones parece funcionar, entonces también puede considerar restablecer su dispositivo. Esto eliminará todas las configuraciones guardadas de su dispositivo, pero mantendrá sus datos intactos. Para restablecer la configuración de su dispositivo, vaya a su opción General> Restablecer y toque ‘Restablecer todos los ajustes”. Confirme su elección ingresando el código de acceso o a través de Touch ID.
Parte 3. Restablecimiento completo del iPhone para reparar el iPhone congelado (solución básica)
Una de las soluciones más fáciles para descongelar un iPhone es simplemente restableciéndolo por completo. Para realizar un hard reset de un dispositivo, podemos reiniciarlo a la fuerza. Dado que interrumpe el ciclo de energía actual del dispositivo, termina solucionando muchos problemas evidentes con él. Si tiene suerte, podrá reparar el iPhone congelado de esta manera sin causar ningún daño evidente a su dispositivo.
Para iPhone 6s y dispositivos de generaciones anteriores
Si usa un iPhone 6s o un dispositivo de una generación anterior, esta técnica podría resolver cómo reiniciar el iPhone 6 cuando está congelado. Para hacer esto, mantenga presionado el botón de Encendido (activar/dormir) y el de Inicio al mismo tiempo. Mantenga presionados ambos botones durante los próximos 10 segundos. Déjalos ir una vez que tu teléfono vibre y aparezca el logotipo de Apple.
Para iPhone 7 y 7 Plus
La técnica para reiniciar a la fuerza un iPhone 7 o iPhone 7 Plus es un poco diferente. En lugar del botón de inicio, debe presionar el botón de encendido (activar/dormir) y el botón para bajar el volumen al mismo tiempo. Mantenga presionados ambos botones durante los próximos 10 segundos hasta que su teléfono se reinicie.
Para iPhone 8, 8 Plus y X
Si tiene el dispositivo de última generación, es posible que el proceso le resulte un poco complicado. Después de seguir estos pasos rápidos, podrá forzar el reinicio de su iPhone 8, 8 Plus o X.
- En primer lugar, presione el botón Subir volumen y suéltelo rápidamente.
- Ahora, presione el botón para bajar el volumen y suéltelo también.
- Al final, mantenga presionado el botón deslizante (botón de encendido o de activación/reposo) durante unos segundos. Suéltelo tan pronto como aparezca el logotipo de Apple en la pantalla.
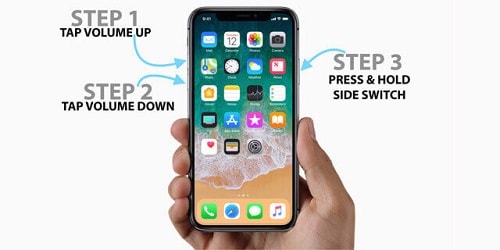
Pasos para reiniciar el iPhone X para descongelarlo
Parte 4. Repare el iPhone congelado con una herramienta profesional (completa y sin pérdida de datos)
Si el problema de congelación de su iPhone no es causado por ciertas aplicaciones y el restablecimiento completo no resuelve el problema, entonces DrFoneTool – Reparación del sistema es tu mejor opción para descongelar tu iPhone. Como parte del kit de herramientas DrFoneTool, puede resolver todos los problemas comunes relacionados con un dispositivo iOS y eso también sin causar ninguna pérdida de datos. Simplemente siga un sencillo proceso de clics y solucione el problema de congelación de la pantalla del iPhone en poco tiempo. La herramienta es compatible con todos los principales dispositivos iOS y también es compatible con iOS 13. Desde una pantalla negra de la muerte hasta un ataque de virus, puede solucionar todo tipo de problemas relacionados con su iPhone.

DrFoneTool – Reparación del sistema
Repara iPhone Frozen sin pérdida de datos.
- Solo descongele su dispositivo iOS. Sin pérdida de datos en absoluto.
- Solucionar varios problemas del sistema iOS atascado en modo de recuperación, logo blanco de Apple, pantalla en negro, bucle al inicio, etc.
- Corrige otros errores de iPhone y de iTunes, como Error de iTunes 4013, Error 14, Error de iTunes 27,Error de iTunes 9 y más.
- Funciona para todos los modelos de iPhone, iPad y iPod touch.
- Totalmente compatible con el último iOS 15.

A diferencia de otras medidas drásticas, la herramienta no causará ninguna pérdida de datos no deseada. Todo su contenido se preservaría mientras lo arregla. Además, su dispositivo se actualizará automáticamente a la última versión estable de iOS. De esta manera, podrá solucionar el problema de congelación del iPhone sin enfrentar problemas no deseados. Para aprender cómo reparar un iPhone congelado usando DrFoneTool – Reparación del sistema, sigue estos pasos:
Paso 1. Descarga DrFoneTool – Reparación del sistema en tu Mac o PC con Windows visitando su sitio web. Después de iniciarlo, seleccione la opción ‘Reparación del sistema’ en su pantalla de bienvenida.

DrFoneTool es la forma más eficiente de reparar un iPhone congelado
Paso 2. Conecte su dispositivo iOS al sistema y seleccione ‘Modo estándar’ para continuar.

Conecte el iPhone congelado a la computadora
Paso 3. La aplicación detectará automáticamente su iPhone y enumerará sus detalles básicos, incluido el modelo del dispositivo y la versión del sistema. A partir de aquí, antes de hacer clic en el botón “Inicio”.

DrFoneTool muestra información del modelo de iPhone
Si DrFoneTool no detecta el dispositivo, debe iniciar su dispositivo en el modo DFU (Actualización de firmware del dispositivo). Puede seguir las instrucciones en pantalla para hacerlo. También hemos explicado cómo poner un iPhone en modo DFU más adelante en esta guía.

Paso 4. Espere un momento mientras la aplicación descargará el firmware más reciente compatible con su dispositivo. Puede tomar un tiempo completar la descarga. Por lo tanto, asegúrese de tener una conexión a Internet estable y que su teléfono esté conectado al sistema.

Paso 5. Una vez que se descargue la actualización del firmware, se le notificará. Para resolver el problema de congelación de la pantalla del iPhone, haga clic en el botón ‘Reparar ahora’.

La herramienta solucionará todos los problemas destacados relacionados con su dispositivo y lo reiniciará en el modo normal. Al final, obtendrá el siguiente mensaje. Ahora, puedes quitar tu dispositivo de forma segura y usarlo como quieras.

iPhone se reiniciará al estado normal
Vídeo sobre cómo arreglar iPhone congelado con DrFoneTool paso a paso
Parte 5. Actualización de iPhone para reparar iPhone congelado con frecuencia (para usuarios de versiones anteriores de iOS)
A veces, una versión de iOS corrupta o inestable también puede causar problemas no deseados relacionados con su dispositivo. Afortunadamente, se pueden solucionar fácilmente actualizando tu iPhone a una versión estable. Si no desea utilizar ninguna solución de terceros para evitar que su iPhone se congele nuevamente, también puede actualizar la versión de iOS. Sin embargo, su dispositivo debe responder para que funcione.
Además, para evitar cualquier pérdida de datos inesperada durante el proceso de actualización de iOS, recomendamos usar DrFoneTool – Copia de seguridad y restauración (iOS) para realizar una copia de seguridad completa de su dispositivo de antemano. De esta manera, puede actualizar fácilmente su teléfono sin problemas no deseados. Idealmente, hay dos formas de actualizar su dispositivo.
Destacados:
- Guía definitiva para la actualización de iOS 13
- 3 formas esenciales de hacer copias de seguridad de iPhone/iPad fácilmente
5.1 Actualización a través de la configuración
Si su dispositivo responde a partir de ahora pero parece colgarse una y otra vez, entonces puede seguir este enfoque. Simplemente desbloquee su dispositivo y vaya a Configuración > General > Actualización de software. Desde aquí, puede ver la última versión estable de iOS disponible. Simplemente toque ‘Descargar e instalar’ para comenzar la actualización OTA.
5.2 Actualización a través de iTunes
Para actualizar tu iPhone usando iTunes, sigue estos pasos:
- Inicie una versión actualizada de iTunes en su sistema y conecte su iPhone a ella.
- Seleccione el dispositivo y vaya a su pestaña Resumen.
- Haga clic en el botón ‘Actualizar’. Esto hará que iTunes busque automáticamente la última versión estable de iOS.
- Recibirá un mensaje emergente sobre la última versión disponible de iOS. Simplemente haga clic en el botón ‘Descargar y actualizar’ para comenzar.
Parte 6. Restaurar iPhone para reparar iPhone congelado en modo DFU (último recurso)
Si ninguna de las soluciones mencionadas anteriormente parece funcionar, entonces también puede poner su teléfono en Modo DFU (Actualización de firmware del dispositivo) y restaurarlo. Esta solución podría solucionar el problema de congelación del iPhone, pero también eliminará todos los datos existentes y las configuraciones guardadas de su iPhone. Dado que todos sus datos se borrarán de forma permanente, solo debe continuar después de tener una copia de seguridad de sus datos (en iCloud o computadora). Para aprender a reparar un iPhone congelado poniéndolo en modo DFU, sigue estos pasos:
- Para empezar, inicie una versión actualizada de iTunes en su sistema y conecte su teléfono a ella.
- Si tiene un iPhone 6s o un dispositivo de una generación anterior, mantenga presionado el botón de Encendido (activar/dormir) y el de Inicio al mismo tiempo. Después de mantenerlos presionados durante 5 segundos, suelte el botón de encendido mientras mantiene presionado el botón de inicio.
- Para iPhone 7 y 7 Plus, el botón para bajar el volumen y el botón de encendido deben presionarse al mismo tiempo. Presiónelos durante 5 segundos y suelte el botón de Encendido mientras mantiene presionado el botón para bajar el volumen.
- Para iPhone 8, 8 Plus y X, puede ser un poco complicado. En primer lugar, presione el botón Subir volumen y suéltelo rápidamente. Después de eso, presione el botón para bajar el volumen y suéltelo rápidamente. Mantenga presionado el botón de encendido (control deslizante) durante un tiempo hasta que la pantalla se apague. Mientras mantiene presionado el botón de encendido, presione el botón para bajar el volumen. Espere 5 segundos y suelte el botón de encendido (control deslizante) mientras mantiene presionado el botón para bajar el volumen.
- Una vez que su teléfono ingrese al modo DFU, iTunes detectará automáticamente el problema. Simplemente acepte el aviso y elija restaurar su dispositivo.
Usted puede estar interesado: Cómo recuperar los datos perdidos del iPhone después de restaurar la configuración de fábrica

Pon el iPhone en modo DFU y conéctalo a iTunes
Parte 7. ¿Qué pasa si es un problema de hardware?
Si tiene suerte, podrá solucionar el problema de congelación de la pantalla del iPhone siguiendo las soluciones mencionadas anteriormente. Sin embargo, si su teléfono se ha caído al agua o se ha dañado, entonces podría haber un problema relacionado con el hardware. A veces, el desgaste diario o el uso rudo del dispositivo también pueden desencadenar un problema de hardware. Si ese es el caso, debe visitar un centro de reparación de Apple cercano. Puedes encontrar Centros de servicio de Apple en línea así como obtener una asistencia dedicada.
Después de seguir esta guía, seguramente podrá reparar la pantalla congelada del iPhone en su dispositivo. Estas soluciones funcionarán en la mayoría de los dispositivos iOS (iPhone 5, 6, 7, 8, X, etc.). La forma más fácil y confiable de reparar su iPhone es usando DrFoneTool – Reparación del sistema. Sin tener ningún conocimiento técnico previo, puede utilizar esta herramienta segura. Solucionará todos los problemas destacados relacionados con su dispositivo iOS sin pérdida de datos. Continúe y descárguelo en su Mac o PC con Windows. ¡Podría terminar salvando tu iPhone algún día!
últimos artículos

