¿Transferir datos del iPhone 13 a la PC?
¿Eres usuario de iPhone? Si es así, seguramente sabrá que es el lanzamiento más esperado de cada año. El iPhone es una opción ideal para todos en esta generación debido a sus funciones mejoradas y su naturaleza fácil de usar. A la gente le encanta hacer videos agradables en el iPhone y escuchar música es un placer. Mientras que toda la diversión es posible cuando hay un gran almacenamiento de datos en su iPhone. Aún así, siempre habrá escasez de almacenamiento en algún momento, por lo que debe aprender a transferir datos del iPhone 13 a la PC.
¿Por qué es necesario transferir datos del iPhone 13 a la PC? Siempre que su iPhone se quede sin almacenamiento, no podrá guardar nada adicional. Entonces, hay dos opciones a seguir: transferir todos los datos a su PC o eliminarlos. Estoy bastante seguro de que nadie quiere perder datos, por lo que la opción que queda es transferir los datos. Elimine todas las cosas del iPhone después de transferirlo a la PC, luego obtendrá el espacio completo. En este artículo, estamos discutiendo las preocupaciones de las personas con respecto a la transferencia de datos del iPhone 13 a la PC.
Solución 1: transfiera datos del iPhone 13 a la PC con iTunes
Apple tiene iTunes para propietarios de dispositivos iOS para regular la información de su dispositivo de manera perfecta. Conocer iTunes es muy común si está familiarizado con el iPhone o es un usuario de iPhone. Además, puede ayudar a transferir datos del iPhone 13 a la PC. Sintonice con nosotros para aprender ya que el proceso está aquí para usted.
Paso 1: Primero debe iniciar la aplicación iTunes en su computadora. Debe asegurarse de tener la última versión de iTunes en la PC.
Paso 2: A continuación, debe conectar el iPhone 13 a su PC mediante un cable USB Lightning. A continuación, verá un icono de dispositivo debajo de la Dispositivos conectados opción que aparece en la interfaz de iTunes.
Paso 3: Puede hacer clic en el icono de ese dispositivo y luego hacer clic en el Ajustes opción del lado izquierdo de la pantalla de iTunes. Esto revelará todos los tipos de contenido que puede transferir o sincronizar.
Paso 4: Ahora simplemente seleccione cualquier categoría del contenido que desee y luego haga clic en el Sincronizar
Paso 5: Finalmente, después de seleccionar los datos, simplemente haga clic en el Aplicar botón de la esquina inferior derecha de la ventana. Esto iniciará el proceso de sincronización automáticamente. Ahora, cada vez que conecte el iPhone 13 a través de USB y abra la aplicación iTunes, el dispositivo se sincronizará automáticamente.
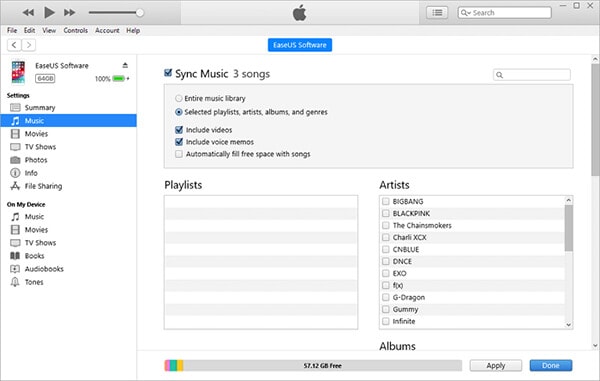
Solución 2: [1 clic] Transferir datos del iPhone 13 a la PC sin iTunes
Hay varias formas de transferir los datos sin usar iTunes, pero discutiremos la mejor de todas. Si no se siente cómodo usando iTunes, le sugiero que elija DrFoneTool – Administrador del teléfono. Está certificado por los creadores de esta herramienta, ya que es una de las principales formas increíbles de transferir datos como fotos, videos, cintas de audio y video, documentos o cualquier otro archivo. Sin duda, esta herramienta es una aplicación clásica de transferencia de iPhone 13 a PC, que funciona tanto en Mac como en Windows. Además, este software es completamente compatible con diferentes dispositivos Apple para transferir datos.
Características:
- La mejor manera de transferir varios datos, incluidas fotos, música, listas de reproducción, videos, audiolibros, contactos, SMS, documentos, tonos de llamada, podcasts, etc., desde el iPhone 13 a la PC.
- Puede administrar todos los datos de su dispositivo iPhone agregándolos, eliminándolos o exportándolos.
- No es necesario iTunes si desea transferir datos entre iPhone, iPad y computadoras.
- Permite a los usuarios convertir archivos multimedia a un formato compatible cuando se transfieren al dispositivo de destino.
- Es totalmente compatible con iOS 14 y todos los dispositivos iOS, por lo que no hay problemas.
Pasos para transferir datos del iPhone 13 a la PC:
Paso 1: Primero debe conectar su iPhone 13 a la computadora con un cable USB Lightning.
Paso 2: A continuación, debe descargar e instalar DrFoneTool – Phone Manager (iOS) en su computadora. Inicie el programa y obtendrá la ventana de la interfaz de inicio en su pantalla.

Paso 3: Desde la interfaz de inicio del programa, haga clic en el Phone Manager opción. Ahora el programa detectará y mostrará el nombre del dispositivo iPhone 13 en la barra de menú izquierda. Seleccione la opción de dispositivo para continuar.
Paso 4: Ahora debería obtener una interfaz como la siguiente, donde debe seleccionar Transfiere las fotos del dispositivo a la PC opción. DrFoneTool: Phone Manager tardará un tiempo en mostrar una lista de todos los datos disponibles en su iPhone.

Alternativamente, si no desea transferir todos los datos a la vez, simplemente vaya a cualquiera de las pestañas correspondientes disponibles en la parte superior de la interfaz. Hay opciones para seleccionar música, videos, fotos, información y aplicaciones, etc.

Paso 5: Finalmente, puede obtener una vista previa y seleccionar cualquier tipo de archivo que desee transferir, luego seleccione la opción ‘Exportar a PC’ para iniciar el proceso de transferencia.

Solución 3: transfiera datos del iPhone 13 a la PC con iCloud
El iCloud se encuentra en todos los dispositivos Apple, como el iPhone 13. Puede usar iCloud para una transferencia segura de datos del iPhone 13 a la PC. Quédese aquí para conocer el proceso para que no tenga ninguna dificultad al usar iCloud.
Paso 1: Instale la última aplicación iCloud de Apple Store en su PC. Inicie la aplicación iCloud e inicie sesión con sus credenciales de iCloud.
Paso 2: Para permitirte transferir fotos usando esta aplicación de iCloud, ve a Ajustes menú desde su dispositivo iPhone 13 primero, luego toque su perfil de usuario para seleccionar iCloud. Luego, debe desplazarse hacia abajo y habilitar la opción iCloud Drive.
Paso 3: Ahora debe abrir la aplicación Archivos de su iPhone 13 y seleccionar Búsqueda de opción de ir a la iCloud Drive opción. Luego, puede buscar los archivos que necesita transferir y cargarlos directamente en iCloud Drive.
Paso 4: Las fotos transferidas se conservarán en el iCloud Fotos carpeta en tu pc. O simplemente puede acceder al sitio web https://www.icloud.com desde el navegador de su computadora, iniciar sesión con el ID de Apple y descargar las fotos de iCloud Drive carpeta.
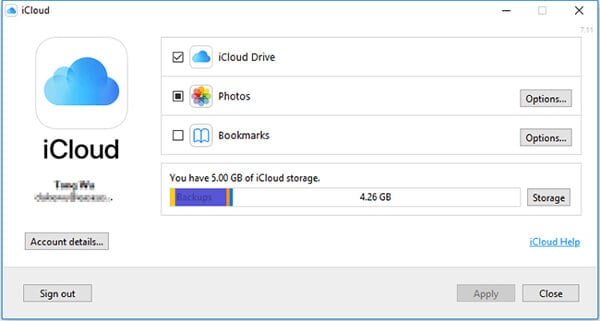
Solución 4: transfiera datos del iPhone 13 a la PC con Windows Autoplay
El pago automático de Windows es otra opción para transferir datos del iPhone 13 a la PC. Sin duda, es una excelente característica para transferir datos de un dispositivo a otro. Los pasos están aquí para usted, asegúrese de seguirlos minuciosamente:
Paso 1: Primero, debe conectar su iPhone 13 a la computadora mediante un cable USB. Verá la pequeña ventana o notificación de Reproducción automática inmediatamente en la pantalla.
Paso 2: Ahora debe seleccionar el Importar imágenes y vídeos opción y luego toque en la Más opciones para seleccionar la carpeta donde desea transferir los archivos.
Paso 3: Si es necesario, puede crear una nueva carpeta para fotos. Y haga clic en el Ok botón, luego seleccione Continuar.
Paso 4: Después de configurar todo, inicie el proceso de transferencia seleccionando el Importa
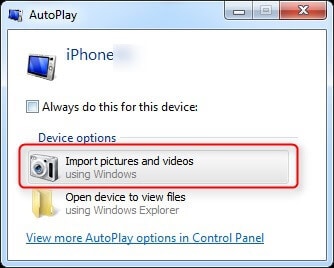
Conclusión:
Hay varios métodos disponibles para transferir datos desde el iPhone 13 a la PC y parece bastante simple si tiene las pautas adecuadas a seguir. Una de las principales herramientas de transferencia disponibles en el mercado es DrFoneTool – Phone Manager (iOS). Funciona perfectamente para el dispositivo iPhone 13 y parece que está diseñado para casi todos los dispositivos iOS. Puede transferir sus datos a través de cualquier método adecuado para usted de este artículo, pero el recomendado es definitivamente DrFoneTool – Phone Manager.