Transfiere fotos desde iPhone
Existe la necesidad de almacenar sus clics memorables en el espacio de almacenamiento más seguro para su posterior procesamiento en el futuro. Habría encontrado muchos métodos para realizar esta tarea. Transferir fotos excedentes a su computadora es bastante desafiante y requiere una técnica eficiente para transferir fotos desde iPhone 13 a Mac. Un enfoque cómodo lo ayuda a completar el proceso rápidamente a pesar de los problemas externos. Mientras transfiere los archivos multimedia, esté atento a la pérdida de datos. Además, el procedimiento de transferencia debe completarse rápidamente independientemente del tamaño de los archivos. Adopte una técnica de transferencia de este tipo para mover las fotos desde su iPhone a los sistemas Mac. Elige la herramienta perfecta para acompañar precisamente esta tarea. En este artículo, aprenderá sobre la forma oficial de realizar las tareas de transferencia y una herramienta alternativa que ayuda a realizarlas. Puede desplazarse hacia abajo para obtener más información en detalle.

- Parte 1: forma oficial de transferir fotos desde iPhone 13 a Mac: método de sincronización
- Parte 2: Transfiere fotos desde iPhone 13 a Mac usando iTunes
- Parte 3: Uso de iCloud para transferir las fotos del iPhone 13 a los sistemas Mac
- Parte 4: método de transferencia efectivo utilizando software de terceros
Parte 1: forma oficial de transferir fotos desde iPhone 13 a Mac: método de sincronización
Es una buena práctica mover las fotos del iPhone al sistema Mac para usarlas en el futuro. Ayuda a administrar el espacio de almacenamiento en su teléfono. La mayoría de ustedes debe haber experimentado una escasez de espacio en la memoria cuando hace sus clics importantes en ocasiones memorables. Para superar tales circunstancias, debe aprender a transferir los archivos multimedia a su computadora a intervalos regulares. Esto ayuda a administrar el almacenamiento de su teléfono y puede organizarlos para acceder a ellos en el futuro. Aquí descubrirá la manera perfecta de transferir las fotos de iPhone a Mac utilizando el método estándar. Puede seguir las instrucciones a continuación y transferir con éxito las fotos sin ningún problema.
Paso 1: Primero, conecte su iPhone 13 con su sistema Mac usando un cable USB. Debes buscar un cable confiable. Cualquier interrupción en esta conexión puede dar lugar a la pérdida de datos. Tome algunas medidas efectivas para garantizar la mejor conectividad entre el sistema y el iPhone.

Paso 2: en su sistema Mac, abra la nueva ventana del Finder. Elija su iPhone de los dispositivos enumerados disponibles en la barra lateral de la pantalla.
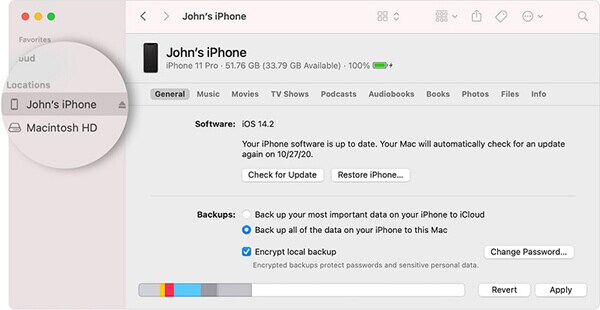
Paso 3: A continuación, seleccione Fotos en el menú superior y habilite la casilla ‘Sincronizar fotos’. Navegue por las carpetas en la unidad de su sistema y localice la carpeta de almacenamiento para sincronizar las fotos entre el iPhone y la PC. Puede seleccionar álbumes específicos o todas las fotos y álbumes durante el proceso de sincronización.
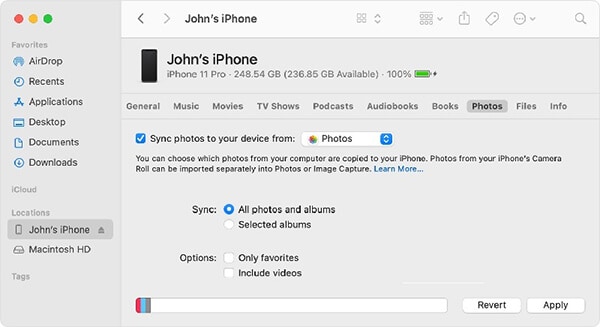
Paso 4: Finalmente, presione el botón ‘Aplicar’ para llevar a cabo el proceso de transferencia de fotos entre los sistemas iPhone y Mac.
Así finaliza el método habitual de transferir los archivos multimedia del iPhone 13 al sistema Mac. El inconveniente de este proceso es que puede perder datos y el procedimiento de transferencia lleva más tiempo si los archivos son más grandes. Existe la necesidad de cambiar formas alternativas de mover las fotos del iPhone al sistema Mac. En la siguiente sección, explorará la herramienta perfecta para llevar a cabo el proceso de transferencia de manera efectiva.
Parte 2: Transfiere fotos desde iPhone 13 a Mac usando iTunes
En esta sección, aprenderá cómo transferir las fotos desde el iPhone al sistema Mac utilizando la plataforma iTunes. Antes de comenzar este proceso, debe asegurarse de tener la última versión de iTunes en su sistema. Si no tiene la última actualización de iTunes, intente actualizarlos antes de este procedimiento para evitar problemas de falla no deseados.
Primero, debe iniciar iTunes en su sistema Mac y luego conectar su iPhone con un cable USB. La aplicación de fotos revela automáticamente, de lo contrario, también puede abrirlas manualmente. A continuación, seleccione las fotos de los elementos enumerados o elija Importar todas las fotos nuevas en la parte superior derecha de la pantalla. Finalmente, presione la opción de importación para transferir las fotos elegidas desde iPhone a sistemas Mac.

Después del proceso de transferencia exitoso, desconecte su iPhone y busque las imágenes transferidas en su sistema Mac. Puede organizar y administrar esas fotos para usarlas en el futuro.
Parte 3: Uso de iCloud para transferir las fotos del iPhone 13 a los sistemas Mac
Puede usar la plataforma iCloud para mover las fotos de iPhone a Mac. Es suficiente con seguir las instrucciones a continuación para llevar a cabo el proceso de transferencia con precisión.
Inicialmente, debe asegurarse de que tanto el sistema iPhone como el Mac estén actualizados antes de comenzar el proceso. Luego, inicie sesión en su entorno de iCloud en ambos dispositivos con sus credenciales de ID de Apple. Conecte el dispositivo y el sistema a Internet y, en su iPhone 13, seleccione Configuración -> Su ID de Apple -> iCloud. Abra iCloud Drive en su iPhone y almacene todos los archivos multimedia del espacio de almacenamiento local en la plataforma iCloud. En sus sistemas Mac, inicie la ventana del Finder y acceda a la unidad iCloud para presenciar las fotos guardadas desde su iPhone.
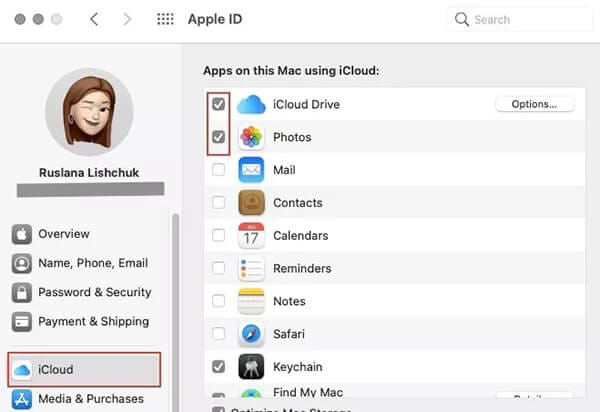
Todos los archivos multimedia están bien organizados en la unidad iCloud para un mejor acceso. Puede acceder a esos archivos desde cualquier dispositivo Apple sin esfuerzo. Es suficiente si inicia sesión en su ID de Apple usando sus dispositivos Apple para buscar las fotos que se transfieren desde el iPhone a iCloud Drive. De acuerdo con sus necesidades, copie esas fotos al sistema Mac o cualquier otro dispositivo de iPhone para referencia futura. Puede usar este método para almacenar muchas fotos desde su dispositivo iPhone en este espacio virtual y acceder a ellas desde el sistema Mac cuando sea necesario.
Parte 4: método de transferencia efectivo utilizando software de terceros
Para superar la pérdida de datos y el proceso de transferencia rápida, la aplicación DrFoneTool – Phone Manager parece ser la opción perfecta. DrFoneTool sirve como una solución completa para solucionar los problemas de los dispositivos en poco tiempo. Puede realizar muchas actividades utilizando esta innovadora herramienta. La interfaz fácil de usar es el factor clave y le brinda excelentes resultados en un corto período de tiempo. No necesita ser un experto técnico para manejar este software. Unos pocos clics son suficientes para realizar el proceso de transferencia de fotos entre el iPhone 13 y el sistema Mac. Esta aplicación le permite transferir y administrar los datos del teléfono con precisión de acuerdo con sus necesidades.
La aplicación DrFoneTool – Phone Manager es suficiente para transferir los datos deseados entre sus dispositivos iOS y la PC. No es necesario instalar iTunes en su sistema para llevar a cabo este proceso. Sirve como la mejor alternativa a iTunes y puede trabajar con cualquier tipo de archivo sin problemas porque la aplicación DrFoneTool es compatible con todos los formatos de archivo. El procedimiento de transferencia general se completa rápidamente y no tiene que perder más tiempo para presenciar el proceso de transferencia exitoso.
Las características notables de DrFoneTool – Herramienta de administración de teléfonos
- Transferencia rápida de archivos entre PC y iPhone
- Sin pérdida de datos y te da resultados precisos
- Es posible realizar transferencias de archivos específicas eligiendo los deseados
- A pesar del tamaño del archivo, el proceso de transferencia toma solo unos minutos
- Tiene una interfaz simple y puedes trabajar en ella cómodamente.
Estas son las increíbles funcionalidades de la aplicación DrFoneTool que proporciona suficientes soluciones para solucionar los problemas de transferencia de datos del iPhone.
El proceso paso a paso para transferir fotos desde iPhone 13 a Mac usando la aplicación DrFoneTool.
Paso 1: Instale la aplicación DrFoneTool
Vaya al sitio web oficial de DrFoneTool y descargue la versión correcta de la herramienta. Puede optar por las versiones de Windows o Mac según el sistema operativo de su sistema. Luego, instale la aplicación siguiendo las instrucciones del asistente y ejecútela tocando dos veces el icono de la herramienta.
Paso 2: elige el administrador del teléfono
En la pantalla de inicio, seleccione el módulo Phone Manager y continúe con el siguiente paso.

Paso 3: conecta tu iPhone
Usando un cable USB confiable, conecte su iPhone con el sistema Mac para llevar a cabo este proceso de transferencia. La aplicación DrFoneTool detecta su iPhone, elija la opción ‘Transferir fotos del dispositivo a la PC’ en la pantalla.

Toque la opción Fotos en la barra de menú para seleccionar las fotos deseadas de su dispositivo. Navegue por las carpetas y unidades del sistema para ubicar el espacio perfecto para el almacenamiento durante este proceso de transferencia. Finalmente, haga clic en el botón Exportar para activar el proceso de transferencia.
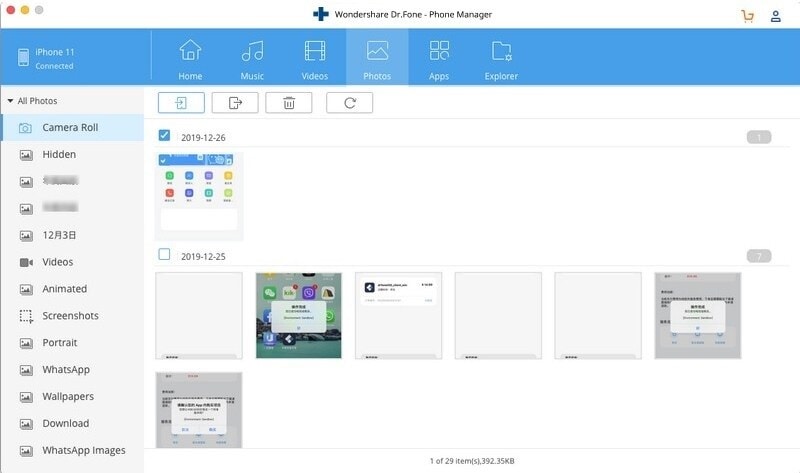
Por lo tanto, transfirió sin esfuerzo las fotos del iPhone 13 a Mac usando la herramienta DrFoneTool- Phone Manager. Utilice los pasos anteriores para completar el procedimiento con éxito. Desconecte el dispositivo de forma segura de la PC y verifique si las imágenes transferidas están disponibles en su sistema Mac.
Conclusión
Por lo tanto, este artículo le ha brindado información sobre cómo transferir fotos desde el iPhone 13 al sistema Mac sin problemas. Puede elegir el método de aplicación DrFoneTool para transferir los archivos multimedia desde los dispositivos a la PC. Es un método efectivo y puede realizar el proceso de transferencia a un ritmo más rápido a pesar del tamaño de los archivos. La interfaz fácil de usar lo alienta a realizar las tareas deseadas fácilmente. Elija esta aplicación para ofrecer una solución precisa para sus dispositivos iOS. Unos pocos clics son suficientes para satisfacer sus necesidades sin ningún problema. Siga el asistente y toque las opciones perfectas para completar el proceso deseado con éxito. Manténgase conectado con esta herramienta para descubrir métodos eficientes para transferir archivos entre dispositivos iOS y PC.