Resuelto: ¿Cómo arreglar Airdrop no funciona? [2022]
Airdrop es uno de los métodos más útiles para intercambiar o transferir archivos entre dos dispositivos. Esta creación de Apple vio la luz en 2022 cuando se presentó en Mac. Una vez que iOS 7 salió al mercado, los servicios de Airdrop se ampliaron para otros dispositivos de Apple. Y eso ha hecho que compartir datos, archivos e información de un dispositivo tecnológico a otro sea mucho más fácil y rápido.
Es fácil usar Airdrop, y debe comenzar habilitando Bluetooth para la conectividad, y luego se usa WiFi para transferir los datos. Según el tamaño de los archivos, la transferencia se realiza de forma eficaz y requiere el mínimo tiempo posible. Sin embargo, todas las cosas buenas tienen un lado oscuro, al igual que Airdrop. Algunas veces, airdrop no funciona se convierte en un problema importante, y puede ser un poco desafiante volver a ponerlo en práctica. Puede haber varias razones para esto, y los problemas más comúnmente observados se enumeran aquí, y sí, todos tienen solución.
Parte 1: Al principio: compruebe si su dispositivo es compatible con AirDrop
Para iPhone y iPad: AirDrop está disponible en iPhone 5 o posterior, iPad 4 o posterior, iPad mini o iPod touch de quinta generación.
Para usuarios de Mac: Seleccione ‘Ir’ en la barra de menú para ver si AirDrop aparece aquí. Si no ve AirDrop como una opción, significa que su Mac no es compatible con AirDrop.

Parte 2: ¿Por qué mi Airdrop no funciona en iPhone y cómo solucionarlo?
Después de confirmar que su dispositivo es compatible con Airdrop, pero su airdrop no funciona, es hora de solucionar más problemas. Aquí está:
1. Ajuste Airdrop y restablezca la configuración de red

Una de las razones por las que iPhone airdrop no funciona es porque las personas no ajustan la configuración general correctamente o no se otorgan los permisos para aceptar archivos desde y hacia otros dispositivos Apple. Las preferencias de transferencia de datos deben cambiarse si no puede trabajar con Airdrop a pesar de tener una buena conectividad Bluetooth y una red WiFi.
- Vaya a la opción ‘Configuración’ en su dispositivo, elija la configuración ‘General’ y haga clic en ‘Airdrop’ cuando lo encuentre.
- Para abrir el Centro de control, deslícese hacia abajo desde la esquina superior derecha y se mostrarán varias opciones de configuración administrativa. Así lo haces en el iPhone X y la última versión del Mac.
- Sin embargo, si está utilizando iPhones más antiguos como el iPhone 8 o anterior, debe deslizar hacia arriba desde la parte inferior para mostrar la configuración.
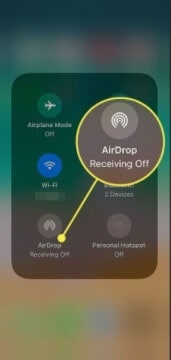
Ahora toque y mantenga presionadas las opciones de configuración de red y haga lo mismo cuando se muestre la opción Airdrop.
Puede cambiar tres opciones aquí: la recepción se puede activar o desactivar: esto determinará si recibirá archivos de los otros dispositivos.
Puede cambiar la configuración para recibir o enviar archivos solo a aquellos dispositivos que forman parte de sus contactos. Esto es útil para aquellos que tienen buen ojo para la privacidad cibernética.

Puede cambiar la visibilidad de su dispositivo. Preferiblemente tiene que ser todo el mundo para que cualquier dispositivo pueda localizarte mientras envías archivos. Por supuesto, la decisión de recibir o enviar archivos a estos dispositivos está totalmente en tus manos.
2. WiFi y Bluetooth
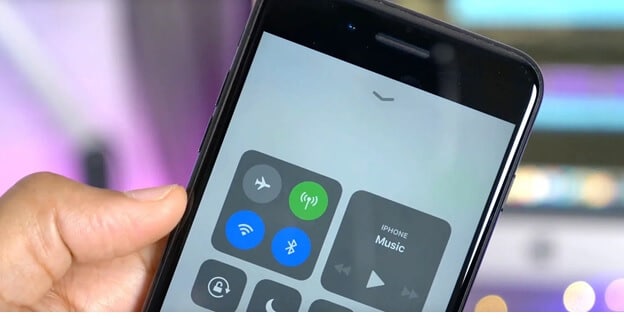
La conectividad también es una razón persistente para que Airdrop no aparezca en otros dispositivos, y habrá problemas durante la transferencia de archivos y datos. Sería útil si se asegurara de que el Bluetooth esté encendido en ambos dispositivos y que la velocidad de Wi-Fi sea del nivel óptimo para respaldar el arduo trabajo de recoger contenido de un dispositivo y entregarlo en el otro.
Si no está seguro de su conectividad, apague el Bluetooth y el Wi-Fi y reinícielos. Cierre la sesión de su cuenta Wi-Fi y vuelva a iniciar sesión. Esto ayudará a actualizar su rendimiento y el Airdrop se detectará fácilmente.
3. Visibilidad y desbloqueo – Reiniciar

Configure correctamente la visibilidad del iPhone y se resolverán varios problemas. Vaya al Centro de control a través de la Configuración general de su dispositivo iPhone y cambie la visibilidad a ‘Todos’.
Y acerca tu iPhone/iPad al otro. Si la red Wi-Fi compartida no está disponible, AirDrop se basa en Bluetooth para buscar dispositivos y transferir archivos. Pero el alcance de Bluetooth es de unos 10 metros, por lo que es importante asegurarse de que los dos dispositivos entre los que desea usar AirDrop estén dentro de este alcance. De esta forma, otros dispositivos detectarán tu airdrop.
Si su airdrop no funciona incluso después de eso, podría deberse a que su teléfono está inactivo y las aplicaciones como Bluetooth y Wi-Fi no pueden funcionar bien debido a eso. Desbloquee el teléfono y manténgalo despierto mientras intenta intercambiar archivos usando airdrop. Sería aún mejor si puede reiniciar su teléfono apagándolo por completo, dándole 2 minutos para cerrar todos los procesos de hardware y software en ejecución y volver a encenderlo. Esto ayudará a actualizar todo, y activar la publicación de Bluetooth y Wi-Fi ayudará a establecer una mejor conexión y detección.
4. Restablecimiento completo
El restablecimiento completo es otra opción que puede elegir. Mantenga presionado el botón de reposo/activación en el costado/superior y el botón de inicio en el frente. Presione ambos juntos hasta que obtenga el logotipo de Apple en la pantalla y se realizará el restablecimiento completo. Esto es posible en iPhone 6s o iPhone SE (1ra generación).
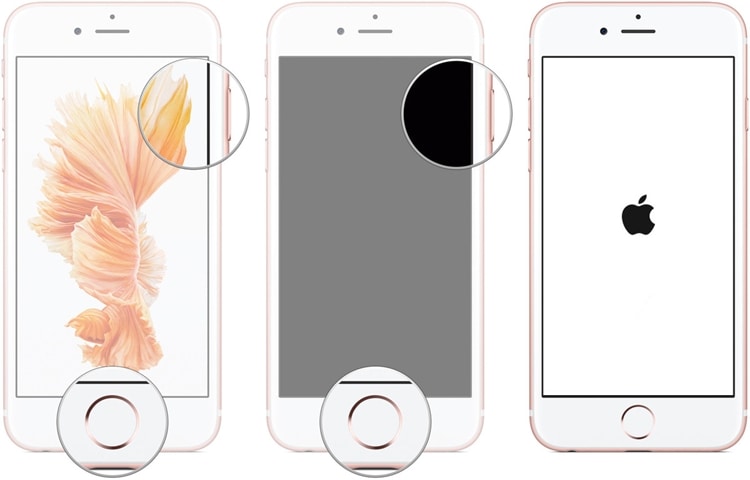
Para forzar el reinicio del iPhone 7, debe mantener presionado el botón para bajar el volumen y el botón de reposo/activación al mismo tiempo. es hora de soltar ambos botones una vez que veas el logo de Apple.
El proceso es un poco diferente para las versiones más nuevas del iPhone, como el iPhone 13. Haga clic y suelte el botón para subir y bajar el volumen uno tras otro. Luego, mantenga presionado el botón de activación/reposo y continúe presionando el botón de apagado incluso después de que la pantalla se quede en blanco.

Se debe realizar un restablecimiento completo en los casos en que el dispositivo es demasiado obstinado y un reinicio normal no está haciendo el trabajo de activar el airdrop para que funcione correctamente.
5. Deshabilitar ciertas configuraciones
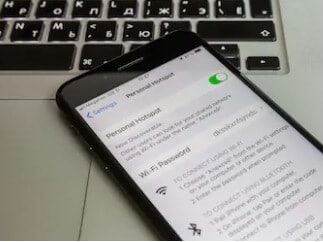
Cuando habilita configuraciones como No molestar, Silenciar su dispositivo o usar Punto de acceso personal, hay muchas posibilidades de que presente la queja ‘mi airdrop no funciona‘. Cuando No molestar está habilitado, esto podría afectar significativamente el funcionamiento de su Bluetooth. Asegúrate de deshabilitar esto cuando estés usando un airdrop. Además, habilitar un punto de acceso personal significa que está compartiendo su Wi-Fi o dividiéndose. Es mejor tener toda la velocidad y la eficiencia enfocadas en compartir los archivos de airdrop, y de esa manera, no habrá paradas repentinas ni problemas de inicio.
Habilitar la opción No molestar también ralentiza las aplicaciones del teléfono, lo cual es una forma de mantener las distracciones alejadas de ti como lo ordenaste. Pero este escenario no se adapta a la función de lanzamiento aéreo, y esto también podría dificultar el rendimiento de Wi-Fi. También reduce la visibilidad del dispositivo Apple ya que estar ‘disponible’ significa atraer perturbaciones. Los dos comandos no funcionan de la mano.
6. Vuelva a iniciar sesión en iCloud
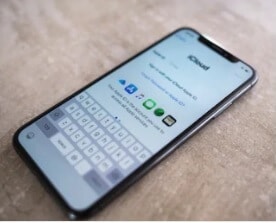
iCloud es la plataforma donde se guardan todos sus archivos, videos, imágenes, contactos y notas. Cuando no puede compartir datos a pesar de que los dispositivos detectan y se conectan, puede intentar cerrar sesión en iCloud e iniciar sesión nuevamente.
7. Actualiza tu iOS a la última versión
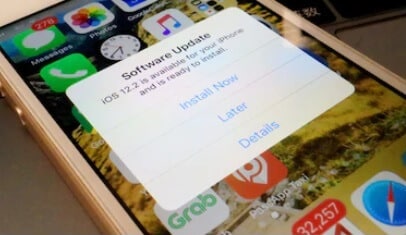
Siempre es mejor estar al tanto del juego, y actualizar su dispositivo es la mejor manera de hacerlo. Las actualizaciones más recientes tienden a corregir varios errores que dificultan el rendimiento del dispositivo; responden a problemas de compatibilidad y problemas de conectividad, mejoran el rendimiento y sincronizan el funcionamiento de las aplicaciones. Esto es muy útil cuando el airdrop no aparece en el teléfono.
En la configuración general, verifique las actualizaciones de software y, si hay una actualización, instálela y reinicie el teléfono.
También puede usar aplicaciones de terceros para actualizar su iPhone o iniciar la recuperación y reparación del sistema para subir a las versiones recientes. El software de reparación y recuperación del sistema Wondershare DrFoneTool es beneficioso para corregir errores y problemas sin perder los datos del teléfono. Es compatible con iPad, iPod, iPhone e incluso iOS 15. Cualquier bucle de arranque, cuando la pantalla está atascada, hay un problema de reinicio constante o la versión operativa existente no puede iniciar ciertas aplicaciones o funciones, DrFoneTool – reparación del sistema tenderá a todos los problemas que también en unos pocos clics.

DrFoneTool – Reparación del sistema
Actualice su iPhone para arreglar Airdrop que no funciona.
- Actualice iOS sin problemas.
- Solucionar varios problemas del sistema iOS atascado en modo de recuperación, logo blanco de Apple, pantalla en negro, bucle al inicio, etc.
- Solucione todos los problemas del sistema iOS con solo unos pocos clics.
- Funciona para todos los modelos de iPhone, iPad y iPod touch.
- Totalmente compatible con la última versión de iOS.

Paso 1. Haga clic en el botón ‘Iniciar descarga’ arriba para descargar e instalar DrFoneTool System Repair en su computadora (Win o Mac) y luego haga clic en ‘System Repair’.

Paso 2. Conecte el dispositivo en cuestión y vaya a la opción ‘Modo estándar’ en la pantalla.

Paso 3. Después de que el móvil se detecte correctamente, complete los detalles sobre el modelo de su teléfono. Rellénelos y proceda con ‘Inicio’.

Paso 4. Se producirá la reparación automática, pero si eso no sucede, siga las instrucciones que se muestran en pantalla para ingresar al modo DFU. La reparación del firmware ocurre y se sigue con una página de ‘finalización’.

¡Intenta arreglar Airdrop que no funciona!
Otra herramienta de transferencia de teléfono a teléfono

Si tiene prisa y desea que sus archivos se transfieran lo antes posible, puede optar por aplicaciones de terceros que también funcionen para dispositivos iOS. Wondershare DrFoneTool – Transferencia telefónica ayuda a transferir archivos, documentos, contactos, imágenes, videos y otros documentos entre cualquier dispositivo iOS.
Debe transferir archivos desde el dispositivo iOS al otro dispositivo iOS con un solo clic.
Conecte ambos iPhones a la computadora: haga clic en Transferencia de teléfono. Seleccione el tipo de datos que desea transferir, como contactos, archivos e imágenes. Inicie la transferencia y el proceso se llevará a cabo.
Espere a que se complete el proceso de transferencia, ¡todos los datos se transferirán al otro iPhone!
¡Un clic para transferir datos de un dispositivo a otro dispositivo!
Parte 3: ¿Por qué Airdrop no funciona en Mac y cómo solucionarlo?
1. Abra Airdrop en Finder
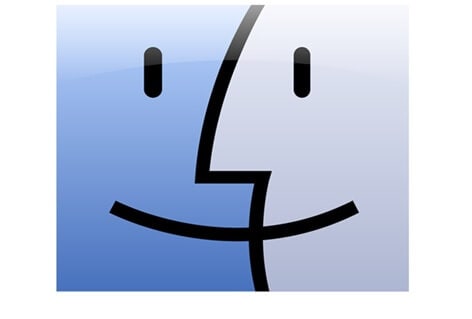
A la gente se le ocurre el tema’mi airdrop no funciona‘ porque colocan los dispositivos involucrados tan lejos el uno del otro que el Bluetooth no puede detectarlos. Esa es una de las muchas razones por las que airdrop no funciona en Mac. Mantenga siempre los dispositivos cerca.
Además, abra Airdrop usando la aplicación ‘Finder’. En la aplicación, encontrará la opción ‘Airdrop’ en el lado izquierdo de la ventana. También puede configurar la opción de descubrimiento que mejor se adapte a sus necesidades: ‘Todos’ será ideal si tiene problemas para conectarse con otros dispositivos Apple.
2. Conéctese a la misma red Wi-Fi
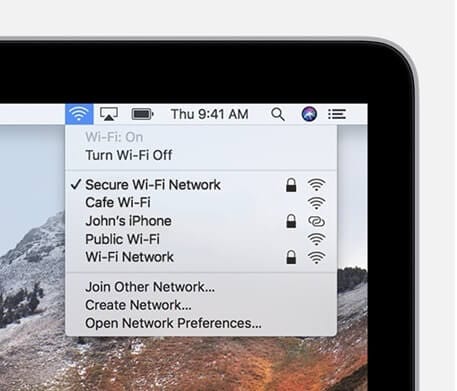
Una vez que se asegure de que el dispositivo con el que está intercambiando archivos está cerca de su Mac, es recomendable conectarse a la misma fuente de Wi-Fi o Internet. Esto ayudará en el fácil flujo de datos de un dispositivo a otro sin interrupciones. Esto aumentará las posibilidades de detección del otro dispositivo también.
3. Actualice el sistema operativo Mac
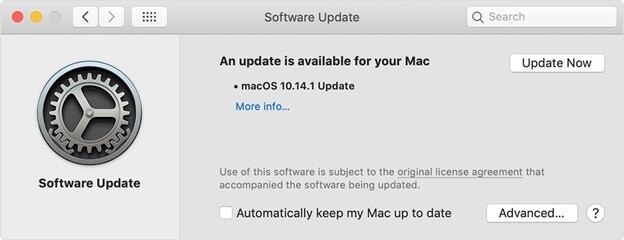
Tratar con hardware antiguo o un sistema operativo obsoleto también alterará el rendimiento del airdrop. El dispositivo no podrá detectar otros dispositivos iOS debido al bajo rendimiento.
En el menú de Apple, elija Preferencias del sistema y luego seleccione Actualización de software. Si no hay actualizaciones de software, está bien, pero si hay actualizaciones desatendidas, instálelas rápidamente para solucionar cualquier error, incompatibilidad o problema.
4. Visibilidad y ciertos ajustes
Después de haber cambiado la visibilidad a ‘todos’ en las preferencias cuando abrió Airdrop en el Finder, también debe verificar si ciertas configuraciones están deteniendo la acción de airdrop. Por ejemplo, la configuración en la que bloqueó todas las conexiones entrantes puede detener la acción de airdrop. Ve al menú Apple y elige Preferencias del sistema. Entonces ve por la seguridad y la privacidad. Haga clic en la opción Firewall y encontrará un icono de candado. Elija eso e ingrese la contraseña de administrador. Si la opción ‘Bloquear todas las conexiones entrantes’ está marcada, desmárcala o anula la selección y guarda la configuración.
Una vez hecho esto, apague manualmente Bluetooth y Wi-Fi y vuelva a encenderlos. Esto los actualizará, y los nuevos dispositivos se conectarán a Wi-Fi, y Bluetooth se puede emparejar con dispositivos cercanos.
5. Elimina Bluetooth con el comando de terminal
Si tiene múltiples emparejamientos en su dispositivo Mac, debe apagar Bluetooth usando el comando de terminal. Deberá instalar Blueutil y luego ingresar comandos físicos. Esto ayudará en la fácil conexión y desconexión de dispositivos Bluetooth.
Puede usar comandos como – blueutil –disconnect (dirección física del dispositivo). Esto reiniciará el Bluetooth sin problemas y sin molestar a los dispositivos emparejados/conectados.
6. Restablecer conexiones Bluetooth
Puede restablecer fácilmente todos los dispositivos Bluetooth desde la barra de menú para mejorar la conectividad. Haga clic en Shift y alt en el momento en que seleccione la opción Bluetooth. Luego haga clic en depurar y elimine todos los dispositivos de la configuración. Luego abra las opciones del menú nuevamente y haga clic en depurar. Esto restablecerá todo el módulo Bluetooth.
7. Reinicie Mac
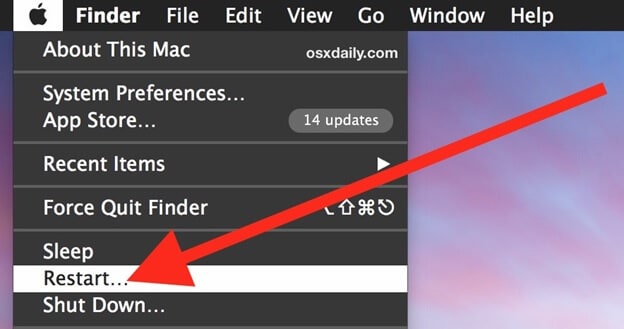
Puede reiniciar su Mac para iniciar todas las aplicaciones nuevamente, y esta será una forma adecuada de cerrar todos los procesos y comenzar de nuevo. Ve al menú de Apple y elige reiniciar. En caso de que no desee que las aplicaciones que se están ejecutando actualmente abran sus ventanas después del reinicio, anule la selección de la opción ‘Reabrir ventanas al volver a iniciar sesión’. Esto lo ayudará a usar un lanzamiento aéreo sin interferencia de otros procesos.
Herramienta de transferencia de teléfono/computadora de terceros

Si su airdrop presenta un problema continuo y realmente necesita una solución para airdrop de iPhone a Mac que no funciona, entonces acérquese a las herramientas de transferencia de terceros. Aunque los dispositivos Apple no pueden funcionar con todo el software del mercado, Wondershare DrFoneTool – Administrador del teléfono funciona de maravilla en Mac.
Puede conectar el dispositivo móvil a la PC, transferir archivos a la PC, conectar el otro dispositivo e importar archivos desde la PC. Puede gestionar los datos de los dispositivos sin borrarlos ni modificarlos.
Conclusión
Incluso Apple es consciente de los problemas de conectividad y los obstáculos de transferencia de datos que ponen a prueba la paciencia de los usuarios. Es por eso que hay un lanzamiento de actualizaciones adecuadas que solucionan estos problemas. Es importante mantenerse actualizado, y eso es lo primero y más importante que puede resolver el problema del lanzamiento aéreo que no funciona. Seguir los consejos mencionados anteriormente puede brindarle un gran avance en sus intentos de hacer que el lanzamiento aéreo funcione.
últimos artículos

