7 soluciones para solucionar problemas de Face ID en iOS 14/13.7
Recientemente, muchos usuarios de iOS informaron que les aparece un mensaje de error que dice ‘Error de configuración de Face ID’ o ‘Face ID no está disponible. Intente configurar Face ID más tarde” mientras configura Face ID en su iPhone. Si eres uno de esos usuarios que está pasando por esta misma situación, entonces has venido al lugar correcto.
Y los usuarios que se preguntan por los motivos del error deben saber que probablemente se deba a algunas fallas inesperadas del sistema impuestas por la actualización de iOS 14/13.7.
Sin embargo, le complacerá saber que hay algunas soluciones disponibles para ayudarlo a solucionar el problema que está experimentando. En esta guía, hemos cubierto todas las soluciones posibles en detalle. Entonces, echemos un vistazo final a cada solución y pruébela.
- Parte 1. Reinicio completo de tu iPhone
- Parte 2. Verifique la configuración de Face ID en iOS 14/13.7
- Parte 3. Ocúpate de las opciones de atención de Face ID en iOS 14/13.7
- Parte 4. Comprobar si la cámara TrueDepth está filmada o cubierta
- Parte 5. Asegúrate de que tu rostro esté limpio y no cubierto
- Parte 6. Coloca la cámara TrueDepth en la dirección correcta
- Parte 7. Agregar nueva apariencia en iOS 14/13.7
- Parte 8. Restablecer Face ID en iOS 14/13.7
Parte 1. Reinicio completo de tu iPhone
Lo primero que debe intentar es hacer un restablecimiento completo de su dispositivo. Si su iPhone se atasca en el procedimiento de detección de Face ID y no puede avanzar, entonces es posible que se requiera realizar un restablecimiento completo/reinicio forzado en el dispositivo para solucionar el problema.
Bueno, el proceso de reinicio forzado es diferente para diferentes modelos de iPhone. Es por eso que proporcionamos la guía para cada modelo y puede elegir uno que coincida con su modelo de iPhone.
En iPhone 8 o superior- Presione y suelte rápidamente el botón Subir volumen y siga el mismo proceso con el botón Bajar volumen. Ahora, mantenga presionado el botón de Encendido hasta que vea el logotipo de Apple en la pantalla de su dispositivo.
En iPhone 6s o anterior – Mantenga presionados los botones de encendido y de inicio al mismo tiempo hasta que vea el logotipo de Apple en la pantalla de su dispositivo.
En iPhone 7 o 7s – Mantenga presionados los botones para bajar el volumen y el botón de encendido al mismo tiempo hasta que vea el logotipo de Apple en la pantalla de su dispositivo.
Parte 2. Verifique la configuración de Face ID en iOS 14/13.7
Podría darse el caso de que la configuración anterior de Face ID se haya cambiado automáticamente después de la actualización de iOS 14/13.7 y, por lo tanto, los cambios recientes impongan algunos conflictos. En tales casos, todo lo que puede hacer es verificar y asegurarse de que Face ID esté configurado correctamente y habilitado para funciones específicas de iOS. Para hacer eso, siga los pasos a continuación:
Paso 1: Para empezar, abra la aplicación ‘Configuración’ en su iPhone.
Paso 2: Después de eso, elija la opción ‘Face ID & Passcode’.
Paso 3: Ahora, verifique y asegúrese de que Face ID esté configurado correctamente.
Además, asegúrese de que las funciones que desea usar con Face ID, como iTunes y App Store, Desbloqueo de iPhone, Autocompletar contraseña y Apple Pay, estén habilitadas. Si todas estas funciones no están habilitadas, cambie los interruptores junto a la función que desea habilitar.
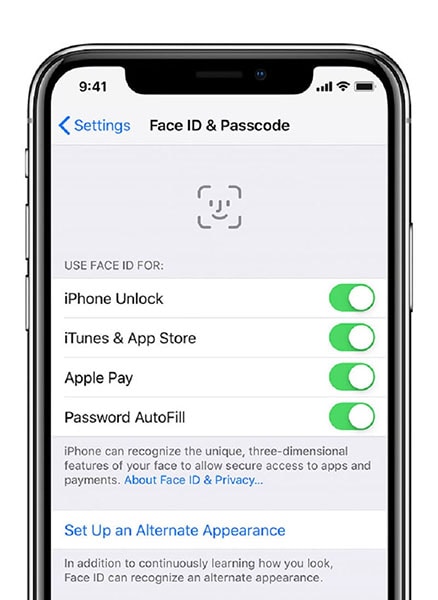
Parte 3. Ocúpate de las opciones de atención de Face ID en iOS 14/13.7
Al desbloquear su dispositivo con Face ID, debe mirar el dispositivo con los ojos abiertos. Significa que no está prestando mucha atención al desbloquear el dispositivo con Face ID y es por eso que Face ID no funciona para usted o está enfrentando la identificación facial no está disponible problema.
¿Qué sucede si desea desbloquear su iPhone incluso cuando no está mirando claramente la pantalla del dispositivo? En tales casos, puede considerar deshabilitar las opciones de atención para Face ID en iOS 14/13.7.
Paso 1: Abra la ‘Configuración’ en su iPhone y luego haga clic en ‘General’>’Accesibilidad’.
Paso 2: Ahora, haga clic en la opción ‘Face ID & Attention’.
Paso 3: Después de eso, deshabilite ‘Requerir atención para Face ID’ y listo.
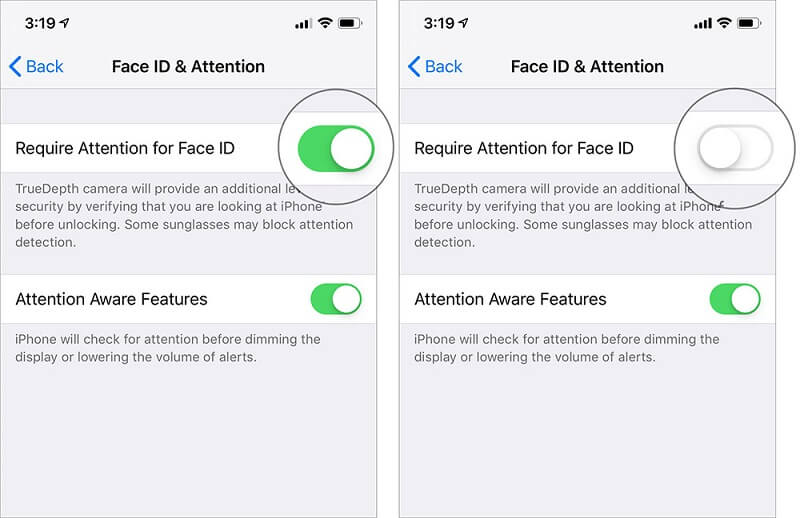
Ahora, puede desbloquear su dispositivo con su Face ID incluso sin prestar mucha atención. Recuerde que, de manera predeterminada, estas configuraciones están deshabilitadas si habilita VoiceOver cuando configura su iPhone por primera vez.
Parte 4. Comprobar si la cámara TrueDepth está filmada o cubierta
Face ID usa una cámara TrueDepth para capturar tu rostro. Por lo tanto, asegúrese de que la cámara TrueDepth de su iPhone no esté cubierta con un protector de pantalla o una funda. Podría ser una de las razones por las que ‘Face ID no funciona en su dispositivo’.
Además, comprueba si hay suciedad o residuos cubriendo tu cámara TrueDepth. Si es así, es posible que reciba una alerta que dice ‘Cámara cubierta’ con una flecha que apunta a la cámara TrueDepth.
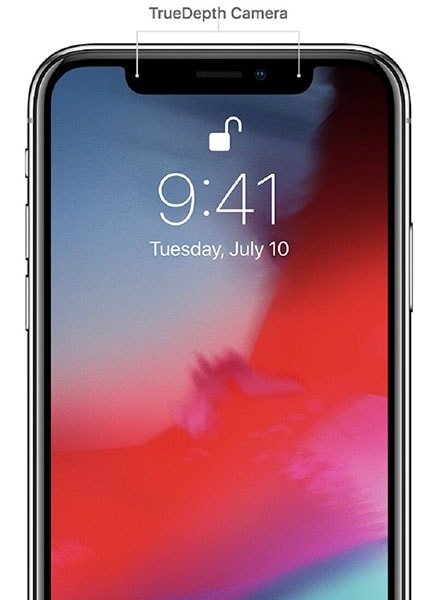
Parte 5. Asegúrate de que tu rostro esté limpio y no cubierto
Si las soluciones anteriores no funcionan para usted, debe asegurarse de que su cara esté limpia y que no esté cubierta por nada parecido a un paño mientras desbloquea el dispositivo con Face ID. Por lo tanto, debe quitarse cualquier paño que esté usando en su cara como una bufanda, gorra o gafas de sol. Además, involucra ganancias u otro tipo de joyas para que la cámara de tu dispositivo no encuentre ningún problema al escanear tu rostro. Tenga en cuenta que cubrirse la cara podría ser una de las razones por las que Face ID no funciona para usted.
Parte 6. Coloca la cámara TrueDepth en la dirección correcta
También es importante asegurarse de que su rostro esté en la dirección correcta hacia la cámara TrueDepth y que esté en orientación vertical. La cámara TrueDepth tiene el mismo rango de visión que cuando se capturan Selfies mientras se hacen llamadas en FaceTime. Su dispositivo debe estar a un brazo de distancia de la cara y en orientación vertical mientras desbloquea el dispositivo con Face ID.
Parte 7. Agregar nueva apariencia en iOS 14/13.7
Es posible que su apariencia haya cambiado y, por lo tanto, provoque una falla en el reconocimiento de Face ID después de la actualización de iOS 14/13.7. En tales casos, todo lo que puede hacer es crear una apariencia alternativa que pueda ayudarlo a solucionar el problema al que se enfrenta.
Si desea dar una oportunidad, siga los pasos a continuación:
Paso 1: Para comenzar, vaya a ‘Configuración’ en el iPhone y luego seleccione ‘Face ID & Passcode’.
Paso 2: Ahora, debe ingresar la contraseña de su dispositivo para continuar. A continuación, haga clic en la opción que dice ‘Configurar una apariencia alternativa’.
Paso 4: Ahora, solo sigue las instrucciones para crear una nueva apariencia. Asegúrese de mirar directamente a su dispositivo y coloque la cara dentro del marco.
Paso 5: Debe mover la cabeza para completar el círculo o elegir ‘Opciones de accesibilidad’ si no puede mover la cabeza.
Paso 6: Una vez que complete el primer escaneo de Face ID, haga clic en ‘Continuar’. Ahora, mueva la cabeza para completar el círculo nuevamente y haga clic en la opción ‘Listo’ cuando se complete la configuración de Face ID.
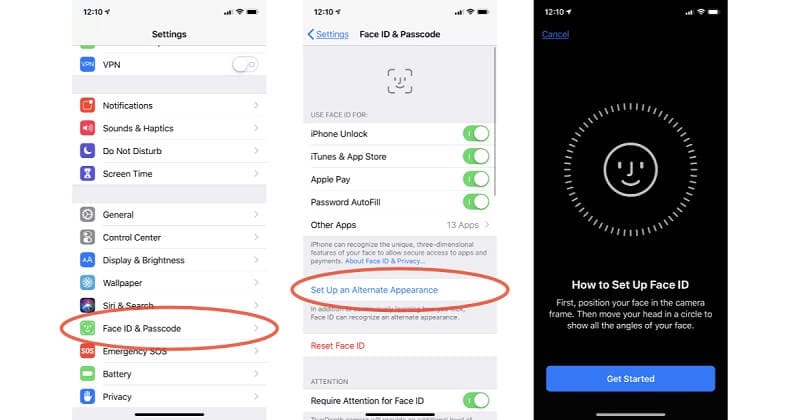
Ahora, puede intentar usar aplicaciones habilitadas para Face-ID o usarlas para desbloquear su dispositivo y ver si el ‘Face ID no funciona iOS 14/13.7El problema se ha ido.
Parte 8. Restablecer Face ID en iOS 14/13.7
Si ninguna de las soluciones anteriores lo ayuda a solucionar el problema, entonces es hora de restablecer FaceID en su iPhone con iOS 14/13.7. Esto le permitirá configurar Face ID desde cero. Aquí hay una guía simple sobre cómo puedes hacer eso:
Paso 1: Para empezar, abra la ‘Configuración’ en su iPhone.
Paso 2: A continuación, elija la opción ‘Face ID & Passcode’.
Paso 3: aquí, haga clic en la opción que dice ‘Restablecer Face ID’.
Paso 4: Ahora, haga clic en ‘Configurar Face ID’ y siga las instrucciones para configurar Face ID nuevamente.
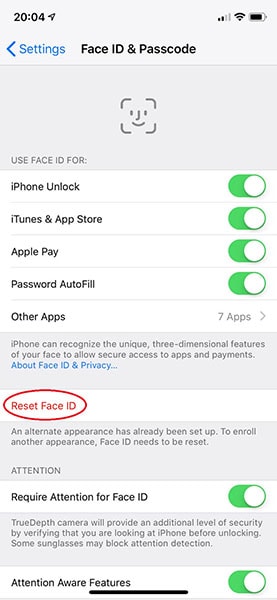
Una vez que configure Face ID nuevamente, debe reiniciar su dispositivo y ahora, debería poder usarlo para desbloquear su dispositivo.
Conclusión
Eso es todo sobre cómo puede solucionar problemas de Face ID como la configuración de identificación facial no funciona. Esperamos que esta guía le haya ayudado a resolver el problema. Sin duda, los problemas relacionados con Face ID son bastante molestos, pero probar las soluciones anteriores puede ayudarlo a salir del problema.
últimos artículos