Correcciones para iMessage que no se sincroniza entre Mac y iPhone 13
¿No es tan frustrante cuando tu iMessage en Mac no se sincroniza con el iPhone 13? Apple tiene un servicio de mensajería instantánea eficiente como iMessage, pero varias razones pueden causar errores de sincronización del mismo. Las cosas se vuelven más difíciles cuando hay una necesidad urgente y te enfrentas a tales problemas.
La razón detrás de estos problemas podría ser algo tan básico como problemas de conectividad o relativamente técnicos, como la configuración de configuraciones. ¡Afortunadamente, hay formas de solucionarlo! Entonces, si ha estado lidiando con mensajes de error de sincronización de iMessage últimamente, lea a continuación:
(Nota: La lista de solución de problemas que se menciona a continuación cubre todos los métodos, desde el básico hasta el avanzado. Si los métodos principales no funcionan para usted, intente con el siguiente).

Parte 1: 9 métodos para reparar ‘iMessage en Mac que no se sincroniza con el iPhone 13’
Es común encontrar errores en los que su iMessage no se sincroniza entre Mac y iPhone 13. Asegúrese de comenzar desde cero cuando tenga problemas. Puede probar la siguiente secuencia o probar cualquiera de las técnicas de resolución de problemas que se mencionan a continuación:
Apague y encienda su iPhone 13
Un rápido apagado y encendido del iPhone 13 puede resolver el problema de iMessage por usted. Principalmente, estos errores ocurren debido a fallas técnicas o errores. Para tales escenarios, este paso puede funcionar a la perfección y restaurar el funcionamiento normal.
Apagar/encender iPhone 13
- Presione y suelte el botón para subir el volumen primero y luego cambie al botón para bajar.
- A continuación, mantenga presionado el botón lateral. Al hacerlo, tendrá la opción de apagar su iPhone. Asegúrese de deslizar el mensaje.
- Para volver a encender el dispositivo, mantenga presionado el botón lateral.

Apague su iPhone a través del menú de configuración
También puede apagar su iPhone a través del menú de configuración. Para eso, prueba estos pasos:
- Vaya a Configuración y luego a General.
- Desde allí, seleccione la opción Apagar.
- Una vez que su dispositivo se apague, espere un momento.
- Luego encienda el dispositivo siguiendo los mismos pasos que se mencionaron anteriormente.
Activar y desactivar iMessage
Otra forma sencilla de solucionar los problemas de iMessage en su iPhone es activar/desactivar el interruptor de iMessage. Ciertamente ha resuelto los errores de iMessage para muchos. Todo lo que tienes que hacer es
- Vaya a la opción Configuración y luego seleccione Mensajes.
- Desde allí, vaya a iMessage y luego desactive la opción.
- No encienda la palanca durante unos 30 minutos.
- Después de 30 minutos, siga los mismos pasos para llegar al interruptor de iMessage. Ahora encienda el interruptor de iMessage. Si no funciona, repite el proceso una vez más.
Compruebe la configuración
A veces, los problemas de iMessage están relacionados con la configuración. Por eso es mejor echar un vistazo rápido a la configuración y ver si todo está bien. Comience por verificar si ha iniciado sesión con su ID de Apple o no. Así es como puedes hacerlo:
- Vaya a Configuración y luego seleccione la opción Mensajes.
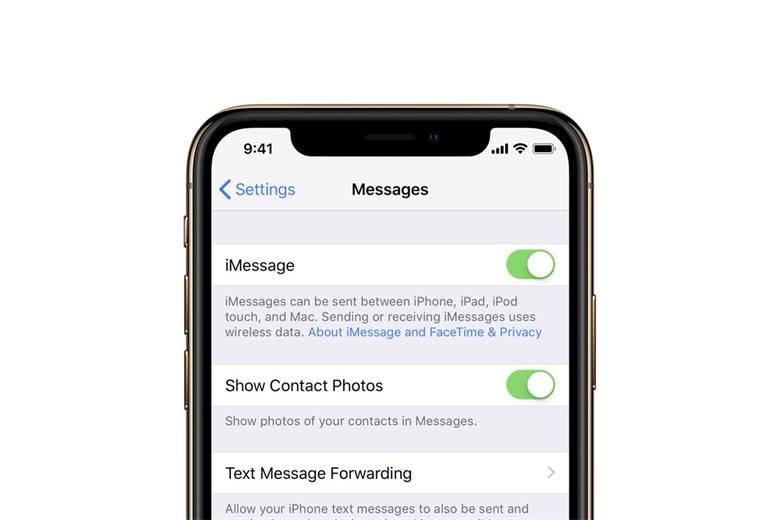
- Desde allí, seleccione Enviar y recibir. Ahora, verifique la ID de Apple para iniciar sesión.
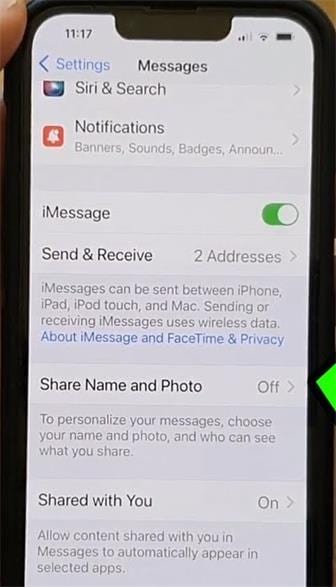
Alternativamente, pueden ocurrir errores de iMessage debido a la activación del modo Avión. Compruebe si la palanca del modo Avión está desactivada. Si es así, intente encender la palanca nuevamente. Mantenga la palanca como está durante un tiempo y luego apáguela. Puede acceder al modo Avión accediendo al menú Configuración.
Cambiar la configuración de DNS
Una forma eficiente de corregir el error de iMessage es cambiar la configuración de DNS en su iPhone. Puede cambiar los servidores DNS en su iPhone 13. Como resultado, puede arreglar e incluso acelerar el proceso de sincronización entre macOS y iPhone 13.
Es un proceso simple en el que tienes que:
- Ve a Ajustes y luego WiFi
- Busque la flecha azul. Por lo general, se encuentra al lado de la red WiFi.
- Elija el campo DNS e inserte los servidores DNS.
- Debería ser Google Public DNS 8.8.4.4 y 8.8.8.8
Verifique la configuración de red y reinicie
También puede intentar verificar las conexiones de su dispositivo y restablecerlas en consecuencia. El proceso ha sido una excelente técnica de resolución de problemas para problemas de iMessage anteriores. Restablezca la configuración de red para su iPhone a través de los pasos a continuación:
- Vaya a Configuración> General> Restablecer.
- Toque la opción ‘Elegir restablecer configuración de red’.
- Ingrese las credenciales correctamente y confirme.
A veces, la conexión WiFi puede ser la razón detrás de esos errores de iMessage. Asegúrese de solucionar el problema a través de los siguientes medios:
- Vaya a Configuración> Celular
- Ahora, desactive la opción WiFi Assist.
Compruebe si hay poco espacio
Es probable que enfrente problemas con iMessage cuando está lleno de un sinfín de medios. Este escenario puede resultar en un espacio bajo. La mejor manera de evitar este tipo de problemas de almacenamiento es eliminar los mensajes antiguos uno por uno. Así es como puedes hacerlo:
- Mantén presionada la burbuja del mensaje. Después de eso, toca Más.
- Elija la burbuja de mensaje que desea eliminar.
- Presione el botón Eliminar.
Para eliminar toda la conversación, vaya a la lista de mensajes y busque la conversación que desea eliminar. Desliza el dedo hacia la izquierda en la conversación y selecciona la opción de eliminar.
Si comparte muchos videos, imágenes u otros datos a través de la aplicación de mensajería de su iPhone, cambie al modo de imagen de baja calidad. De esa manera, su almacenamiento no se llenará rápidamente. Para cambiar al modo de baja calidad, vaya a la configuración y luego a la opción Mensajes. Ahora, encienda la palanca para el modo de imagen de baja calidad.
Comprobar fecha y hora
A veces, el problema con iMessage puede tener alguna conexión con la fecha y la hora. Puede ocurrir debido a la configuración incorrecta de la misma. Por lo tanto, la mejor manera de solucionar esto es cambiando la fecha y la hora. Así es como puedes hacerlo
- Vaya a Configuración y luego a la sección General. Seleccione la opción Fecha y hora.
- Desde allí, personalice la opción para ‘Establecer automáticamente’. Esto asegurará una configuración automática de la fecha y la hora.

Soluciones alternativas
Si estas soluciones no funcionan, existen algunos métodos alternativos para rechazar los problemas de iMessage que no funcionan. Estas son tácticas simples pero efectivas que han ayudado a numerosos usuarios anteriormente. Implementarlos y ver si estos métodos funcionan para usted:
Comprueba tu conexión a Internet
También puede encontrar problemas de iMessage debido a una conexión a Internet lenta. Por lo tanto, asegúrese de estar conectado a datos móviles o WiFi con buena conectividad. También puede verificar la conexión abriendo cualquier sitio web en Safari. Si el sitio web no se carga, es posible que tenga problemas con Internet. Cambie a otro WiFi o comuníquese con su ISP para tales problemas.
Actualiza tu iOS
Es importante actualizar su versión de iOS según las últimas incorporaciones. Entonces, si su iOS tiene una fecha anterior, pruebe estos pasos y actualice a la versión más reciente:
- Vaya a Configuración y luego a la sección General.
- Desde allí, seleccione la opción Actualización de software y vea si hay actualizaciones de iOS disponibles. Asegúrate de actualizar una vez que encuentres alguno.
Parte 2: ¿Cómo puedo transferir música, videos y fotos entre Mac y iPhone 13?
Esperamos que ahora conozca las formas adecuadas de solucionar el problema de iMessage en su iPhone 13. Aparte de esto, la mayoría de los usuarios de iOS buscan un método fácil y eficiente para transferir cualquier medio entre iPhone 13 y Mac. Teniendo en cuenta los problemas de sincronización, a veces todo el proceso se vuelve un poco complejo. En ese caso, se vuelve difícil transferir archivos entre dispositivos iOS.
Sin embargo, gracias a herramientas como DrFoneTool – Administrador de teléfono (iOS), la transferencia de datos entre dispositivos iOS se ha vuelto absolutamente sencilla. DrFoneTool: Phone Manager (iOS) es una herramienta que puede ayudarlo a compartir y administrar datos entre iPhone, iPad y Mac. Viene con características sobresalientes donde puede administrar sus datos exportando, agregando o eliminando.

DrFoneTool – Administrador de teléfono (iOS)
Transferir fotos desde la computadora al iPod/iPhone/iPad sin iTunes
- Transfiera, administre, exporte/importe su música, fotos, videos, contactos, SMS, aplicaciones, etc.
- Haga una copia de seguridad de su música, fotos, videos, contactos, SMS, aplicaciones, etc., en la computadora y restáurelos fácilmente.
- Transfiere música, fotos, videos, contactos, mensajes, etc., de un smartphone a otro.
- Transfiere archivos multimedia entre dispositivos iOS e iTunes.
- Totalmente compatible con iOS 7 a iOS 15 y iPod.
La herramienta puede ayudarlo a transferir música, fotos y videos entre su Mac y iPhone. No requiere iTunes para transferir archivos entre iPhone, iPad o iMac. ¿La mejor parte? ¡Es compatible con la versión iOS 15! La interfaz de usuario de esta excelente herramienta es bastante simple. Para utilizar esta herramienta, siga estos tres pasos que se indican a continuación:
Paso 1: En primer lugar, abra la herramienta DrFoneTool y haga clic en Phone Manager.
Paso 2: Ahora, conecte su iPhone y haga clic en ‘Iniciar’ para escanear su dispositivo. También podrá ver todos los datos de su iPhone.
Paso 3: Ahora puede transferir los datos o exportarlos entre su iMac y iPhone.
Sencillo, ¿no? La herramienta también viene con características adicionales como un poderoso explorador de archivos. A través de esto, puede acceder al almacenamiento de su iPhone y verificar todos los archivos del dispositivo. También puede ayudarlo a reconstruir la biblioteca de iTunes, administrar contactos/SMS y crear tonos de llamada.
Conclusión
Así es como arreglas iMessage que no se sincroniza entre Mac y iPhone 13. Con suerte, podrás resolver el problema de manera eficiente. Mientras tanto, si desea una herramienta de administración de iPhone para transferir datos, vale la pena probar Dr. Fone – Phone Manager (iOS). La herramienta sin duda puede ser su solución integral para todas las transferencias de datos de iOS.
últimos artículos

