4 Maneras Fáciles de Reparar iPhone Congelado Durante la Actualización de iOS 15
Con Apple lanzando las versiones beta iniciales del último iOS 15, el gigante tecnológico ha creado un gran revuelo en la comunidad. Todos los ávidos fanáticos de Apple quieren instalar las nuevas actualizaciones y probar las nuevas funciones de iOS 15. Si bien aún no sabemos cuándo lanzará Apple la versión estable para iOS 15, vale la pena señalar que muchos usuarios están contento con la versión beta en sí.
Pero, por supuesto, hay algunas excepciones. Mientras nos desplazábamos por los foros de Apple, nos enteramos de que muchos usuarios han informado que sus El iPhone se congela durante la actualización de iOS 15. Si te enfrentas a una situación similar, esta guía te resultará útil. Hoy, vamos a discutir lo que puede hacer cuando la pantalla de su iPhone se congela mientras instala la actualización de iOS 15.
- Parte 1: ¿Existe algún riesgo al instalar el último iOS 15?
- Parte 2: Fuerce el reinicio del iPhone para reparar el iPhone congelado durante la actualización de iOS 15
- Parte 3: use iTunes para solucionar problemas de pantalla congelada del iPhone
- Parte 4: ¿Cómo reparar la pantalla congelada del iPhone sin iTunes con unos pocos clics?
Parte 1: ¿Existe algún riesgo de instalar el último iOS 15?
Antes de continuar, nos gustaría responder una de las consultas más comunes de los usuarios, es decir, ¿existen riesgos asociados con la actualización de un iDevice a la última versión de iOS 15? La respuesta es ¡Sí! La razón es que Apple aún no ha lanzado la versión estable oficial para el nuevo iOS 15.
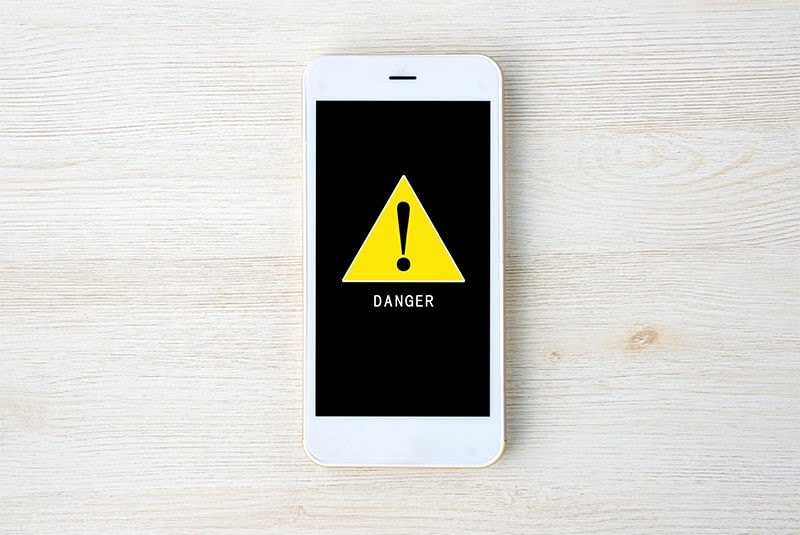
A partir de ahora, la actualización está disponible como versión beta, lo que significa que existe una gran probabilidad de que te encuentres con diferentes errores técnicos mientras usas iOS 15 en tu dispositivo. Sin mencionar que, si no le gusta la actualización, será bastante difícil volver a la versión estable anterior. Entonces, si no eres un gran fanático de la tecnología o no quieres que te bombardeen con demasiados problemas técnicos, sería mejor esperar a que Apple lance oficialmente la versión estable de iOS 15.
Sin embargo, si ya inició el proceso de instalación y su iPhone se congeló durante la actualización de iOS 15, esto es lo que puede hacer para solucionar el problema.
Parte 2: forzar el reinicio del iPhone para reparar el iPhone congelado durante la actualización de iOS 15
Una de las formas más fáciles de corregir varios errores del sistema en un iPhone es forzar el reinicio del dispositivo. Cuando fuerza el reinicio de un iPhone, el firmware apaga automáticamente todos los procesos y reinicia su dispositivo al instante. Entonces, antes de comenzar con cualquier solución compleja, asegúrese de forzar el reinicio de su iPhone y ver si soluciona el problema o no.
Para forzar el reinicio un iPhone 8 o posterior, presione el botón para bajar el volumen, luego presione el botón para subir el volumen y, a continuación, mantenga presionado el botón de encendido hasta que vea el logotipo de Apple parpadeando en la pantalla. Esto reparará la pantalla congelada del iPhone y también reanudará instantáneamente el proceso de actualización.

En caso de que seas dueño an iPhone 7 o modelo de iPhone anterior, puede forzar el reinicio de su dispositivo presionando y manteniendo presionados los botones ‘Volumen’ hacia abajo y ‘Encendido’ juntos. Una vez que vea el logotipo de Apple en su pantalla, suelte las teclas y vea si esto soluciona el problema o no.

Parte 3: use iTunes para solucionar problemas de pantalla congelada del iPhone
Si el método anterior no soluciona el problema, también puede usar iTunes para solucionar el bloqueo del iPhone después de la actualización de iOS 15. Este método será realmente útil si la pantalla de su dispositivo se ha congelado en medio de la actualización o incluso después de haber actualizado con éxito a la versión más nueva. Con iTunes, puede actualizar directamente su dispositivo y pasar la pantalla congelada al instante.
Siga estos pasos para instalar la última actualización de iOS 15 usando iTunes.
Paso 1 – Fuerce el reinicio de su iPhone y siga los mismos pasos para forzar el reinicio de su dispositivo. Sin embargo, esta vez, cuando aparezca el logotipo de Apple en su pantalla, siga presionando el ‘Botón de encendido hasta que veas el ‘Conectar a itunes’ pantalla en el dispositivo.

Paso 2 – Ahora, inicie iTunes en su sistema y conecte el iPhone con un cable USB.
Paso 3 – Espere a que iTunes reconozca automáticamente su dispositivo y muestre la siguiente ventana emergente. Tan pronto como vea este mensaje en su pantalla, haga clic en ‘Actualizar’ para instalar la última versión de iOS 15 a través de iTunes.

Esto reparará el bloqueo del iPhone durante la actualización de iOS 15 y podrá disfrutar de todas las ventajas de iOS 15 sin interrupciones.
Parte 4: ¿Cómo reparar la pantalla congelada del iPhone sin iTunes con unos pocos clics?
Ahora bien, aunque los tres métodos anteriores funcionan en algunos casos, su tasa de éxito es bastante baja. Y, en caso de que use iTunes para instalar actualizaciones de software, existe una gran probabilidad de que tenga que despedirse definitivamente de todos sus archivos importantes. Entonces, si no quiere encontrarse con tales situaciones, tenemos una mejor alternativa para usted: DrFoneTool – Reparación del sistema (iOS).

DrFoneTool – Reparación del sistema
Deshacer una actualización de iOS sin pérdida de datos.
- Solo arregla tu iOS a la normalidad, sin pérdida de datos.
- Solucionar varios problemas del sistema iOS atascado en modo de recuperación, logo blanco de Apple, pantalla en negro, bucle al inicio, etc.
- Rebaje iOS sin iTunes en absoluto.
- Funciona para todos los modelos de iPhone, iPad y iPod touch.
- Totalmente compatible con el último iOS 15.

En pocas palabras, DrFoneTool – System Repair es su solución de un solo clic para resolver diferentes problemas técnicos en su iPhone/iPad, incluido el iPhone bloqueado durante la actualización de iOS 15. Entonces, echemos un vistazo rápido al proceso paso a paso de cómo usar DrFoneTool – Reparación del sistema.
Paso 1 – En primer lugar, ve a Sitio web oficial de DrFoneTool e instale DrFoneTool Toolkit en su sistema. Una vez que se complete el proceso de instalación, inicie la aplicación para comenzar.
Paso 2 – En su pantalla de inicio, seleccione ‘Reparación del sistema’ para seguir adelante.

Paso 3 – Ahora, conecta tu iPhone a la computadora y elige ‘Modo estandar’. Esto lo ayudará a resolver el problema sin tener que lidiar con ninguna pérdida de datos.

Paso 4 – DrFoneTool detectará automáticamente el modelo de su dispositivo y encontrará el paquete de firmware correcto en consecuencia. Todo lo que tiene que hacer es hacer clic en ‘Iniciar’ para descargar el paquete de firmware seleccionado para avanzar al siguiente paso.

Paso 5 – Solo tomará unos minutos para que el paquete de firmware se descargue correctamente. Asegúrese de que su PC permanezca conectada a una conexión a Internet que funcione durante el proceso.
Paso 6 – Una vez que se complete el proceso de descarga, simplemente haga clic en ‘Reparar ahora’ para solucionar el error. DrFoneTool detectará automáticamente la causa raíz del problema y comenzará a reparar su dispositivo.

Lo más importante es…
La pantalla congelada del iPhone durante la actualización de iOS 15 es un error bastante molesto que puede irritar a cualquiera, especialmente cuando está ansioso por explorar las nuevas funciones de iOS 15. Pero, la buena noticia es que puede solucionar el error fácilmente siguiendo algunos métodos sencillos. Y, si desea mantener sus datos seguros mientras soluciona el error, puede usar DrFoneTool – Reparación del sistema para corregir el error y mantener seguros todos sus archivos personales.
Aunque las actualizaciones de iOS 15 han comenzado a implementarse lentamente, vale la pena señalar que la versión aún no es completamente estable. Esta es probablemente la razón por la que muchos usuarios se encuentran con el bucle ‘iPhone intentando recuperar datos’ al instalar las últimas actualizaciones de software. Pero, dado que no es un error muy crítico, puede resolverlo por su cuenta. Si no tiene ningún archivo valioso y puede permitirse perder algunos archivos, use iTunes para solucionar el problema. Y, si no desea ninguna pérdida de datos, continúe e instale DrFoneTool – Reparación del sistema en su sistema y deje que diagnostique y solucione el error.
últimos artículos

