Reparar mensajes de iPhone que no se sincronizan con Mac
Cuando configura iMessage en una Mac, utiliza una ID de Apple durante el proceso de configuración. Esto garantiza que iMessages se sincronice en todos los dispositivos que usan esa ID de Apple. Pero a veces este proceso no funciona como debería, y encuentras que a veces el iMessages no se sincroniza en tu Mac u otro problema similar.
En este artículo, le ofreceremos 5 formas efectivas de solucionar este problema: Mensajes fijos de iPhone que no se sincronizan con Mac. Pruebe cada uno de ellos hasta que se solucione el problema.
Parte 1. Las 5 mejores soluciones para corregir los mensajes de iPhone que no se sincronizan con Mac
Las siguientes son algunas de las soluciones más efectivas para tratar de solucionar este problema.
1. Asegúrese de haber activado las direcciones de correo electrónico de iMessages
En su dispositivo iOS, vaya a Configuración> Mensajes> Enviar y recibir y asegúrese de que en ‘iMessage lo puede contactar en’ asegúrese de que el número de teléfono o la dirección de correo electrónico estén marcados.
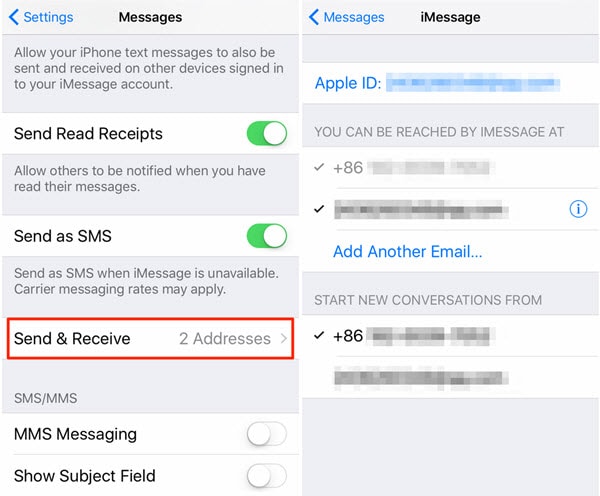
2. Apague iMessage y luego vuelva a encenderlo
Si está seguro de que configuró iMessages correctamente pero aún tiene problemas de sincronización, simplemente restablecer iMessage puede solucionar el problema.
Para hacer esto, vaya a Configuración> Mensajes y luego apague iMessage en todos los dispositivos.
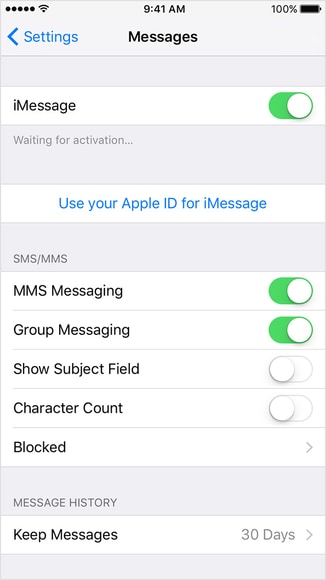
En su Mac, haga clic en Mensajes > Preferencias > Cuentas y luego desmarque ‘Habilitar esta cuenta’ para cerrar Mensajes.
Espere unos segundos y luego habilite iMessages nuevamente.
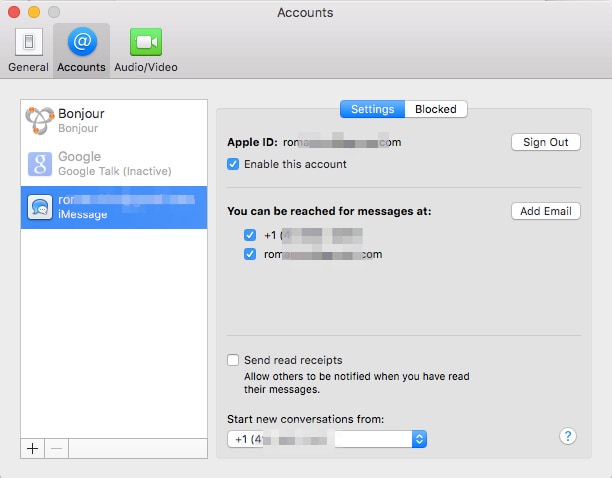
3. Confirme el número de teléfono móvil con ID de Apple
También es posible que desee asegurarse de que el número de teléfono móvil y las direcciones de correo electrónico que utiliza en su cuenta sean correctos. Vaya al sitio web de Apple e inicie sesión con su ID de Apple. Verifique en ‘Cuenta’ para asegurarse de que tiene el número de teléfono y la dirección de correo electrónico correctos.

4. Verifique que iMessage esté configurado correctamente
Es posible que no hayas configurado iMessages correctamente y no estaría de más comprobarlo. Para que sus iMessages se sincronicen, debe iniciar sesión con la misma ID de Apple en todos los dispositivos. Afortunadamente, hay una forma sencilla de comprobarlo.
Simplemente vaya a Configuración > Mensajes > Enviar y recibir y asegúrese de que la dirección de correo electrónico aparezca en la parte superior, junto a la ID de Apple. Si no es así, tóquelo para iniciar sesión con su ID de Apple.
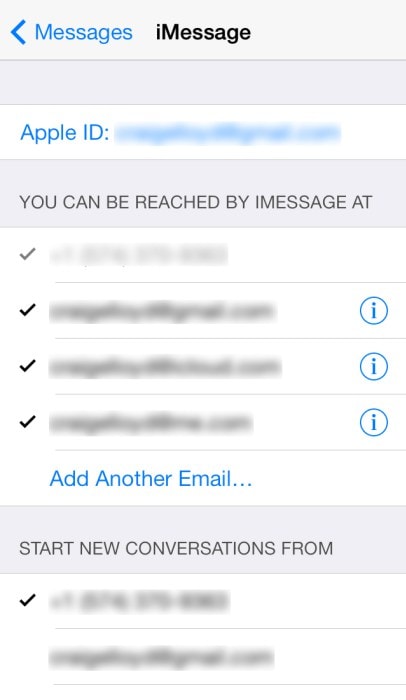
5. Reiniciar todos los dispositivos
Si está seguro de que la configuración de iMessage es correcta en todos los dispositivos, simplemente reiniciar los dispositivos puede iniciar el proceso y hacer que sus iMessage se sincronicen nuevamente. Reinicie todos los dispositivos iOS y la Mac y vuelva a intentarlo.

DrFoneTool – Reparación del sistema
Solucione el error del sistema del iPhone sin pérdida de datos.
- Solo arregla tu iOS a la normalidad, sin pérdida de datos.
- Solucionar varios problemas del sistema iOS atascado en modo de recuperación, logo blanco de Apple, pantalla en negro, bucle al inicio, etc.
- Corrige otros errores de iPhone y de iTunes, como Error de iTunes 4013, Error 14, Error de iTunes 27,Error de iTunes 9, y más.
- Funciona para todos los modelos de iPhone, iPad y iPod touch.
- Totalmente compatible con el último iOS.

Parte 2. Consejos adicionales: transfiera mensajes, contactos, videos, música y fotos de iPhone a Mac
Si aún tiene problemas para sincronizar mensajes entre sus dispositivos incluso después de reiniciar todos los dispositivos, puede ser una buena idea buscar una solución alternativa. DrFoneTool – Administrador de teléfono (iOS) le brinda una manera fácil de transferir mensajes y otros datos desde su dispositivo iOS a su Mac. Por lo tanto, es una excelente solución cuando desea tener una copia o una copia de seguridad de los datos en su Mac, especialmente cuando no puede sincronizar los datos.
Las siguientes son solo algunas de las características que hacen de DrFoneTool – Phone Manager (iOS) la solución ideal para transferir datos a su computadora.

DrFoneTool – Administrador de teléfono (iOS)
¡Transfiere datos de iPhone a Mac/PC sin problemas!
- Transfiera, administre, exporte/importe su música, fotos, videos, contactos, SMS, aplicaciones, etc.
- Transfiere música, fotos y vídeos de Mac/PC a iPhone, o desde iPhone a Mac/PC.
- Transfiere música, fotos, videos, contactos, mensajes, etc. de un teléfono inteligente a otro.
- Transfiere archivos multimedia entre dispositivos iOS e iTunes.
- Totalmente compatible con iOS 7, iOS 8, iOS 9, iOS 10, iOS 11, iOS 12, iOS 13, iOS 14 y iPod.
¿Cómo usar DrFoneTool – Phone Manager (iOS) para transferir datos de iPhone a tu Mac?
Descarga e instala DrFoneTool en tu computadora y luego sigue estos sencillos pasos para transferir datos de iPhone a tu Mac.
Paso 1. Ejecute DrFoneTool y seleccione Phone Manager desde la ventana de inicio. Luego conecte el dispositivo iOS a la computadora usando cables USB.

Paso 2. DrFoneTool puede ayudarte a transferir fácilmente música, fotos, videos, contactos y SMS de iPhone a Mac. Tome fotos de iPhone, por ejemplo. Vaya a la pestaña Fotos y seleccione las fotos que desea transferir a Mac. Luego haga clic en Exportar a Mac.

Esperamos que puedas solucionar tu problema de sincronización. Mientras tanto, DrFoneTool – Phone Manager (iOS) ofrece una excelente manera de transferir datos desde su iPhone a su Mac. ¡Intentalo! Es rápido, confiable y fácil de usar.
últimos artículos

