Consejos para arreglar la grabación de pantalla del iPhone que no funciona
La grabación de pantalla es una de las características más sorprendentes lanzadas en un teléfono en estos días. Si eres usuario de Android, las aplicaciones de terceros te ayudarán. Pero si eres un usuario de iPhone, verás que esta característica está incorporada. Bueno, a veces sucede que La grabación de pantalla no funciona en iPhone. Si te ha pasado lo mismo, no te preocupes, estamos aquí con soluciones para ti. ¡Empecemos! Sí, sigue leyendo porque te comentaremos todas las posibles medidas que puedes adoptar para solucionar este problema.
Parte 1: ¿Cómo arreglar la grabación de pantalla del iPhone que no funciona?
Principalmente, veamos los métodos útiles para corregir la grabación de pantalla no funciona en iPhone. Estos son los siguientes:
1. Reinicie el dispositivo
Algunas fallas de software le impiden usar la función de grabación de pantalla y enfrentan el error la grabación de pantalla no funciona en iPhone. Don’t worry, as restarting the device can fix the same easily. The steps are as follows:
Paso 1:Mantenga presionado el botón ‘Encendido’ durante 2-3 segundos en su iPhone.
Paso 2: Aparecerá un control deslizante. Deslícelo para apagar su teléfono.
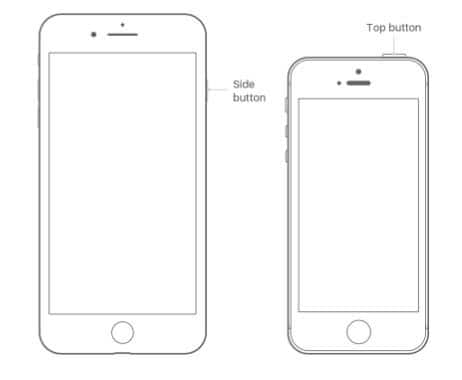
Para iPhones y iPads que cuentan con la función de identificación facial, el usuario debe mantener presionado el botón de encendido y cualquier botón de volumen. Solo espere hasta que se reinicie y verifique si el mismo problema se solucionó o no.
2. Agregar al Centro de control
El centro de control de su iPhone tiene todas las funciones disponibles, pero si la opción de ‘grabación de pantalla’ no está allí, usar la misma será imposible. Por lo tanto, agregue lo mismo al Centro de control. Los pasos son los siguientes para el mismo:
Paso 1: Vaya a la ‘Aplicación de configuración’.
Paso 2: Presiona la opción ‘Centro de control’.
Paso 3: Agregue Grabación de pantalla a la lista.
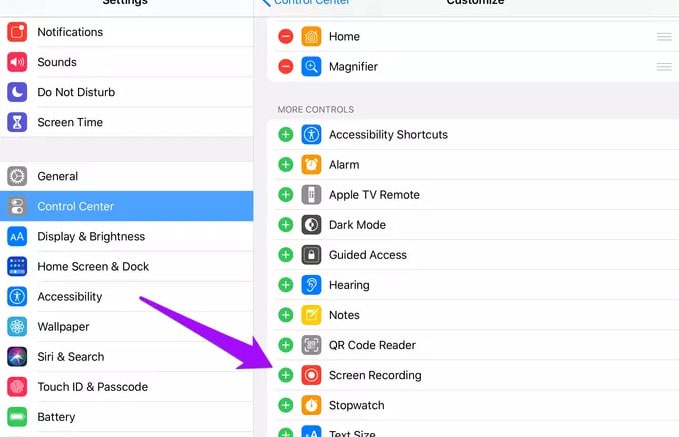
Paso 4: Salga de la aplicación y comience a usar la misma.
3. Verifique las restricciones
A veces sucede que no puede ubicar la función ‘Grabación de pantalla’. Este fue el caso cuando la opción estaba atenuada en el dispositivo. Solucione esto siguiendo los pasos mencionados a continuación para La grabación de pantalla del iPhone no funciona:
Paso 1: Vaya a la ‘Aplicación de configuración’.
Paso 2: Presiona la opción ‘Tiempo de pantalla’.
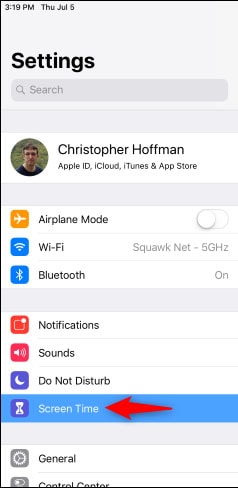
Paso 3: Ahora, presione la opción ‘Restricciones de contenido y privacidad’.

Paso 4: Ahora haga clic en ‘Restricciones de contenido’.
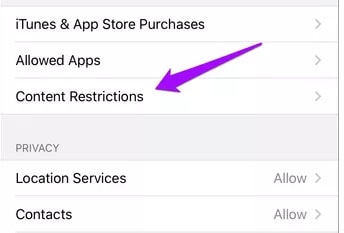
Paso 5: Ahora desplácese hacia abajo en la lista y presione la opción ‘Grabación de pantalla’.
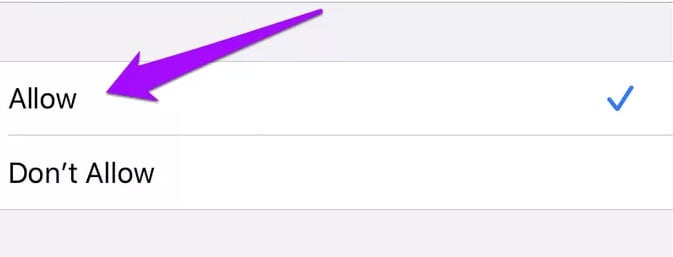
Paso 6: Ahora ‘Permitir’ lo mismo y sal de las aplicaciones.
Utilice la función y compruebe si el problema se ha resuelto o no.
4. Modo de bajo consumo
Si ha activado el modo de bajo consumo en su dispositivo, probablemente interferirá con la función de grabación de pantalla. Apagarlo te ayudará. Los pasos para ello son los siguientes:
Paso 1: Pulse en la configuración.
Paso 2: Localiza la opción ‘Batería’.
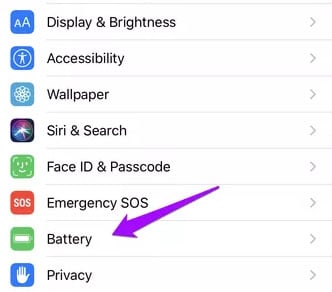
Paso 3: Busque ‘Modo de bajo consumo’.
Paso 4: Apágalo.’
5. Restablecer todos los ajustes
Restablecer todas las configuraciones te ayudará. A veces personalizamos la configuración sin saber los resultados. Después de reiniciar, los problemas se solucionarán. Los pasos son los siguientes para el mismo:
Paso 1: Pulse en la configuración.
Paso 2: Vaya a la opción ‘General’.

Paso 3: busque la opción ‘restablecer’.
Paso 4: Haga clic en ‘Restablecer todas las configuraciones’.
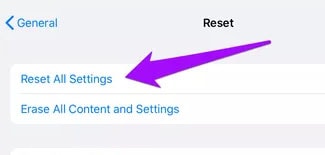
Tomará algún tiempo, y tal vez su dispositivo se reinicie. Espere lo mismo y luego vea si el problema se resolvió o no.
6. Verifique el almacenamiento
A veces, el teléfono le permite grabar los videos, pero estos no están en su dispositivo. Esto sucede cuando el dispositivo carece de espacio. Compruebe el almacenamiento para el mismo. Los pasos son los siguientes para el mismo: –
Paso 1: Presiona ‘Configuración’.
Paso 2: Vaya a la opción ‘General’.
Paso 3: Echa un vistazo al Almacenamiento.
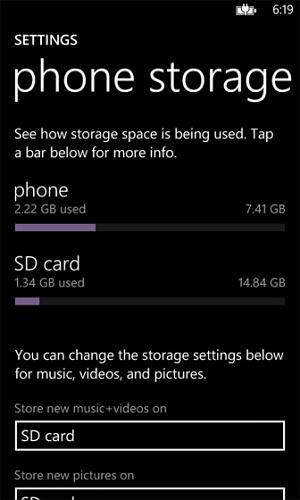
Paso 4: vea si hay suficiente espacio disponible o no.
Paso 5: Si no, libera algo de espacio en tu dispositivo.
Después de hacerlo, estará listo para ver los videos grabados en su teléfono.
7. Actualizar dispositivo iOS
Asegúrese de revisar su iPhone para ver si hay actualizaciones. Mantener el dispositivo actualizado lo ayudará a mantener las cosas bajo control y le permitirá acceder a todas las funciones. De esta manera, puede evitar problemas como mi grabación de pantalla no funciona. Para hacerlo, los pasos son los siguientes:
Paso 1: Abra la aplicación ‘Configuración’.
Paso 2: Presiona la opción ‘General’.
Paso 3: Ahora haga clic en ‘Actualización de software’.
Paso 4: Ahora haga clic en ‘Descargar e instalar’.

Parte 2: Consejo: Arreglar la grabación de pantalla de iOS sin sonido
Bueno, si estás enfrentando el problema ‘la pantalla de apple graba sin sonido,’ entonces no te preocupes porque reiniciar y actualizar el dispositivo te ayudará, como hemos comentado anteriormente. Pero si esto no te está ayudando, considera los métodos que se mencionan a continuación:
Método 1: Encienda el audio del micrófono
Cuando utilice la grabación de pantalla de Apple, asegúrese de encender el micrófono. Para capturar la voz del video reproducido en la pantalla, es integral encenderlo. Los pasos son los siguientes para el mismo:
Paso 1: Deslice el dedo hacia arriba en la pantalla para abrir el Centro de control.
Paso 2: Para grabar audio mientras graba la pantalla, asegúrese de encontrar el ícono Screen Record, manténgalo presionado hasta que vea la opción Microphone Audio.
Paso 3: toque el icono del micrófono en el lado izquierdo de su pantalla. Toca para cambiarlo a verde.
Paso 4: Activa y desactiva el sonido (indica si ya está activado o desactivado).
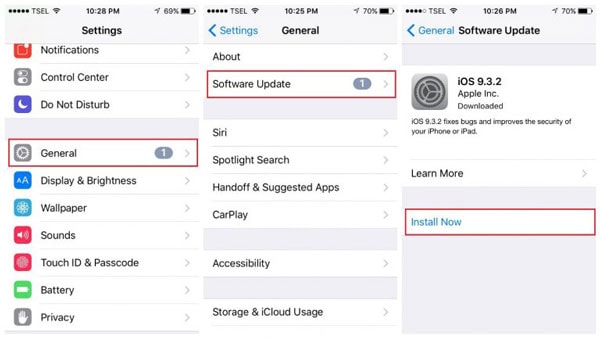
Método 2: fuente de video
El grabador de pantalla de iPhone es una buena aplicación para grabar videos. E incluso puede permitirte grabar audio desde algunas aplicaciones. Sin embargo, si desea grabar desde Apple Music o Amazon Music, no encontrará opciones de grabación de audio. Eso se debe a los contratos de Apple y al tipo de tecnología que usan estas aplicaciones.
Parte 3: Bonificación: Cómo exportar videos grabados desde iDevice a la computadora
A veces, debido a problemas de almacenamiento, esperamos métodos útiles para exportar videos grabados desde iDevice a la computadora. Si desea hacer lo mismo, considere Dr. Fone-Administrador de teléfono .
Gerente de Dr. Fone-Phone es una de las mejores aplicaciones para que su iPhone administre y exporte los datos a través de la computadora. No solo para videos grabados, sino que ayuda a transferir SMS, fotos, registros de llamadas, etc. desde el iPad. iPhone a computadoras fácilmente. La mejor parte es que iTunes no requiere el uso de esta herramienta para la transferencia de datos. Simplemente obtenga esta herramienta en su dispositivo y comience a transferir los datos sin problemas. Además, lo ayudará a convertir el formato HEIC a JPG y le permitirá eliminar las fotos a granel si ya no las necesita.
Palabras finales
La función de grabación de pantalla se encuentra entre las últimas funciones disponibles en su dispositivo. Las soluciones discutidas anteriormente lo ayudarán a solucionar La grabación de pantalla de iOS 15/14/13 no funciona si no funciona. Seguro que después de adaptar estos métodos, no habrá ningún problema. Además, si cree que hacer jailbreak al dispositivo puede ayudarlo con esto, entonces hay un gran ‘NO’. Solo adopte los pasos legales y seguros para solucionar los problemas en su iPhone.
últimos artículos