Resuelto: Google Maps no funciona en iPhone [2022]
Google Maps es una herramienta basada en la web que ofrece información precisa sobre áreas geográficas y sitios en el mundo. Google Maps proporciona vistas satelitales y aéreas de varias áreas además de mapas de ruta estándar. Los mapas de Google brindan indicaciones completas para llegar al destino con vistas satelitales en 2D y 3D y brindan actualizaciones periódicas del transporte público.
Google Maps ha cambiado y mejorado a lo largo de los años en iOS. Por ejemplo, Siri ahora tiene una excelente integración con Google Maps. Sin embargo, no funciona de forma tan fiable como las propias aplicaciones nativas de Apple como producto de Google. Si usa Google Maps con frecuencia en su iPhone, es posible que tenga el problema de que Google Maps no funciona en su iPhone.
Obtendrá información de este artículo relacionada con varios problemas del mapa de Google, como si no responde, se bloquea, o si no muestra la condición actual o los movimientos dentro del Mapa, o no puede acceder a su servidor, vista de distancia en múltiples Unidades (Km, Millas), etc. Aquí te mostraré unos pasos si el mapa no funciona. Ahora echemos un vistazo.
- Método 1: actualice su aplicación Google Maps
- Método 2: verifique su conexión Wi-Fi o celular
- Método 3: Calibrar Google Maps
- Método 4: asegúrese de que los servicios de ubicación estén activados
- Método 5: habilite la actualización de la aplicación en segundo plano para Google Maps en iPhone
- Método 6: habilite Usar este iPhone como mi ubicación
- Método 7: Restablecer ubicación y privacidad
- Método 8: desinstale y vuelva a instalar la aplicación Maps
- Método 9: reiniciar iPhone
- Método 10. Reiniciar configuración de la red
- Método 11: verifique su sistema iOS
Método 1: actualice su aplicación Google Maps
Una aplicación desactualizada puede causar problemas de rendimiento o que los mapas de Apple no funcionen principalmente porque no ha actualizado el dispositivo durante mucho tiempo. Asegúrate de que la nueva actualización de Google Maps esté en tu iPhone. Google Maps se puede actualizar rápidamente en un iPhone muy fácilmente.
Deberá seguir estos pasos.
Paso 1: Abre la tienda de aplicaciones de tu iPhone.
Paso 2: Toque el botón Perfil en la esquina superior derecha de su pantalla.
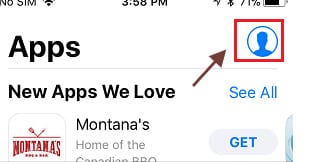
Paso 3: Si tiene una opción de actualización disponible, Google Maps se puede encontrar en la lista de ‘Cambios disponibles’.
Paso 4: Para descargar e instalar la actualización, toque la opción Actualizar junto a Google Maps.
Método 2: verifique su conexión Wi-Fi o celular
Puede ser importante verificar el estado de la red de su dispositivo iOS si el mapa de Google no funciona en su iPhone. Esta podría ser la red de su proveedor inalámbrico o la red Wi-Fi de su hogar. Si no tiene suficiente señal móvil, considere conectarse a una fuente presionando el ícono de Wi-Fi y seleccionando una red o apagando y encendiendo el Wi-Fi para ver si se conecta automáticamente.
Comprobación del estado de la red celular
Seguirá estos pasos para comprobar el estado de la red.
Paso 1: Mire la parte superior de la pantalla de su dispositivo iOS. Se puede ver la calidad de la señal de su enlace inalámbrico actual.
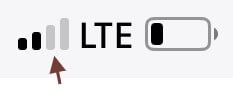
Paso 2: Verifique la configuración celular.
Paso 3: Se puede acceder a la configuración de su celular desde aquí. Asegúrese de que su servicio inalámbrico esté activado, o si está viajando desde su casa, asegúrese de que el roaming esté disponible dentro de la opción de selecciones de datos móviles.
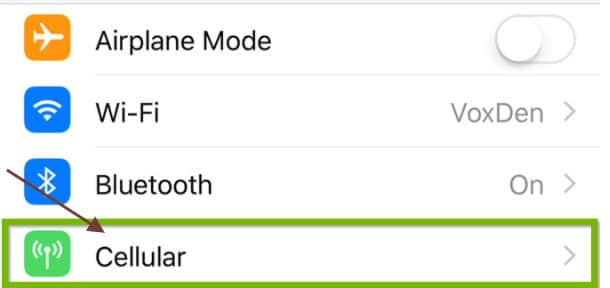
Comprobación de estado de wifi
Para verificar el estado de Wi-Fi, siga estos pasos.
Paso 1: Busque y abra Configuración desde la pantalla principal de su dispositivo.

Paso 2: Ahora busque la opción Wi-Fi después de abrir Configuración. Esta área muestra el último estado de Wi-Fi a la derecha:
- Apagado: Muestra que ahora la conexión Wi-Fi está apagada.
- No enlazado: Wi-Fi está activado, pero su iPhone no está conectado a su red en este momento.
- Nombre de la red wifi: Wi-Fi está activado y el nombre de la red que se muestra es en realidad la red a través de la cual está conectado su iPhone.
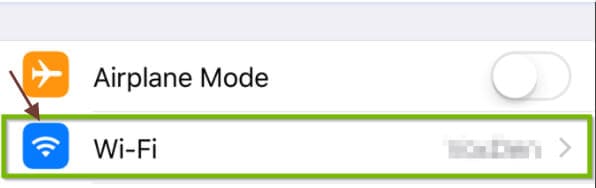
Paso 3: También puede presionar el área de Wi-Fi para verificar que el interruptor de Wi-Fi esté encendido. El interruptor debe ser verde y la red a la que está conectado se mostrará con una marca de verificación a la izquierda.
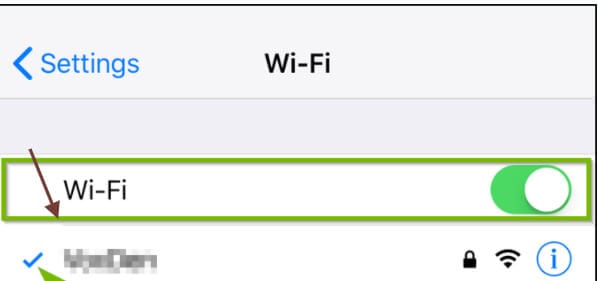
Punto a tener en cuenta: si sabe que está fuera de alcance, descargue Google Maps sin conexión con anticipación para usar el mapa sin señal en su pantalla.
Método 3: Calibrar Google Maps
Si Google Maps aún no funciona correctamente en el iPhone, puede aprender a calibrar Google Maps en el iPhone. Deberá seguir estas instrucciones para que Google Maps funcione en su iPhone.
Paso 1: En primer lugar, abra la configuración de su iPhone.

Paso 2: Toque Privacidad y desplácese hacia abajo. Está en la parte inferior de la tercera categoría de configuración.
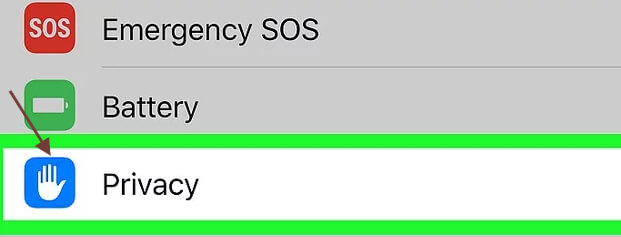
Paso 3: Presiona ‘servicios de ubicación’. Esto está en la parte superior de la configuración.
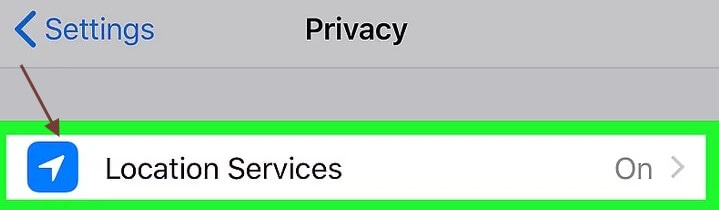
Paso 4: Active la opción ‘Servicios de ubicación’. Si el interruptor está ‘encendido’, su color debe ser verde y asegúrese de que no esté apagado.

Paso 5: Toca Servicios del sistema. Esto está al final de la página.

Paso 6: Encienda el interruptor ‘Calibración de la brújula’; si la tecla ya se ha activado, el iPhone se calibrará automáticamente.
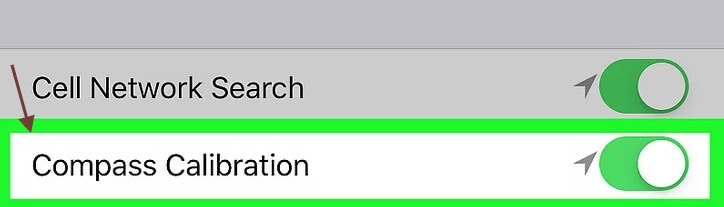
Paso 7: Abra el programa Brújula. Este es un símbolo negro, generalmente en la pantalla de inicio, con una brújula blanca y una flecha roja. Si está utilizando medidas anteriores para calibrar la brújula, ahora puede ver la dirección actual.
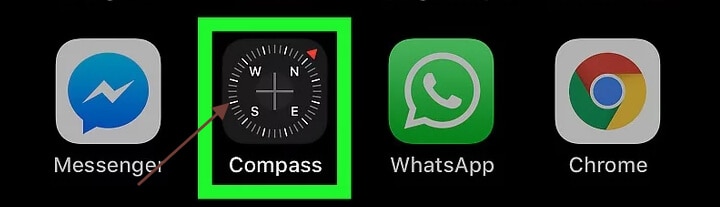
Paso 8: Incline la pantalla alrededor del círculo para presionar la bola roja. Siga las instrucciones en la pantalla para girar el iPhone y hacer que la pelota rodee el círculo. Cuando la bola llega a su punta, la brújula está calibrada.
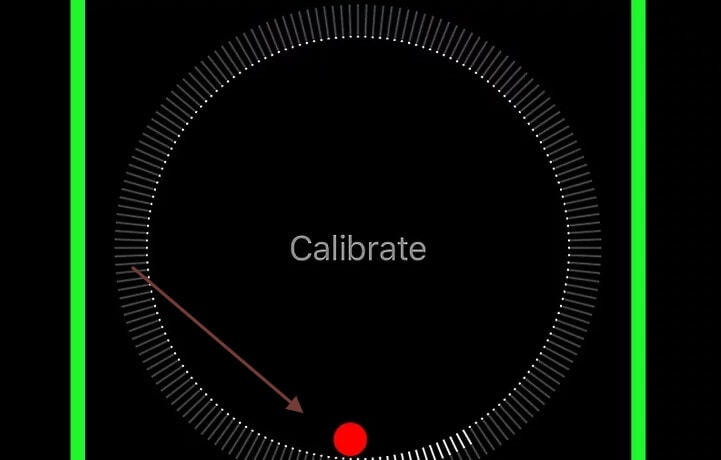
Método 4: asegúrese de que los servicios de ubicación estén activados
Activa los servicios de ubicación en tu iPhone. Asegúrate de que Google Map tenga acceso a tu teléfono. Siga estas instrucciones si no está activado.
Paso 1: Abra su pestaña de configuración y busque la configuración de privacidad.
Paso 2: Toca los servicios de ubicación.
Paso 3: Debe asegurarse de que este botón esté activado. Si no está encendido, entonces enciéndalo.
Paso 4: Desplácese hacia abajo hasta su lista de aplicaciones antes de llegar a Google Maps, luego tóquelo.
Paso 5: En la página siguiente, elija la opción ‘Mientras usa la aplicación’ o la opción ‘Siempre’.
Método 5: habilite la actualización de la aplicación en segundo plano para Google Maps en iPhone
¿Sabe que permitir que Google Maps actualice sus datos puede mejorar su rendimiento general?
Debe seguir estos pasos para habilitar este servicio.
Paso 1: Primero, vaya a Configuración -> General.
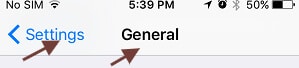
Paso 2: A continuación, haga clic en el botón Actualizar aplicación de fondo.
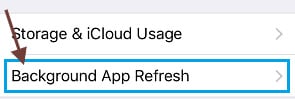
Nota: Si la actualización de la aplicación en segundo plano está atenuada, está en modo de bajo consumo. Necesitas cargar.
Paso 3: En la siguiente pantalla, mueva el interruptor a la posición ON junto a Google Maps.
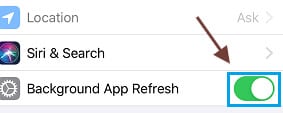
Método 6: habilite Usar este iPhone como mi ubicación
Google Maps a veces puede ser un gran problema porque Google Maps está vinculado a otro dispositivo, iPhone. Para solucionar este problema, tendrás que elegir la opción de mi ubicación. Si desea habilitar el uso de este iPhone como mi ubicación, siga estos pasos.
Paso 1: Abra la configuración de su ID de Apple y toque.
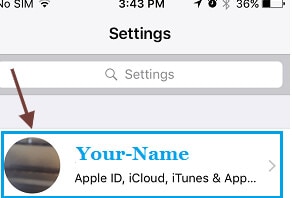
Paso 2: Toque Find MY en la siguiente pantalla.
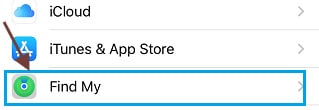
Paso 3: Toque la opción Usar este iPhone como mi ubicación en la siguiente pantalla.
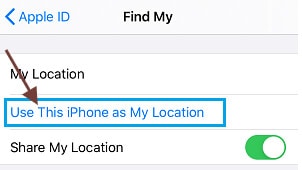
Esta solución lo ayudará a conectarse a otra ID de Apple o dispositivo mediante la aplicación Google Maps en su iPhone.
Método 7: Restablecer ubicación y privacidad
A veces, si el mapa de Google deja de funcionar, debe restablecer la ubicación o la configuración privada. Si desea restablecer la ubicación y la configuración de privacidad, deberá seguir este paso.
Vaya a la pestaña de configuración y presione la pestaña de configuración general y reinicio.
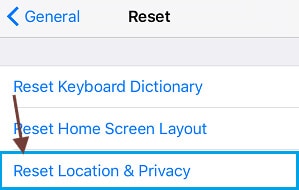
Método 8: desinstale y vuelva a instalar la aplicación Maps
A veces, si no funciona, simplemente intente desinstalar y reinstalar su aplicación de mapas. Para este proceso, seguirás estos pasos.
Paso 1: Abra Google Play Store en su iPhone.
Paso 2: Haga clic en la barra de búsqueda.
Paso 3: Busque Google Maps.
Paso 4: Toque en desinstalar la pestaña.
Paso 5: Toca Aceptar
Paso 6: Toca actualizar
Método 9: reiniciar iPhone
Si su mapa de Google no funciona en su iPhone, intente reiniciar su iPhone. Para este proceso, simplemente haga clic en el botón Sleep/Wake Home de una vez antes de ver la diapositiva en su iPhone para abrir el dispositivo. Presione hacia abajo el volumen + el botón de inicio de iPhone Plus. Tu iPhone se reiniciará.
Método 10. Reiniciar configuración de la red
Asegúrese de recordar la contraseña de su red Wi-Fi y siga los siguientes pasos para restablecer la configuración de red de su iPhone.
Paso 1: Vaya a Configuración> General> Restaurar> toque Restablecer opción de configuración de red.
Paso 2: Ingrese su contraseña de pantalla de bloqueo si es necesario.
Paso 3: Toque la opción Restaurar configuración de red.
Conecte su iPhone a la red y vea si Google Maps funciona bien en su dispositivo ahora.
Método 11: verifique su sistema iOS
DrFoneTool: la reparación del sistema ha hecho que sea más fácil que nunca para los usuarios eliminar el iPhone y el iPod touch de color blanco, el logotipo de Apple, el negro y otros problemas de iOS. No causará pérdida de datos mientras se reparan los problemas del sistema iOS.
Arreglar el sistema iOS en modo avanzado
¿No puedes arreglar en modo normal tu iPhone? Bueno, los problemas con tu sistema iOS deben ser serios. En este caso, se debe seleccionar el modo avanzado. Recuerde, este modo puede eliminar los datos de su dispositivo y hacer una copia de seguridad de sus datos de iOS antes de continuar.

DrFoneTool – Reparación del sistema
La solución de degradación de iOS más sencilla. No se necesita iTunes.
- Downgrade iOS sin pérdida de datos.
- Solucionar varios problemas del sistema iOS atascado en modo de recuperación, logo blanco de Apple, pantalla en negro, bucle al inicio, etc.
- Solucione todos los problemas del sistema iOS con solo unos pocos clics.
- Funciona para todos los modelos de iPhone, iPad y iPod touch.
- Totalmente compatible con el último iOS 14.

Paso 1: Instala Dr. Fone en tu computadora.
Paso 2: Haga clic derecho en la segunda opción ‘Modo avanzado’. Asegúrese de que todavía ha conectado su iPhone a su PC.

Paso 3: Para descargar el firmware, elija un firmware de iOS y presione ‘Iniciar’. Para actualizar el firmware de manera más flexible, presione ‘Descargar’ y luego haga clic en ‘Seleccionar’ después de que se haya descargado a su PC.

Paso 4: Después de instalar y probar el firmware de iOS, haga clic en ‘Reparar ahora’ para restaurar su iPhone en modo avanzado.

Paso 5: El modo avanzado ejecuta un procedimiento de reparación completo en su iPhone.

Paso 6: Cuando finaliza el proceso de reparación del dispositivo iOS, puede ver si su iPhone touch funciona correctamente.

Conclusión
Google Maps es principalmente una popular herramienta de navegación basada en la web creada por Google, que permite a sus usuarios acceder a mapas de carreteras y condiciones del tráfico. Los problemas de Google Maps pueden provenir de diferentes fuentes y pueden aparecer en cualquier momento. El desafío exacto al que se enfrenta depende de muchas variables, incluida la red en la que se encuentra y en la que intenta utilizar el programa. Si todo lo mencionado anteriormente no resuelve el problema, puede ir a Apple Store para resolver el problema. Lo más importante es tener un teléfono que te permita navegar a cualquier parte.
últimos artículos

