¿iMessage no funciona en el iPhone 13? ¡Las soluciones!
iMessage es una de las experiencias fundamentales en el ecosistema de Apple. Es rápido, es seguro, tiene algunas experiencias únicas de las que presumir. ¿Y a quién no le gustan las burbujas azules? Si tiene una familia con varios dispositivos Apple, es muy probable que esté utilizando iMessage para comunicarse entre sí. Puede ser molesto cuando el iMessage deja de funcionar o no funciona, así que he aquí por qué no funciona y cómo solucionar el problema de iMessage que no funciona en el iPhone 13.
Parte I: ¿Por qué iMessage no funciona en el iPhone 13?
Hay varias razones por las que puede enfrentar el problema de iMessage que no funciona. Algunos de estos podrían estar bajo su control, otros no. ¿Cómo saber si el problema es de su parte? Para empezar, es más fácil ver si el problema está en el extremo de Apple. Si el problema no está en el extremo de Apple, entonces uno puede proceder a diagnosticar y reparar iMessage que no funciona en el iPhone 13 por nuestra cuenta.
Paso 1: Ir a: https://www.apple.com/support/systemstatus/
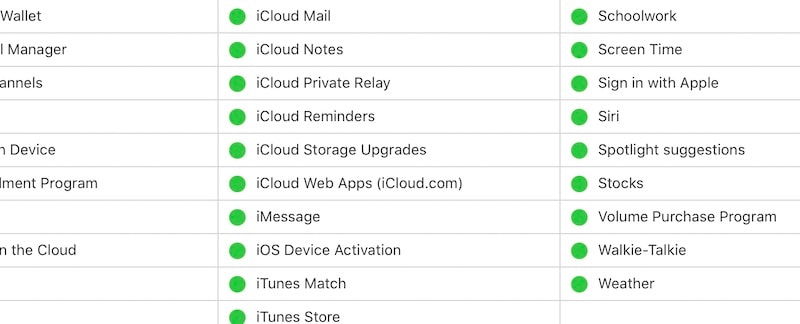
Si esta página muestra iMessage con un punto verde, significa que no hay ningún problema al final de Apple, y ahora puede comenzar a arreglar iMessage que no funciona en el iPhone 13 usted mismo. La siguiente parte describe cómo hacerlo. Aquí está.
Parte II: 9 formas simples de reparar iMessage que no funciona en el iPhone 13 (incluido DrFoneTool – Reparación del sistema (iOS))
Ahora que sabe que el problema está en algún lugar entre su iPhone y Apple, hay algunas cosas que puede hacer para verificar dónde existe el problema de iMessage que no funciona. iMessage requiere habilitarse, y eso en sí mismo requiere un par de otras cosas. Aquí hay soluciones simples para el problema de iMessage que no funciona en su nuevo iPhone 13.
Solución 1: habilitar iMessage
iMessage debe estar habilitado para que funcione, y es posible que esté deshabilitado o no funcione por algún motivo. Lo primero y más fácil de todo es volver a activar iMessage. Aquí está cómo hacer esto:
Paso 1: Ve a Configuración, desplázate hacia abajo y toca Mensajes

Paso 2: si iMessage está activado, desactívelo. Espere unos segundos y vuelva a encenderlo.
Si iMessage se activa correctamente, debería poder enviar y recibir iMessage a partir de ahora. ¡Problema resuelto! Sin embargo, si iMessage no se activa, esto podría indicar otro problema.
Solución 2: ¿Está habilitado el servicio de SMS?
Esto puede parecerle absurdo, pero en algunas circunstancias, el servicio de SMS puede no funcionar actualmente en su iPhone, y la activación de iMessage requiere el servicio de SMS incluso si nunca lo ve. Si recientemente cambió de proveedor, es posible que se encuentre en un período de enfriamiento de 24 horas en el que los SMS están deshabilitados en su línea. Lo mismo ocurre si realizó un cambio de SIM, incluso si actualizó su SIM normal a eSIM. Vuelva a intentarlo después de 24 horas para ver si se activa.
Solución 3: ¿Está configurado correctamente iMessage?
Ahora, aunque iMessage esté activado, es posible que no esté configurado correctamente para usted. iMessage usa su ID de iCloud o ID de Apple y su número de teléfono celular. Si bien se supone que funciona solo con su ID de Apple, puede ayudar a asegurarse de que el número de celular también esté activo. Debería haber una marca de verificación al lado si es así.
Paso 1: Ve a Configuración > Mensajes
Paso 2: toca Enviar y recibir
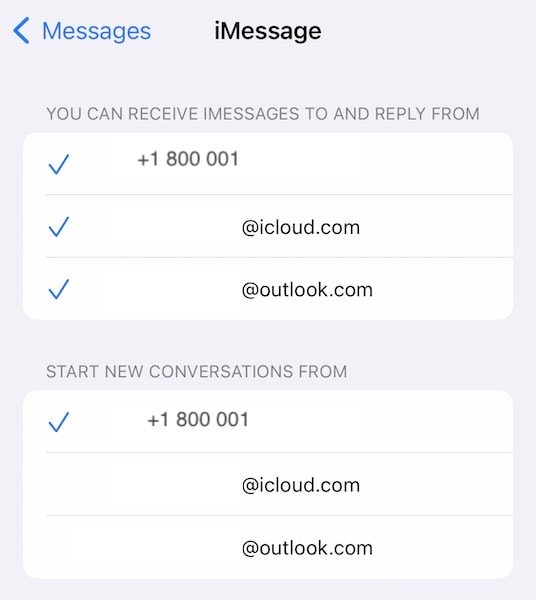
Paso 3: Hay dos secciones aquí, la primera sección trata sobre el envío y la recepción. Verifique el correo electrónico y el número de teléfono que desea recibir y responder. Si ya ve una marca de verificación, tóquela para eliminar la marca de verificación y tóquela nuevamente después de unos segundos para volver a registrar el número para iMessage.
Tenga en cuenta que su iPhone es un teléfono con doble SIM. Si tiene otra línea activa, verifique que la línea que desea usar esté seleccionada. A la vez, solo puede haber una línea seleccionada.
Solución 4: compruebe la conexión a Internet
Si está utilizando datos móviles en este momento, cambie a Wi-Fi y verifique nuevamente. Si no puede hacer eso, cambie al modo avión y vuelva para que el teléfono se registre nuevamente en la red y eso podría resolver cualquier problema de red que podría estar causando que iMessage no funcione en el iPhone 13.
Aquí se explica cómo habilitar el modo avión:
Paso 1: deslice hacia abajo desde la esquina superior derecha del iPhone para iniciar el Centro de control
Paso 2: toca el símbolo del avión para habilitar el modo avión
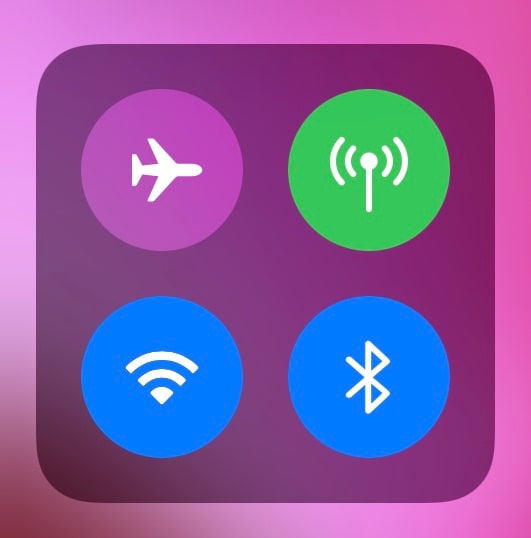
Paso 3: después de unos segundos, tóquelo nuevamente para desactivar el modo avión y hacer que el teléfono se registre nuevamente en la red.
Aquí se explica cómo habilitar/deshabilitar Wi-Fi:
Paso 1: deslice hacia abajo desde la esquina superior derecha del iPhone para iniciar el Centro de control y observe el primer cuadrante:

Paso 2: si el símbolo de Wi-Fi es azul, significa que está encendido. Toque el símbolo de Wi-Fi para desactivarlo, espere unos segundos y vuelva a pulsarlo para volver a activarlo.
Solución 5: restablecer la configuración de red
Restablecer la configuración de red también podría ayudar a que su iMessage no funcione en el problema del iPhone 13, ya que, después de todo, se trata de un problema de red. Aquí se explica cómo restablecer la configuración de red en un iPhone 13:
Paso 1: Inicie Configuración y toque General
Paso 2: desplácese hacia abajo hasta el final y toque Transferir o Restablecer iPhone
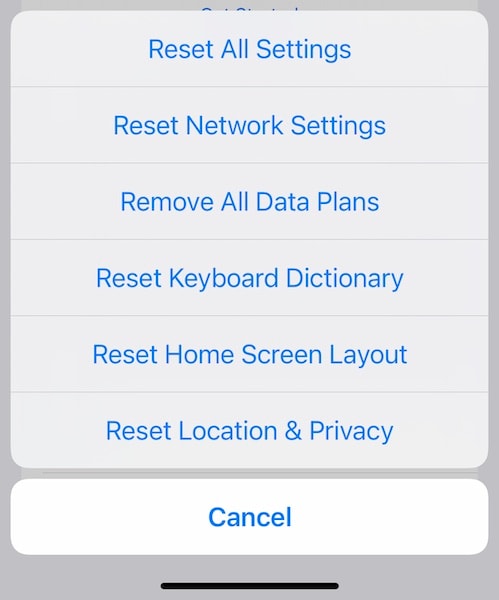
Paso 3: toque Restablecer y elija Restablecer configuración de red.
Solución 6: verifique la actualización de la configuración del operador
Es posible que su proveedor haya lanzado nuevas configuraciones para su dispositivo y que sus configuraciones anteriores se hayan vuelto incompatibles, lo que causa problemas con iMessage en la red. Para verificar la configuración más reciente del operador, si corresponde:
Paso 1: Ve a Configuración > General
Paso 2: toca Acerca de
Paso 3: desplácese hacia abajo hasta su ESIM o SIM física

Paso 4: toque Proveedor de red varias veces. Si hay una actualización, esto debería mostrar:
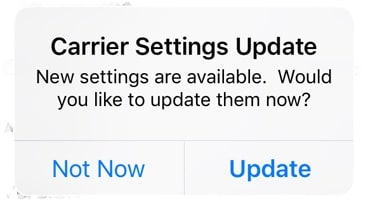
Paso 5: Haga clic en Actualizar para actualizar la configuración del operador.
Solución 7: Verifique la actualización de iOS
Nunca se sabe cómo se puede manifestar un error de software. ¿Esa actualización de iOS que has estado esperando? Podría arreglar su iMessage que no funciona en el problema del iPhone 13. Mantenga su iPhone actualizado con el último y mejor iOS en todo momento. Es aún más importante hoy en día, ya que las actualizaciones más recientes no solo agregan funciones y corrigen errores, sino que también incluyen actualizaciones de seguridad. Aquí se explica cómo buscar actualizaciones de software en el propio iPhone:
Paso 1: Ve a Configuración > General y toca Actualización de software
Paso 2: si hay una actualización disponible, aparecerá aquí.
Para actualizar, conecte su teléfono a Wi-Fi y al cable de carga y toque Descargar e instalar o Instalar ahora, según sea el caso. La instalación se realizará solo si la batería supera el 50%.
Solución 8: elimine esos mensajes antiguos, realmente antiguos
Es probable que esto se sienta extraño, pero, de vez en cuando, la eliminación de mensajes antiguos inicia iMessage. Nadie sabe por qué sucede esto, pero sucede. iMessage, a pesar de todas sus bondades, tiene errores y no se sabe qué podría ayudar. Aquí se explica cómo eliminar los mensajes antiguos de la aplicación Mensajes:
Paso 1: Inicie la aplicación Mensajes y desplácese hacia abajo hasta el final de sus mensajes
Paso 2: desliza el dedo hacia la izquierda en el hilo de mensajes que deseas eliminar
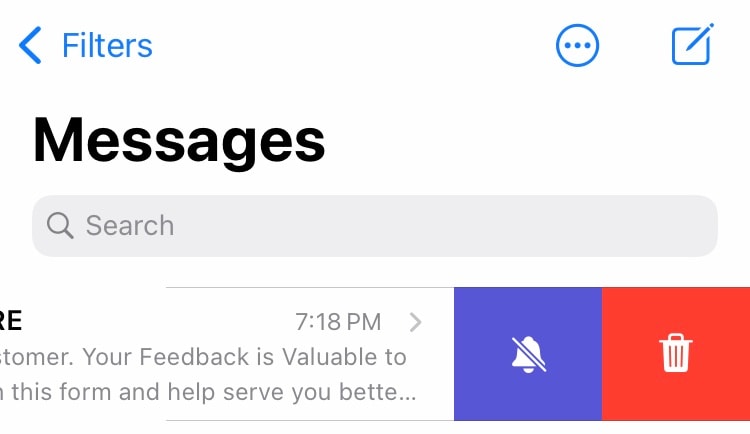
Paso 3: toca el ícono de la papelera
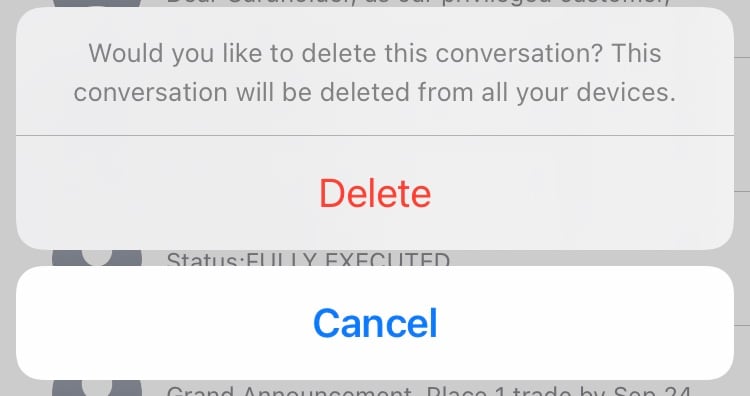
Paso 4: Confirme la eliminación tocando Eliminar una vez más.
Solución 9: repare iMessage que no funciona en iPhone 13 con DrFoneTool – Reparación del sistema (iOS)
DrFoneTool es una herramienta asombrosamente ágil diseñada para ayudarte a respirar mejor. ¿Cómo? Siempre que tenga algún problema con su teléfono, ya sea Android o iPhone, piense en DrFoneTool y tendrá una solución a mano. Cuenta con varios módulos, cada uno diseñado para abordar problemas específicos y, en conjunto, esta es una de las herramientas de software más completas del mundo para solucionar problemas con su teléfono inteligente. ¡Esto es DrFoneTool! A continuación se explica cómo utilizar el módulo de reparación del sistema en DrFoneTool para solucionar el problema de iMessage que no funciona en el iPhone 13 rápidamente y sin pérdida de datos:
Paso 1: Obtenga DrFoneTool
Paso 2: conecta el iPhone a la computadora e inicia DrFoneTool:

Paso 3: elija el módulo Reparación del sistema.

Paso 4: el modo estándar se usa con mayor frecuencia, ya que soluciona casi todo sin eliminar sus datos. El modo avanzado se usa cuando el modo estándar no resuelve el problema.
Paso 5: Después de que DrFoneTool detecte su dispositivo y la versión de iOS, verifique que las versiones de iPhone e iOS detectadas sean correctas y haga clic en Iniciar:

Paso 6: DrFoneTool descargará y verificará el firmware y, después de un tiempo, le presentará esta pantalla:

Haga clic en Reparar ahora para comenzar a restaurar el firmware de iOS en su iPhone y solucionar el problema de iMessage que no funciona en el iPhone 13.
Parte III: Problemas específicos con iMessage en iPhone 13
1. ¿Qué debo hacer si ocurre un error durante la activación de iMessage?
Si ocurre un error durante la activación de iMessage, no hay razón para entrar en pánico. Puede iniciar el proceso de nuevo. Simplemente apague y vuelva a encender iMessage. Así es como se hace:
Paso 1: Ve a Configuración, desplázate hacia abajo y toca Mensajes
Paso 2: si iMessage está activado, desactívelo. Espere unos segundos y vuelva a encenderlo.
2. ¿Qué hacer si no puede enviar un iMessage grupal?
Si la mensajería grupal no funciona para usted, comience con el cierre forzado de la aplicación Mensajes, luego reinicie el iPhone y, finalmente, como último recurso, puede eliminar el hilo y comenzar de nuevo. Aquí se explica cómo forzar el cierre de la aplicación Mensajes:
Paso 1: desliza hacia arriba desde la parte inferior y mantén presionado sin levantar el buscador
Paso 2: el selector de aplicaciones mostrará las aplicaciones abiertas

Paso 3: ahora, arrastre la pantalla hacia la izquierda y hacia la derecha para encontrar Mensajes y mueva la tarjeta hacia arriba para forzar el cierre de la aplicación.
Aquí se explica cómo reiniciar el iPhone:
Paso 1: Presione la tecla Subir volumen y el botón lateral juntos y manténgalos presionados hasta que aparezca el control deslizante.
Paso 2: arrastre el control deslizante para apagar el iPhone
Paso 3: use el botón lateral para encender el iPhone.
Aquí se explica cómo eliminar el hilo del grupo y empezar de nuevo:
Paso 1: Inicie la aplicación Mensajes y deslícese hacia la izquierda en el hilo que desea eliminar
Paso 2: toca el ícono de la papelera y toca Eliminar nuevamente para confirmar.
3. ¿Por qué no funcionan los efectos visuales de iMessage?
iMessage presenta algunos efectos visuales sorprendentes que son exclusivos de Apple e iMessage. Simplemente no están disponibles en otros lugares, y si no funcionan para usted, una de las soluciones es comprobar si el movimiento reducido está activado. Así es como se hace:
Paso 1: Abra la aplicación Configuración en su iPhone
Paso 2: toca Accesibilidad y luego toca Movimiento

Paso 3: Desactive Reducir movimiento si está activado.
Paso 4: también active los efectos de reproducción automática de mensajes.
Este es el culpable más probable y resolvería su problema, pero si no es así, puede reiniciar el dispositivo y ver si eso ayuda. Además, los efectos de iMessage funcionarán solo para uso de iMessage a iMessage. No puede enviar un efecto de iMessage como SMS a alguien.
4. ¿Cómo recuperar mensajes perdidos o eliminados accidentalmente?

DrFoneTool – Recuperación de datos (iOS)
¡La mejor herramienta para recuperar desde cualquier dispositivo iOS!
- Diseñado con la tecnología de recuperación de archivos de iTunes, iCloud o teléfono directamente.
- Capaz de recuperar datos en situaciones graves como daños en el dispositivo, bloqueo del sistema o eliminación accidental de archivos.
- Es totalmente compatible con todas las formas populares de dispositivos iOS como iPhone 13/12/11, iPad Air 2, iPod, iPad, etc.
- Provisión de exportar los archivos recuperados de DrFoneTool – Recuperación de datos (iOS) a su computadora fácilmente.
- Los usuarios pueden recuperar rápidamente tipos de datos selectivos sin tener que cargar toda la porción de datos por completo.
¿Hay alguna manera de recuperar mensajes perdidos o borrados accidentalmente? Una vez que se eliminan los mensajes del iPhone, no existe una forma oficial de recuperarlos en ninguno de sus dispositivos Apple. Sin embargo, las herramientas de terceros pueden ser de ayuda. Uno de ellos es DrFoneTool – Recuperación de datos (iOS). Puede usar esta herramienta intuitiva para buscar mensajes perdidos y recuperarlos fácilmente, y también funciona para mensajes eliminados. Así es como se ve DrFoneTool – Recuperación de datos (iOS) después de escanear su iPhone en busca de mensajes perdidos y eliminados:

Conclusión
iMessage no funciona en iPhone es frustrante. A menos que el problema sea del final de Apple, puede estar seguro de que puede solucionar el problema en poco tiempo. Afortunadamente, hay varias formas sencillas de arreglar iMessage que no funciona en el iPhone 13, incluida una forma de ayudarlo a recuperar iMessage borrado accidentalmente del iPhone y recuperar mensajes perdidos también.
últimos artículos