Resuelto: Internet no funciona en iPhone [2022]
Todos sabemos que un iPhone sin Internet es solo un iPod. En otras palabras, tu dinero y tu lucha fueron desperdiciados. El acceso inalámbrico a Internet o Internet que no funciona en el iPhone a veces impide que un teléfono inteligente funcione en línea. Reparar su conexión a Internet puede ser un trabajo difícil y molesto para su iPhone, iPad o iPod Touch.
Este artículo lo guiará y le indicará algunos pasos simples y fáciles para reparar su enlace inalámbrico. Hay varias quejas encontradas en las redes sociales sobre los datos celulares del iPhone, que no se ejecutan. Después de una actualización a un nuevo iOS o una SIM incorrecta, puede haber muchas explicaciones para el problema de disputa del dispositivo. Pero lo mejor es que hay varios consejos y trucos para conectar tu iPhone a Internet accesibles. Entonces, averigüemos más al respecto.
Parte 1: ¿Wi-Fi o datos móviles no funcionan en el iPhone?
Los datos móviles no funcionan en tu iPhone y no sabes por qué. La conectividad celular lo ayuda a navegar por Internet, enviar mensajes de correo electrónico y la lista continúa. El problema con la comunicación del teléfono celular generalmente surge de muchas maneras, ya sea debido a la falta de datos o conectividad a Internet o porque los datos no funcionan en el iPhone. Incluso a veces, su iPhone o iPad está conectado a la red móvil (mientras funciona el Wi-Fi), aún no puede conectar varias aplicaciones o, a veces, el botón de Wi-Fi no funciona.
Parte 2: ¿Cómo resolver que Wi-Fi no funcione en iPhone?
Uno de los principales problemas que enfrentan las personas al usar el iPhone es que su Wi-Fi de repente deja de funcionar o los datos celulares del iPhone no funcionan, lo que los hace no tener idea de lo que sucede inesperadamente. Está utilizando Internet en un momento y encuentra un problema de Wi-Fi de iPhone al momento siguiente. Así que hoy describimos los problemas de Internet inalámbrico más discutidos y sus soluciones.
2.1 Asegúrese de que su enrutador esté encendido y dentro del alcance
Si su Internet parece ser lento o el iPhone no se conecta a Internet, su enlace Wi-Fi puede ser una preocupación. La razón principal puede ser que esté demasiado lejos de la fuente, que bloquee la señal de paredes gruesas o que su enrutador esté apagado. Asegúrese de estar al alcance de su enrutador para usar Internet fácilmente en su iPhone.
Comprueba la potencia de tu Wi-Fi
Para verificar la potencia de su Wi-Fi, primero busque problemas en el sistema. Debería tener una indicación de enlace Wi-Fi, ya sea que esté usando iOS o Android. Por lo general, el letrero de Wi-Fi contiene de cuatro a cinco líneas curvas.

Reinicio del enrutador
Antes de considerar la solución del problema de la falta de conexión a Internet en el iPhone, hagamos una solución básica del enrutador, ya que ayudó a varias personas a solucionarlo. Reinicie su enrutador e intente nuevamente vincular su iPhone y vea si resuelve el problema. Por lo tanto, es mejor esperar 10 segundos antes de reiniciar el enrutador.
2.2 Asegúrese de que Wi-Fi esté activado y de que pueda ver su red
Puede ser importante o útil verificar el estado de la red de su dispositivo iOS. Esta puede ser la red de su proveedor inalámbrico o la red Wi-Fi de su hogar.
Paso 1: Busque y abra Configuración desde la pantalla principal de su dispositivo.

Paso 2: Busque el ícono de Wi-Fi con Configuración abierta. Esta área indicará a la derecha el estado actual de Wi-Fi.
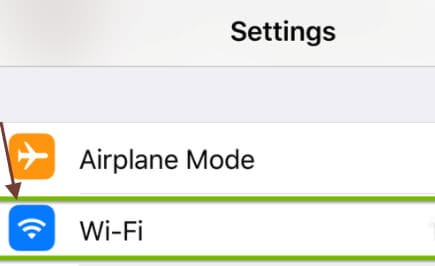
Apagado: ahora, el Wi-Fi está deshabilitado.
No conectado: Wi-Fi está vinculado, pero su computadora no está conectada a la red en este momento.
Paso 3: También puede tocar Wi-Fi para verificar que el interruptor de Wi-Fi esté activado. El interruptor debe ser naranja y la red que está conectando debe mostrarse inmediatamente debajo con una marca de verificación a la izquierda.
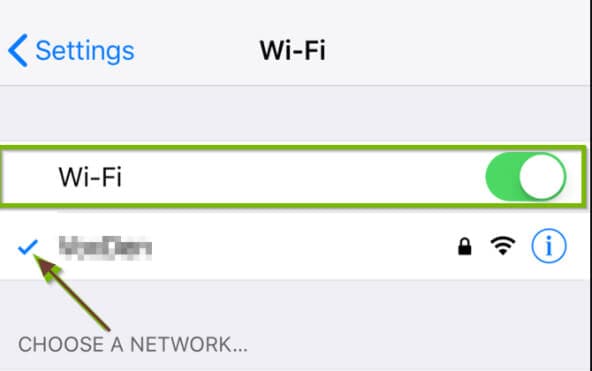
2.3 Compruebe si hay problemas con su red Wi-Fi
Cuando haya probado varias soluciones y sus datos continúen funcionando de manera intratable, el siguiente paso podría ser restaurar la configuración de la red. Esto desinstalará todas las redes Wi-Fi almacenadas en su teléfono y restaurará la configuración de datos móviles a la normalidad si los datos móviles no funcionan en el iPhone. Esto también puede ser útil si tiene problemas con Wi-Fi.
Paso 1: Abra el programa Configuración.
Paso 2: Desplácese hacia abajo y haga clic en la opción de menú ‘General’.
Paso 3: Desplácese hasta la parte inferior y presione el botón de menú ‘Restablecer’.
Paso 4: Elija ‘Restablecer configuración de red’ en el centro del panel.
Paso 5: Para autorizar el restablecimiento, se le solicita que ingrese la contraseña de su iPhone.
Paso 6: Toque el botón ‘Restablecer configuración de red’ para confirmar.
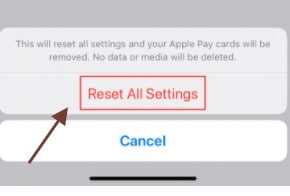
2.4 Verifique la conexión de su enrutador
Si tiene problemas con una red en particular, es hora de investigar qué está pasando. Si le gusta jugar con Wi-Fi, debe investigar la configuración de su enrutador para intentar reiniciarlo o restablecerlo. Estas configuraciones varían según el proveedor, por lo que le recomendamos que busque y comience desde su enrutador. Si tienes una red que no es la tuya, habla con el propietario o el administrador de TI, o ¿otros usuarios también tienen este problema? ¿Se puede reiniciar la red? De lo contrario, es posible que no tenga suerte.
2.5 Reinicia tu iPhone
Si su iPhone no se conecta a través de su red de datos móviles a Internet, intente reiniciar su teléfono.
Paso 1: Haga clic y mantenga presionado el botón de inicio y el botón de reposo/activación simultáneamente y manténgalo presionado cuando vea la alternativa de ‘deslizarse’.

Paso 2: Después verá el símbolo plateado de Apple y su teléfono volverá a funcionar.
2.6 Verifique el problema de su sistema iOS
Si su sistema iOS comienza a atascarse, la forma básica de recuperar su iPhone/iPad es obtener la ayuda de restaurar iTunes. Es genial si hiciste una copia de seguridad, pero si no lo haces, puede ser una molestia. Es por eso que se ha publicado DrFoneTool – Reparación. Resolverá rápidamente cualquier problema de la máquina iOS y normalizará su teléfono.
Para reparar el sistema iOS, seguirá estos pasos.

DrFoneTool – Reparación del sistema
La solución de degradación de iOS más sencilla. No se necesita iTunes.
- Downgrade iOS sin pérdida de datos.
- Solucionar varios problemas del sistema iOS atascado en modo de recuperación, logo blanco de Apple, pantalla en negro, bucle al inicio, etc.
- Solucione todos los problemas del sistema iOS con solo unos pocos clics.
- Funciona para todos los modelos de iPhone, iPad y iPod touch.
- Totalmente compatible con el último iOS 14.

Paso 1: En primer lugar, inicie DrFoneTool y elija ‘Reparación del sistema’ en el panel principal.

Paso 2: Luego conecta tu iPhone con un cable lightning a tu computadora. Puede encontrar dos opciones cuando DrFoneTool reconoce su dispositivo iOS: modo estándar y modo avanzado.

Paso 3: La herramienta detecta automáticamente la forma del modelo de su dispositivo y muestra las versiones de marco de iOS disponibles. Elija una versión e inicie haciendo clic en ‘Inicio’.

Paso 4: A continuación, se descarga el firmware de iOS.

Paso 5: La herramienta comienza a revisar el firmware de iOS descargado después de la actualización.

Paso 6: Esta pantalla se puede ver cuando se prueba el firmware de iOS. Toque ‘Actualizar ahora’ para comenzar a reparar su iOS y hacer que su dispositivo iOS vuelva a funcionar.

Paso 7: Su dispositivo iOS se reparará con éxito en unos minutos.

Parte 3: ¿Cómo resolver los datos celulares que no funcionan en el iPhone?
Datos celulares es un término que significa una red celular conectada a Internet. También utilizará Internet para desconectarse de Wi-Fi. Ambos modelos de iPhone admiten detalles celulares y también admiten algunos modelos de iPad con la marca ‘Wi-Fi + Cellular’.
Si sus datos móviles no funcionan en el iPhone, hay varias opciones potenciales que puede seguir. En primer lugar, debe ser consciente de que hay muchos lugares en los que simplemente no puede tener una muy buena cobertura. Si esto no es lo que está sucediendo, veamos algunas soluciones a seguir.
3.1 Comprobar que los datos móviles están activados
Control Center es la forma más fácil de buscar datos móviles. Para consultar desde el centro de control, deberá seguir estos pasos.
Paso 1: Inicie el Centro de control primero. iPhone X o posterior/iPad con iOS 12 o posterior: voltee la pantalla hacia la derecha.
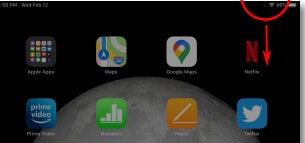
iPhone 8 o anterior, iOS 11 o anterior: desliza desde la parte inferior del dispositivo.
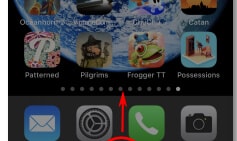
Paso 2: El Centro de control aparecerá si lo hace. Encuentra el botón circular que parece una antena con forma de onda de radio. Este es el botón de datos móviles.
- Si el ícono de datos de la celda es naranja, los datos de la celda están activados.
- Si el símbolo de datos del teléfono móvil es gris, significa que los datos del celular están desactivados.
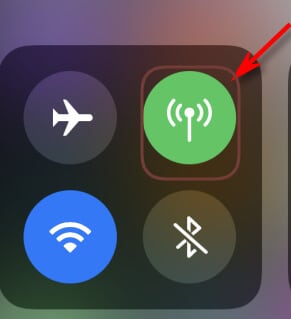
b. Los datos móviles están activados
También puede buscar la configuración inalámbrica para ver si sus datos móviles están activados. Es un paso muy fácil, por lo que es bueno mirarlo antes de intentar trabajar en otras opciones.
Paso 1: En primer lugar, busque el interruptor ‘Datos móviles’ en la parte superior del menú móvil.

Paso 2: Para encenderlo o apagarlo, presione el interruptor. Luego gire las diapositivas a la derecha y se volverá verde cuando se activen los datos móviles.
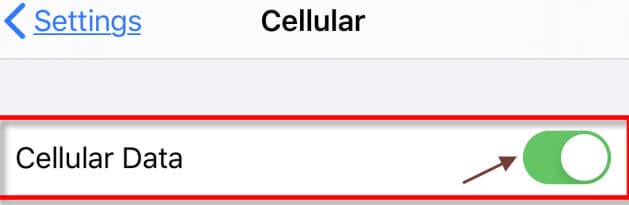
3.2 Verifique si su límite de alcance de datos
Hay una forma sencilla de buscar el límite de datos en tu iPhone. También puede averiguar qué aplicaciones consumen más datos móviles si las está monitoreando de cerca a fin de mes.
Método 1: deberá seguir estos pasos.
Paso 1: Abra la configuración en su iPhone.
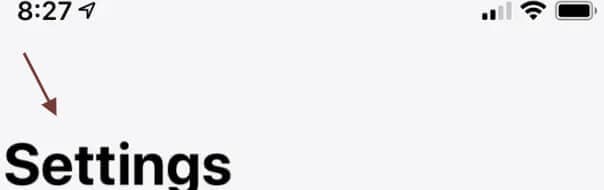
Paso 2: Toca la sección ‘Celular’.

Paso 3: En esta pantalla, puede ver una parte del ‘período actual’.
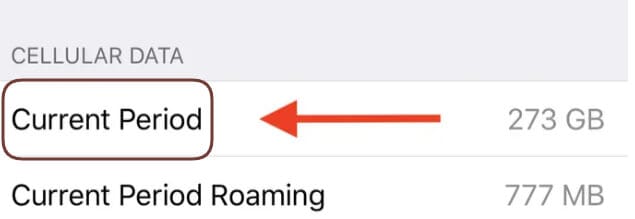
Paso 4: El número del ‘período actual’ a la derecha indica exactamente la cantidad de datos que ha utilizado. Arriba, verá aplicaciones separadas con un número debajo. Esto muestra la cantidad de datos que usó en cada aplicación.
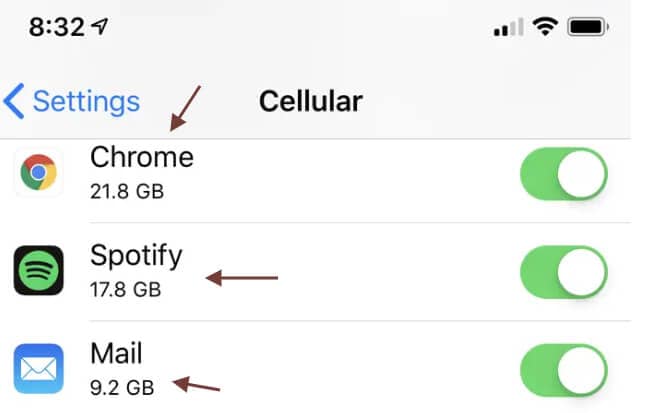
Comuníquese directamente con su operador.
Cuando todo lo demás falle, tendrá la opción de comunicarse con la línea de servicio de su operador o dirigirse directamente a la tienda de su operador más cercano para informarle cuántos datos ha usado y cuánto le queda y cambiar su paquete si cree que será útil.
3.3 Revisa tu SIM
La eliminación y reinstalación de la tarjeta SIM también solucionará los errores relacionados con la red, incluidos los relacionados con las funciones celulares en la tableta o Internet no funciona en el iPhone. Si el problema fue causado por la actualización, es posible que también se le haya conectado una tarjeta SIM suelta o defectuosa. Para eliminar esto de su iPhone, retire la tarjeta SIM, busque cualquier signo de daño y tráigalo de vuelta si no hay ninguno.
Apague su teléfono para comenzar. Para evitar daños a la tarjeta SIM o al propio sistema, el teléfono debe apagarse antes de eliminar la tarjeta SIM. Elimina la tarjeta SIM de tu iPhone y vuelve a instalarla con los siguientes pasos:
Paso 1: Cuando la tarjeta SIM esté encendida, coloque la herramienta de expulsión de SIM en el costado de su teléfono en la bandeja SIM.
Paso 2: Usa la herramienta suavemente hasta que salga la bandeja SIM.
Paso 3: Retire la tarjeta SIM de su iPhone de la bandeja y busque signos evidentes de manchas de líquido o marcas en la tarjeta.
Paso 4: Si no encontró ningún signo de daño en la tarjeta SIM, colóquela en la bandeja en la misma dirección que antes.
Paso 5: Asegúrese de que la tarjeta SIM esté colocada correctamente y que la bandeja de la tarjeta SIM esté cubierta.
Paso 6: Ahora vuelva a colocar la bandeja SIM en su teléfono antes de que escuche un clic.
Cuando la bandeja SIM esté cerrada, encienda el teléfono y espere hasta que se restablezca la señal de la red celular. Si las señales son confiables, permita que Cellular Data vea si esto resuelve el problema.
Reinicia tu iPhone
Puede reiniciar nuevamente su iPhone para verificar si el problema está resuelto.
Verifique el problema de su sistema iOS con DrFoneTool.
Los iPhones son sin duda el líder de la industria, pero no están exentos de fallas. Nada es perfecto, por supuesto, entonces, ¿cómo pueden serlo? Si es un usuario de iPhone, con frecuencia puede enfrentar varios tipos de fallas, desde el hardware hasta las aplicaciones. Es realmente perturbador. El software DrFoneTool es una de esas aplicaciones para solucionar problemas de iPhone rápidamente. Puede verificar fácilmente su sistema iOS con su herramienta de reparación avanzada y puede solucionar su problema. Un tutorial completo se proporciona arriba para su ayuda.
Conclusión
Es muy molesto que debido a algunos problemas, no puedas usar datos móviles en tu iPhone y ejecutar varias aplicaciones o buscar en Internet. Hemos dado varias sugerencias arriba, y una de ellas definitivamente lo salvaría del problema de no operar los datos móviles del iPhone.
últimos artículos

