Problemas de Wi-Fi en iPadOS 14/13.7 Esto es lo que debe hacer
“¿Puede alguien ayudarme a arreglar el WiFi de mi iPad? ¡No hay ícono de WiFi en iPadOS 14/13.7 y parece que ya no puedo conectarlo a mi red doméstica!”
Si también actualizó su iPad a la última versión de iPadOS 14/13.7, es posible que encuentre un problema similar. Si bien el último sistema operativo está equipado con toneladas de funciones, los usuarios también enfrentan problemas no deseados relacionados con él. Por ejemplo, muchos usuarios se quejan de que falta el ícono WiFi de su iPad después de la actualización de iPadOS 14/13.7 o que iPadOS WiFi ya no se enciende. Dado que podría haber diferentes razones detrás de esto, hemos creado una guía definitiva para solucionarlos todos. Siga leyendo para explorar estas opciones de solución de problemas en detalle.
- Parte 1: arreglos comunes de Wi-Fi para iPadOS 14/13.7
- Parte 2. 5 formas de desbloquear iPhone después de la actualización de iOS 14/13.7
Parte 1: arreglos comunes de Wi-Fi para iPadOS 14/13.7
Desde un problema relacionado con el firmware hasta un daño físico, podría haber todo tipo de razones para este problema. Para empezar, concentrémonos en algunas soluciones simples y comunes para el ícono sin WiFi en iPadOS 14/13.7.
1.1 Reiniciar el dispositivo
Esta es sin duda la solución más fácil para solucionar todo tipo de problemas menores en un dispositivo iOS. Cuando iniciamos un iPad, restablece su configuración temporal y el ciclo de energía actual. Por lo tanto, si hubo un conflicto en la configuración de red en el iPad, esta solución rápida funcionará.
- Para reiniciar su iPad, simplemente presione y mantenga presionado el botón de encendido (activar/dormir). En su mayoría, se encuentra en la parte superior del dispositivo.
- Manténgalo presionado durante unos segundos y suéltelo una vez que tenga el control deslizante de Encendido en la pantalla. Deslice el control deslizante de Encendido para apagar su iPad. Después de esperar un momento, presione el botón de Encendido nuevamente para encenderlo.

- En algunas versiones de iPad (como iPad Pro), debe presionar el botón superior (activar/dormir) y el botón Subir/bajar volumen para obtener la opción del control deslizante de encendido.

1.2 Restablecer la configuración de red
En la mayoría de los casos, se ha observado que hay un problema con la configuración de red del iPad. Por ejemplo, al actualizarlo a iPadOS 14/13.7, podría haber una sobrescritura o un cambio en la configuración de red vital. Para reparar el ícono de iPad WiFi que falta después de la actualización de iPadOS 14/13.7, siga este sencillo ejercicio.
- Para empezar, simplemente desbloquee su iPad y vaya a su configuración tocando el ícono de ajustes.
- Vaya a su Configuración general y desplácese hacia abajo hasta encontrar la opción ‘Restablecer’.
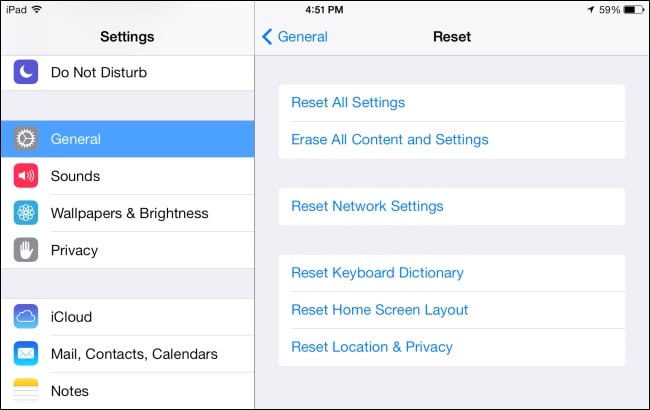
- Visite la función ‘Restablecer’ y toque la opción ‘Restablecer configuración de red’. Confirme su elección y espere un momento, ya que su iPad se reiniciará con la configuración de red predeterminada.
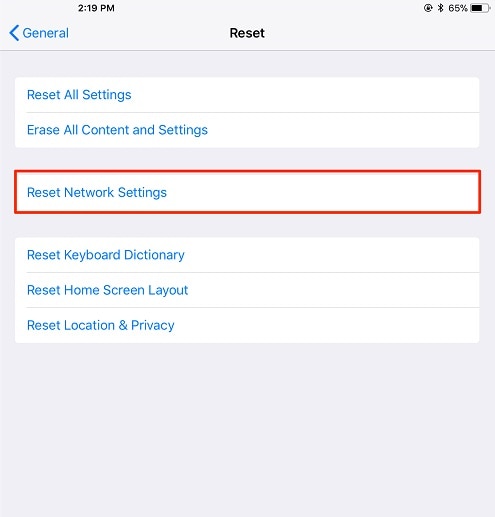
1.3 Restablecer configuración de fábrica
Si incluso después de restaurar la configuración de la red, aún no puede corregir el ícono sin WiFi en iPadOS 14/13.7, entonces considere restablecer todo el dispositivo. En esto, un dispositivo iOS se restablecería a su configuración predeterminada. Por lo tanto, si un cambio en la configuración de cualquier dispositivo hubiera causado este problema, entonces esta sería una solución perfecta. Si su iPadOS WiFi no se enciende tan bien, simplemente siga estos pasos:
- En primer lugar, desbloquee su iPad y vaya a Configuración> General> Restablecer.
- De las opciones proporcionadas, toque ‘Restablecer todas las configuraciones’ para borrar todas las configuraciones guardadas en el iPad y restablecerlas a su valor predeterminado.
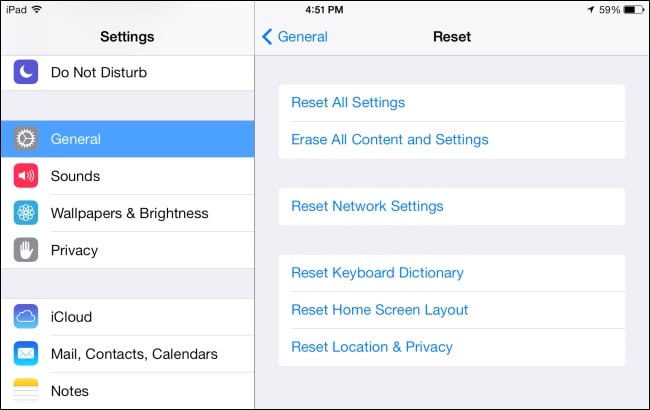
- Además, si desea restablecer de fábrica todo el dispositivo, puede optar por borrar su contenido y la configuración guardada.
- Una vez que toque cualquiera de estas opciones, recibirá un mensaje de advertencia en la pantalla. Confírmelo y autentique la elección ingresando el pin de seguridad del dispositivo. Simplemente espere un momento, ya que su iPad se reiniciará con la configuración predeterminada.
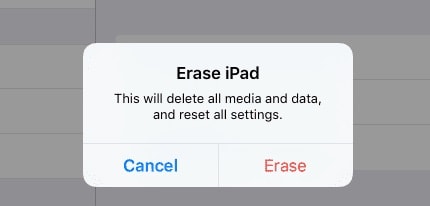
1.4 Repare su sistema iPadOS
Por último, también podría haber un problema con el firmware de su dispositivo. Si hubo un problema con la actualización de iPadOS 14/13.7, puede causar problemas no deseados con su dispositivo. La forma más fácil de solucionar esto es mediante el uso de una herramienta de reparación de iOS dedicada como DrFoneTool – Reparación del sistema (iOS). Es parte del kit de herramientas DrFoneTool y puede solucionar todo tipo de problemas mayores y menores con un dispositivo iOS. Mientras lo hace, no causará ningún daño al dispositivo ni borrará los datos existentes en su iPad. No solo para solucionar problemas como la falta del icono WiFi del iPad después de la actualización de iPadOS 14/13.7, sino que también puede resolver otros problemas relacionados con la red y el firmware.
- Para empezar, conecte su iPad a su computadora usando un cable que funcione e inicie el kit de herramientas DrFoneTool en él. Desde su inicio, visite la sección ‘Reparación del sistema’ para continuar.

- Vaya a la sección ‘Reparación de iOS’ y elija un modo de su elección. Dado que este es un problema menor, puede optar por el modo ‘Estándar’. Esto también retendrá los datos existentes en su iPad.

- La aplicación detectará automáticamente su dispositivo y su firmware iOS estable disponible. Confirme su elección y haga clic en el botón ‘Inicio’.

- Ahora, la aplicación comenzará a descargar la versión de firmware compatible con su iPad. Dado que puede llevar un tiempo completar la descarga, se recomienda no cerrar la aplicación en el medio ni desconectar el dispositivo.

- Después de que se complete la descarga, DrFoneTool verificará su dispositivo para asegurarse de que todo esté bien. No te preocupes, se completará en un santiamén.

- ¡Eso es todo! Una vez que todo esté verificado, la aplicación te lo hará saber. Simplemente puede hacer clic en el botón ‘Reparar ahora’ para iniciar el proceso.

- La aplicación instalará el firmware estable en su iPad conectado. Es posible que se reinicie varias veces en el proceso; solo asegúrese de que permanezca conectado al sistema. Al final, se le notificará cuando se solucione el error del sistema, para que pueda quitar su iPad de manera segura.

Aunque esto podría solucionar un problema menor como que no hay ícono de WiFi en iPadOS 14/13.7, también puede usar el ‘Modo avanzado’. Si bien borrará los datos existentes en su dispositivo iOS, los resultados también serían mejores.
Parte 2: Wi-Fi sigue desconectándose en iPadOS 14/13.7
Al seguir las sugerencias enumeradas anteriormente, puede solucionar fácilmente un problema como la falta del icono WiFi del iPad después de la actualización de iPadOS 14/13.7. Sin embargo, hay momentos en que el dispositivo sigue desconectándose de una conexión WiFi. En este caso, puede considerar los siguientes consejos y sugerencias para garantizar una conexión WiFi estable para su iPad.
2.1 Coloque el dispositivo en un lugar con señales fuertes
No hace falta decir que su dispositivo seguirá desconectándose, si no se encuentra dentro del alcance de la red. Para verificar esto, puede ir a la configuración de WiFi de su iPad y ver la potencia de la red WiFi conectada. Si solo tiene una barra, entonces la señal es débil. Por lo general, dos barras representan una señal promedio, mientras que 3 o 4 barras representan un nivel de señal fuerte. Por lo tanto, puede mover su iPad dentro del alcance de la red y asegurarse de que reciba una señal fuerte.
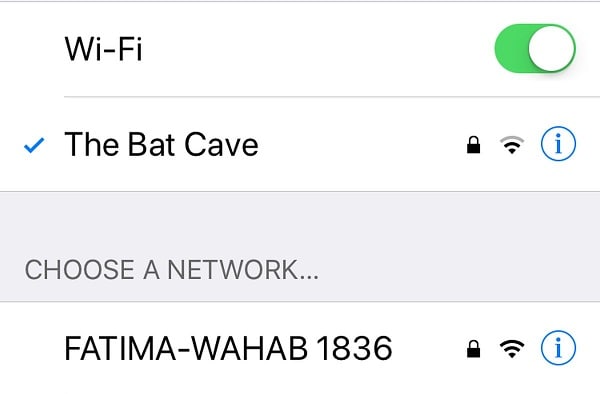
2.2 Olvídate de Wi-Fi y conéctate de nuevo
A veces, hay un problema con la red WiFi que hace que la conexión sea inestable. Para solucionar esto, simplemente puede restablecer la red WiFi. Esto se puede hacer olvidando primero la red WiFi y volviendo a conectarla después. Para hacer esto, vaya a Configuración de su iPad> General> WiFi y toque el icono ‘i’ (información) junto a la red WiFi conectada. De las opciones proporcionadas, toque la opción ‘Olvidar esta red’ y confirme su elección.
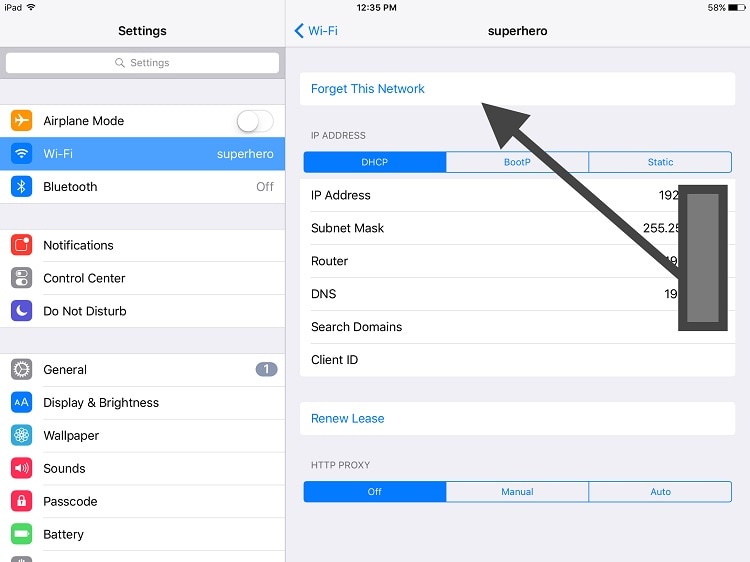
Esto desconectará su iPad de la red y ya no lo mostrará. Ahora, reinicie su iPad y conéctese nuevamente a la misma red WiFi para restablecerlo.
2.3 Reiniciar el enrutador
La mayoría de las personas ignoran la posibilidad de que también pueda haber un problema con el enrutador de su red. Un mal funcionamiento físico o la sobrescritura de la configuración del enrutador podría provocar que su red WiFi se desconecte con frecuencia. Para solucionar esto, simplemente puede reiniciar su enrutador. En la parte posterior de la mayoría de los enrutadores, hay un botón ‘Reiniciar’. Simplemente manténgalo presionado durante unos segundos y suéltelo para reiniciar el enrutador.
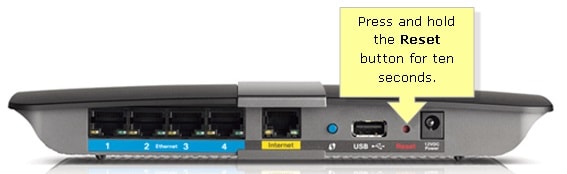
Alternativamente, también puede desconectar la alimentación principal del enrutador, esperar de 15 a 20 segundos y volver a enchufarlo. Esto reiniciará automáticamente el enrutador.
Parte 3: Wi-Fi atenuado y deshabilitado en iPadOS 14/13.7
Además de no tener un icono de Wi-Fi en iPadOS 14/13.7, los usuarios suelen decir que la opción de Wi-Fi se ha desactivado o está atenuada en el dispositivo. Si ese es el problema que enfrenta, las siguientes sugerencias lo ayudarán a recuperar la opción WiFi en su iPad.
3.1 Asegúrese de que el dispositivo no esté mojado ni empapado
Principalmente, el problema ocurre cuando el agua daña físicamente el iPad. En primer lugar, tome un paño seco de lino o algodón y limpie su iPad con él. Si su iPad se ha empapado en agua, tome la ayuda de bolsas de gel de sílice y colóquelas por todo el dispositivo. Absorberán el agua de tu iPad y te serán de gran ayuda. Una vez que haya limpiado su dispositivo, puede secarlo por un tiempo y reiniciarlo solo cuando sea seguro.

3.3 Activar y desactivar el modo avión
Cuando el Modo avión en el dispositivo está activado, no podemos conectarlo a una red WiFi o celular. Sin embargo, el truco de restablecer el modo avión en el dispositivo soluciona principalmente un problema como este. Simplemente deslice hacia arriba la pantalla para obtener varios accesos directos. Toca el icono del avión para activar el modo. Después de eso, espere un momento y tóquelo nuevamente para desactivar el modo avión.
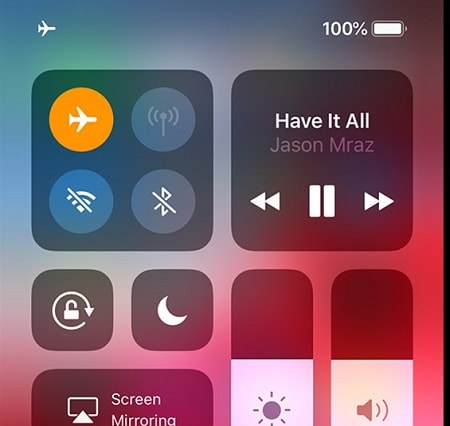
Alternativamente, también puede visitar la configuración de su iPad para acceder a su Modo Avión. Simplemente desbloquéelo y vaya a su Configuración> General para encontrar la opción Modo avión. Actívelo para habilitarlo y apáguelo después de esperar un rato.
restablecer-avión-modo-2
3.3 Apague los datos móviles y vuelva a intentarlo
En algunos dispositivos iOS, el WiFi inteligente nos permite ejecutar WiFi y red celular al mismo tiempo. Además, si los datos móviles están activados, es posible que también entren en conflicto con la red WiFi. Para solucionar esto, puede apagar los datos móviles en su iPad e intentar conectarse a la red WiFi disponible. Puede hacerlo a través del acceso directo de la opción de datos móviles en su hogar. Además, puede ir a su Configuración> Celular y desactivar manualmente la función ‘Datos móviles’.
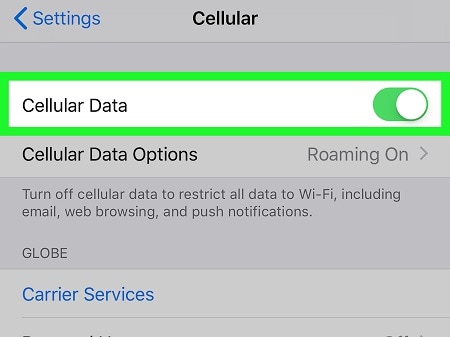
Estoy seguro de que después de seguir esta guía rápida pero informativa, podrá solucionar problemas como que iPadOS WiFi no se enciende. Para facilitar su trabajo, la publicación ha categorizado diferentes problemas de WiFi con varias soluciones fáciles. Si falta el ícono de WiFi del iPad después de la actualización de iPadOS 14/13.7 o si enfrenta algún otro problema relacionado, simplemente pruebe DrFoneTool – Reparación del sistema (iOS). Una herramienta de reparación del sistema iOS dedicada, puede solucionar casi cualquier tipo de problema con su iPhone o iPad sin mucha molestia. Dado que conservará los datos existentes en su dispositivo iOS, no tiene que preocuparse un poco mientras lo usa.
últimos artículos