Soluciones completas para corregir el error 9 de iTunes o el error 9 de iPhone
La mayoría de ustedes que han experimentado el error 9 de iTunes (error 9 de iPhone) en sus iPhones probablemente querrán una solución rápida, ya que todo en su dispositivo iOS 14 simplemente deja de funcionar. El problema ocurre cuando Ud. restaurar iPhone desde copia de seguridad o actualice su iPhone; sin embargo, se atribuyen varias razones al problema y necesita una solución específica para su iPhone.

- Parte 1: Cómo reparar el error 9 de iTunes sin pérdida de datos (simple y rápido)
- Parte 2: Cómo reparar el error 9 de iTunes con una herramienta de reparación de iTunes
- Parte 3: cinco formas comunes de corregir los errores de iTunes 9 y 9006
- Consejos: Evite el error 9 de iTunes restaurando el iPhone sin iTunes
Parte 1: Cómo reparar el error 9 de iTunes sin pérdida de datos (simple y rápido) en iOS 12.3
Aquí viene DrFoneTool – Reparación del sistema (iOS), una solución total para iPhones y otros dispositivos iOS 14 para recuperarse de problemas de arranque como pantalla blanca, pantalla negra, errores de iPhone, atascado en modo de recuperación y bucles de arranque sin pérdida de datos. Estos son problemas típicos que conducen a un rendimiento anormal.

DrFoneTool – Reparación del sistema (iOS)
¡Repara el error 9 de iPhone o el error 9 de iTunes sin perder datos!
- Solucionar varios problemas del sistema iOS 14 atascado en modo de recuperación, logo blanco de Apple, pantalla en negro, bucle al inicio, etc.
- Solo arregle su iOS 14 a la normalidad, sin pérdida de datos.
- Corrige otros errores de iPhone y de iTunes, como Error de iTunes 4013, Error 14, Error de iTunes 27 y más.
- Funciona para todos los modelos de iPhone, iPad y iPod touch.
- Totalmente compatible con el último iOS.

Una gran ventaja es que el software DrFoneTool repara el sistema operativo sin causar ninguna pérdida de datos. Al mismo tiempo, su iPhone u otro dispositivo se actualiza a la última versión sin jailbreak, incluso en un dispositivo desbloqueado.
Pasos para reparar el error 9 de iPhone con DrFoneTool en iOS 14
Paso 1. Inicie DrFoneTool y seleccione la función ‘Reparación del sistema’
- Haga clic en ‘Reparación del sistema’ para iniciar la función.
- Conecta el iPhone a la computadora usando el cable USB. El software reconoce el iPhone o cualquier otro dispositivo adjunto.
- Haga clic en ‘Modo estándar’ dentro del software para comenzar.

Paso 2. Habilitar descarga de firmware
- Para recuperarse de una falla del sistema operativo, se debe descargar el firmware más reciente al dispositivo iOS 14.
- El software reconoce el modelo, solicita confirmación y sugiere la última descarga.
- Haga clic en Inicio. El proceso se completa automáticamente.

Paso 3. Volviendo a la normalidad
- Una vez que se instala el firmware, el software comienza a preparar el iPhone.
- El dispositivo iOS 14 sale del modo de recuperación. Si el logotipo de Apple había persistido anteriormente dentro de un bucle, comienza a actuar con normalidad. Ya no recibes el mensaje de error 9 del iPad. El dispositivo iOS 10 tarda alrededor de 14 minutos en recuperarse y funcionar normalmente.
- Las instrucciones visuales se muestran claramente en la pantalla.
- Use el dispositivo solo después de que se complete el proceso, como lo indica el software.

Con iTunes Error 9 o iPhone Error 9 molestando a tantos usuarios de dispositivos iOS 14, la nueva solución DrFoneTool simplifica el proceso de recuperación de errores de arranque y cuando el dispositivo iOS 14 no responde a los laboriosos métodos manuales.
Parte 2: Cómo reparar el error 9 de iTunes con una herramienta de reparación de iTunes
Cuando ocurre el error 9 de iTunes, ¿has dudado de que haya algún problema con iTunes? Muchos usuarios buscan métodos para corregir este error, pero solo se olvidan de los componentes corruptos de iTunes.
El resultado, por supuesto, no es ideal.
En este caso, debe reparar su iTunes para reparar el error 9 de iTunes. Afortunadamente, con la herramienta de reparación de iTunes a continuación, puede reparar iTunes y corregir cualquier error sin problemas.

DrFoneTool – Reparación de iTunes
Solución integral para corregir el error 9 de iTunes y otros problemas
- Solucione todos los errores de iTunes como el error 9 de iTunes, el error 2009, el error 9006, el error 4015, etc.
- Solucione todos los problemas en la conexión y sincronización de dispositivos iOS 14 con iTunes.
- No pierda datos existentes mientras soluciona problemas de iTunes.
- Reparar iTunes a la normalidad en 5 minutos
Siguiendo estos pasos, puede corregir el error 9 de iTunes con unos pocos clics:
- Descargue DrFoneTool – Reparación de iTunes haciendo clic en el botón de arriba. Instálelo e inícielo, y haga clic en ‘Reparar’.

- En la nueva ventana, haz clic en ‘Reparar iTunes’. Luego, conecte su iPhone u otro dispositivo iOS 14 a la computadora.

- Primero, elijamos ‘Reparar problemas de conexión de iTunes’.
- Si el error 9 de iTunes sigue apareciendo, haz clic en ‘Reparar errores de iTunes’ para verificar todos los componentes de iTunes.
- Después de la verificación, si el error 9 de iTunes no desaparece, haga clic en ‘Reparación avanzada’ para obtener una solución completa.

Parte 3: cinco formas comunes de corregir los errores de iTunes 9 y 9006 para iOS 14
Hay varias formas de intentar una solución. Cuando recibe un mensaje que le pide que restaure su sistema y haga clic en ‘restaurar’. No pasa nada. De hecho, te enfrentas a un teléfono colgado. Aquí hay 5 de las formas más exitosas de deshacerse del error de iPhone 9 y del error de iPhone 9006.
Solución 1: modo de recuperación en iOS 14
Podemos intentar ingresar al modo de recuperación para corregir el error 9 del iPhone, pero este método conducirá a la pérdida de datos. Así que será mejor que pienses en este método. Y para reparar el error del iPhone sin pérdida de datos, le mostramos un método en Parte 1. Puedes elegir el adecuado para ti.
- Desconecte el iPhone.
- Intente reiniciar el programa.
- Vuelva a habilitar el teléfono.
- Vuelva a iniciar iTunes.
El sistema debería restaurarse. Pruebe el método una o dos veces antes de adoptar otro.
Solución 2: actualice a la última versión de iTunes
Compruebe si la última versión de iTunes está instalada en la Mac o en otra computadora. Si no, actualice a la última versión. Pero este método no es 100% efectivo.
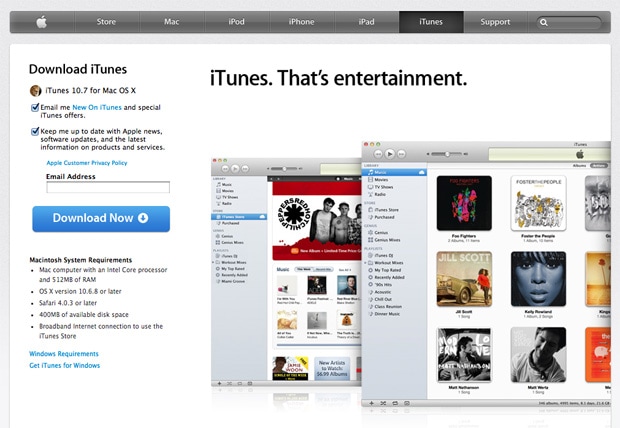
para una mac
- Inicia iTunes.
- En la barra de menú superior, haga clic en iTunes>Buscar actualizaciones.
- Siga los pasos para instalar una versión actualizada.
Para una computadora basada en Windows
- Inicia iTunes.
- Habilite Ayuda > Buscar actualizaciones en la barra de menú. Si no puede verlo, haga clic en las teclas CTRL y B.
- Siga las sencillas instrucciones para actualizar.
Solución 3: Asegúrese de la conexión del cable USB
El cable USB podría estar defectuoso si usa un cable que no vino con su dispositivo. Estos son los pasos para asegurarse de que el cable USB esté bien.
- Asegúrese de utilizar el cable USB original. También puede probar con un cable USB estándar de Apple.
- Asegúrese de que el cable no esté suelto o desenchufado. También puede obtener un error de iPhone 9006.
- Conecte el cable a otro puerto USB. Debe conectarse directamente a la computadora y no al teclado.
Solución 4: Comprueba la conexión USB
La conexión con la computadora podría estar defectuosa. Complete las siguientes comprobaciones para habilitar una conexión adecuada. Pruebe el proceso en cada paso.
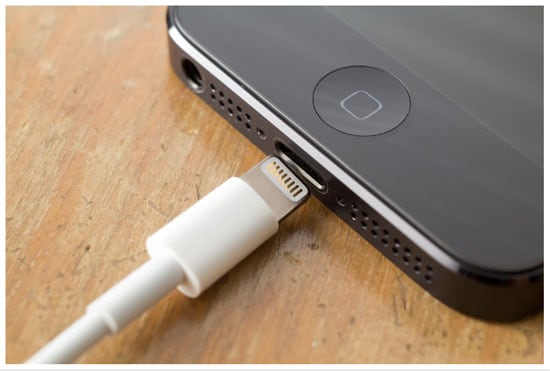
- Compruebe si las conexiones de los cables en ambos extremos son firmes. Para estar seguro, desconecte primero el cable de la computadora y vuelva a conectarlo. Luego desconecte el cable del iPhone u otro dispositivo iOS 14 y vuelva a conectarlo.
- Deshabilite cualquier paquete de batería de terceros.
- Conecte el cable USB directamente al puerto del dispositivo.
- Si encuentra un cable Lightning o de 30 pines conectado a un concentrador, teclado o pantalla USB, desenchúfelo y conéctelo directamente al puerto USB de su computadora.
- Si se está ejecutando alguna aplicación de virtualización, como VMware o Parallels, desactívela. Podría interferir con su comunicación a través del puerto USB, especialmente si no están actualizados o mal configurados. Si el método funciona, complete de inmediato la actualización de la aplicación.
- Reinicia la computadora.
- Reinicie el iPhone u otro dispositivo iOS 14.
- Si el error de iTunes 9 (error de iPhone 9) o el error de iPhone 9006 aún persisten, vea si se necesitan actualizaciones de software. Por ejemplo, es posible que venza una actualización de OS X en una Mac o puede descargar la última versión de iTunes.
- Si se utiliza una computadora basada en Windows, verifique si se requiere la actualización del firmware de su tarjeta USB o de la computadora. Se puede descargar desde el sitio de un fabricante.
- Finalmente, conecte su dispositivo iPhone o iOS 14 a otra computadora.
Solución 5: comprobar el software de seguridad (complejo)
Es posible que el software de seguridad instalado en su iPad no pueda comunicarse con Apple en su servidor de actualización. El problema también podría ocurrir cuando intenta sincronizar el dispositivo o descargar contenido como canciones y recibe el mensaje de error 9 del iPad.
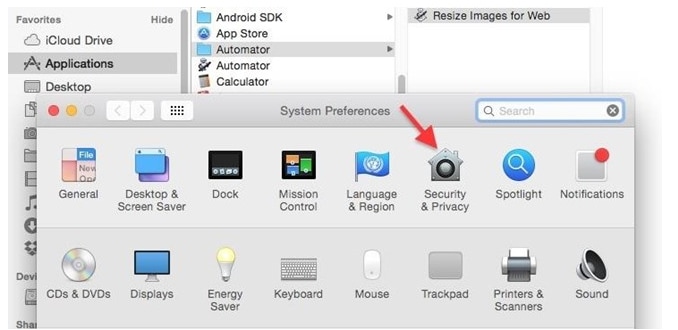
- Inspeccione la configuración de su software de seguridad y asegúrese de que la conexión a Apple esté habilitada.
- Asegúrate de que iTunes reconozca tu iPad u otro dispositivo.
- Ahora verifique si la hora, la fecha y la zona horaria están configuradas correctamente en la computadora.
- Usa tu computadora como administrador y no en modo invitado.
- Asegúrese de que la última versión de iTunes esté disponible.
- Actualice la versión del sistema operativo en la computadora Mac o Windows.
- Asegúrese de que el software de seguridad esté actualizado.
Consejos: evite el error 9 de iTunes restaurando el iPhone sin iTunes en iOS 14
Algunos de nuestros usuarios pueden enfrentar el error 9 de iTunes al restaurar el iPhone con iTunes. En realidad, no necesitamos usar iTunes ya que puede causar errores complejos. Existe una herramienta amigable y flexible, DrFoneTool – Copia de seguridad del teléfono (iOS) puede ayudarnos a hacer una copia de seguridad y restaurar el iPhone de forma selectiva con un solo clic. Podemos obtener la información detallada para restaurar el iPhone de este artículo: Cómo restaurar iPhone sin iTunes.

últimos artículos

