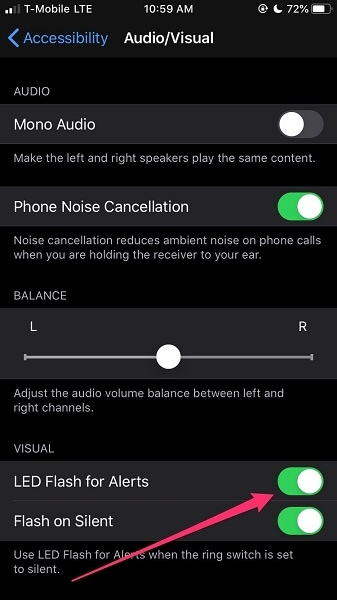Resuelto: 7 formas de reparar la linterna del iPhone en gris [2022]
Puede acceder rápidamente a la linterna deslizándose hacia arriba desde la parte inferior de la pantalla de inicio para llegar al centro de control y luego tocando la opción Linterna. ¿Acaba de actualizar a iOS 15 y descubrió que ya no se puede acceder a Flashlight en su dispositivo? ¡No se alarme! Esta no es la primera vez que esto te sucede. Varios consumidores han informado de este problema. En el Centro de control, ciertos iPhones nuevos que ejecutan la versión 15 de iOS tienen un icono de linterna atenuado. Debido a que el interruptor atenuado no responde a sus toques, ya no se puede acceder a la linterna.
En verdad, no eres el único que ha encontrado el problema con la linterna del iPhone atenuada. Hemos compilado una lista de soluciones prácticas para el problema de la linterna del iPhone atenuada. Para corregirlo, simplemente siga las instrucciones a continuación.
- ¿Por qué la linterna de mi iPhone está atenuada?
- Solución 1: Cierra Instagram o cualquier otra aplicación que use la cámara
- Solución 2: Salga de la aplicación de la cámara
- Solución 3: cierre todas las aplicaciones en iPhone y reinicie su iPhone
- Solución 4: apague el flash LED para alertas
- Solución 5: Restaurar iPhone con iTunes
- Solución 6: reiniciar iPhone
- Solución 7: use DrFoneTool – Reparación del sistema
¿Por qué la linterna de mi iPhone está atenuada?
La linterna del iPhone puede estar atenuada o no funcionar en absoluto por una variedad de razones.
- Cuando la cámara está en uso, la linterna suele estar atenuada. Porque ciertos flashes interferirán con la linterna del iPhone.
- Si ha estado usando su iPhone durante mucho tiempo, es posible que haya desarrollado algunos errores.
El primer paso para resolver esto es iniciar la aplicación Configuración y elegir la opción Centro de control. Después de eso, vaya a Personalizar controles y desmarque la casilla de verificación Antorcha. Para guardar los cambios y volver a la pantalla de personalización, toque Atrás. Regrese la función Antorcha a la lista Más controles ahora. Para agregar una característica a la lista Incluir, toque el símbolo verde ‘+’. Coloque la etiqueta en la ubicación correcta arrastrándola y soltándola. Compruebe si el icono de la linterna sigue atenuado en el Centro de control. Si esto no funciona, pruebe las siguientes soluciones.
Solución 1: cierra Instagram o cualquier otra aplicación que use la cámara
Cuando intenta activar la linterna de su iPhone deslizando hacia arriba para llegar al centro de comando, el emblema de la linterna ocasionalmente aparece atenuado. Cuando intenta encender la linterna mientras usa una aplicación que tiene acceso a su cámara, esto ocurre. Si está navegando por Instagram y luego desliza hacia arriba para ver el símbolo de la linterna, verá que está atenuado ya que iOS no le permitirá encenderlo mientras una aplicación tenga acceso a su cámara. Simplemente cierre la aplicación de Instagram, o cualquier otra aplicación de cámara que esté usando actualmente, para usar su linterna.
Solución 2: Salga de la aplicación de la cámara
Cuando intenta utilizar la función de linterna mientras usa la aplicación Cámara, puede crear un problema. Esto se debe al hecho de que ambos requieren el flash de la cámara, que no se puede utilizar al mismo tiempo. Simplemente deslice hacia arriba desde la pantalla de inicio, seleccione la aplicación Cámara, luego deslícela hacia arriba para descartarla si tiene un iPhone X, iPhone 11 o un modelo posterior.
Si tiene un iPhone 8, iPhone 8 Plus o un dispositivo anterior, presione el botón Inicio dos veces y luego deslice hacia arriba para cerrar la aplicación Cámara.
Solución 3: cierre todas las aplicaciones en iPhone y reinicie su iPhone
En tu iPhone, cierra todas las aplicaciones.
Para iPhones anteriores a la octava generación: para descartar todas las aplicaciones, presione el botón Inicio dos veces rápidamente y deslice hacia arriba. Luego, mantenga presionados los botones Inicio y Encendido juntos hasta que vea el logotipo de Apple en la pantalla.
Deslice hacia arriba desde la parte inferior de la pantalla y deténgase ligeramente en el centro de la pantalla en el iPhone X y versiones posteriores. Para acceder a la aplicación de procesamiento, deslice hacia la derecha o hacia la izquierda. Luego deslice hacia arriba para cerrar la aplicación Mensajes.
Activa tu iPhone
Para iPhone 8 y posteriores, toque y mantenga presionado el botón lateral (ubicado en el lado derecho de su iPhone) mientras presiona cualquier botón de volumen hasta que aparezca el control deslizante. Para apagar el iPhone, arrastre el control deslizante de izquierda a derecha. Para reactivar su iPhone, mantenga presionado el botón lateral hasta que aparezca el logotipo de Apple.
Mantenga presionado el botón lateral en el iPhone 6/7/8 hasta que aparezca el control deslizante.
Mantenga presionado el botón superior en un iPhone SE/5 o anterior hasta que aparezca el control deslizante.
Solución 5: Restaurar iPhone con iTunes
si desea intentar este enfoque, primero haga una copia de seguridad de su iPhone.
Paso 1. Conecte el dispositivo a la computadora donde se almacenan las copias de seguridad de iTunes> Inicie iTunes, luego vaya al menú de la izquierda y elija Resumen> Restaurar copia de seguridad.
Paso 2: seleccione una copia de seguridad desde la que restaurar.
Paso 3: finalmente, haga clic en Restaurar para finalizar el procedimiento ‘Restaurar’.

Solución 6: reiniciar iPhone
Es posible que deba reiniciar su iPhone o iPad si deja de responder y no puede salir de las aplicaciones a la fuerza o apagarlo manteniendo presionado el botón de encendido. Para reiniciar su iPhone, siga estos procedimientos.
- En el lado derecho del dispositivo, mantenga presionado el botón de encendido/apagado.
- Mantenga presionado cualquiera de los botones de volumen en el lado izquierdo mientras mantiene presionado el botón de encendido/apagado hasta que aparezca el control deslizante de apagado en la pantalla.
- Para apagar su dispositivo, arrastre el control deslizante de izquierda a derecha.
- Para reactivar su dispositivo, mantenga presionado el botón de encendido/apagado hasta que aparezca el logotipo de Apple.

Solución 7:Usar DrFoneTool – Reparación del sistema
Si ninguna de las técnicas anteriores funcionó, debe usar la aplicación DrFoneTool, que está diseñada para restaurar sus dispositivos Apple con unos pocos clics. Porque puede reparar más de 130 problemas de iOS/iPadOS/tvOS, como problemas de bloqueo de iOS/iPadOS, la luz del iPhone no se enciende, la pantalla táctil del iPhone no funciona/la batería se agota, etc. Como resultado del desvanecimiento de la linterna, que podría deberse a problemas de software, Dr. Fone tiene la posibilidad de ayudarte. Ahora puede resolver los problemas del sistema del iPhone siguiendo las instrucciones a continuación:

DrFoneTool – Reparación del sistema
Solucionar problemas de iPhone sin pérdida de datos.
- Solo arregla tu iOS a la normalidad, sin pérdida de datos.
- Solucionar varios problemas del sistema iOS atascado en modo de recuperación, logo blanco de Apple, pantalla en negro, bucle al inicio, etc.
- Corrige otros errores de iPhone y de iTunes, como Error de iTunes 4013, Error 14, Error de iTunes 27,Error de iTunes 9, y más.
- Funciona para todos los modelos de iPhone, iPad y iPod touch.
- Totalmente compatible con la última versión de iOS.

- Descargue e inicie la aplicación. Seleccione ‘Reparación del sistema’ en la ventana principal de Dr. Fone.

- Use la conexión Lightning incluida con su dispositivo para conectar su iPhone, iPad o iPod touch a su computadora. Puede elegir entre el Modo estándar y el Modo avanzado cuando Dr. Fone reconozca su dispositivo iOS.
NB: al retener los datos del usuario, el modo regular elimina la mayoría de los problemas de la máquina iOS. La opción avanzada resuelve una variedad de dificultades adicionales de la máquina iOS al borrar todos los datos en la computadora. Simplemente cambie al modo avanzado si el modo normal no funciona.

- La aplicación detecta la forma del modelo de su iDevice y proporciona los modelos de marco de iOS que están disponibles. Seleccione una versión y presione ‘Iniciar’ para continuar.

- Ahora se puede descargar el firmware de iOS. Debido al tamaño del firmware que necesitamos descargar, este proceso puede llevar algún tiempo. Asegúrese de que la red no se interrumpa en ningún momento durante la operación. Si el firmware no se actualiza, aún puede descargarlo usando su navegador y luego restaurarlo usando ‘Seleccionar’.

- Después de la actualización, el programa comienza a evaluar el firmware de iOS.

- Su dispositivo iOS estará completamente funcionando en cuestión de minutos. Simplemente tome la computadora y espere a que se inicie. Los problemas con el dispositivo iOS se han resuelto.

Conclusión
El iPhone está equipado con una variedad de funciones útiles. Uno de ellos es una linterna, que puede ser muy útil cuando necesita un poco de luz adicional pero no tiene una a mano o se le acabaron las baterías. Como hemos visto, la linterna del iPhone, como cualquier otra característica, tiene el potencial de fallar. Si deja de funcionar repentinamente, hay algunas cosas que puede hacer para que vuelva a funcionar. Utilice las soluciones proporcionadas anteriormente para intentar reparar su iPhone si tiene la linterna atenuada.
últimos artículos