Resuelto: iPhone Hotspot no funciona [2022]
Esta es la era de Internet, y todo se trata de usar la tecnología para hacer las cosas más fáciles para todos. El enfoque moderno de varias cosas ha facilitado la vida del hombre y se mantiene dedicado a entretener a todos. Hubo un tiempo en que solíamos enviar cartas a nuestros seres queridos, y ahora todo lo que tenemos que hacer es enviar emoticonos o dulces GIF a través de Whatsapp. Entonces, esto ha minimizado la distancia entre las personas. Es por eso que se convierte en un problema cuando no podemos acceder a Internet. Especialmente en los dispositivos iPhone, el punto de acceso personal que no funciona en el iPhone es un problema molesto. Un punto de acceso convierte su iPhone típico en una alternativa de Wi-Fi que le brinda Internet y a los que lo rodean. Es tener Internet en movimiento cuando no puede llevar su módem. También permitirá que otras personas usen Internet o distribuyan el punto de acceso para sus otros dispositivos Apple. ¿Ve ahora por qué se aclama a los proveedores de puntos de acceso?
Tener un punto de acceso personal difícil puede detener muchas de sus tareas importantes. Y también es motivo de pánico porque algunas personas no tienen otra alternativa para obtener Internet en otros dispositivos. Pero, ¿tienes que visitar la tienda de Apple para reparar todo el tiempo? ¡No! Puede reparar y hacer algunos cambios en su dispositivo iPhone para que el punto de acceso no suponga un problema.
Esto es lo que debe hacer cuando el punto de acceso no funciona en el iPhone:
Parte 1: desactivar y volver a activar los datos móviles
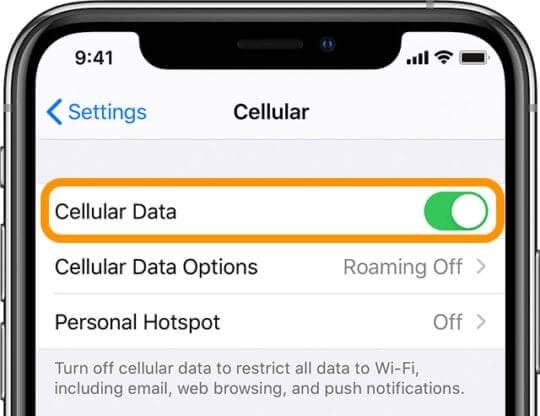
En primer lugar, debe recordar dos cosas principales antes de analizar su iPhone por qué el punto de acceso no funciona o por qué nadie puede detectar su punto de acceso incluso cuando está encendido.
El modelo de tu iPhone realmente importa. Es posible que vea que ciertos modelos de iPhone no tienen la opción del punto de acceso, e incluso si busca en todos los rincones de su teléfono, no podrá encontrar la solución a este problema. Los modelos iPhone iOS 7 o superiores solo pueden crear un punto de acceso personal que pueden usar otros dispositivos alrededor del dispositivo de punto de acceso principal. CUALQUIER iPhone por debajo de este modelo no tiene ese privilegio. Es por eso que en su mayoría encuentra que el punto de acceso del iPhone 7 no funciona como la consulta principal de muchos.
Debe tener un plan de datos sólido. Esto significa que su plan de datos debe tener suficiente velocidad y límite de datos que se puedan compartir entre dispositivos. Si es demasiado bajo, muchos dispositivos no lo compartirán y la velocidad es muy insatisfactoria en cada dispositivo. Si se agota el límite de datos de su día, incluso cuando los otros dispositivos detectan el punto de acceso, no funcionará porque el proveedor de servicios de datos no tiene nada más para brindarle durante el día. Estos dos son los factores importantes que debe considerar, y debe comprar planes que satisfagan sus demandas, especialmente cuando planea compartir el punto de acceso.
Hay fallas técnicas o problemas de red que pueden disminuir la visibilidad de su punto de acceso o, a veces, incluso reducen la velocidad a la que funciona su servicio de punto de acceso. El uso compartido de Internet también podría detenerse repentinamente. En ese caso, considere ‘Apagar’ y nuevamente ‘Encender’ sus datos móviles.
El punto de acceso funciona solo con datos móviles y al apagarlo y encenderlo se actualizará el enfoque de la señal y el punto de acceso comenzará a funcionar nuevamente.
Parte 2: verificar la actualización de la configuración del proveedor de red
Las actualizaciones de la configuración del proveedor de red se envían a los clientes para mejorar el rendimiento de la red y eliminar cualquier error o error que esté generando su actividad. Estos generalmente se ignoran, y es por eso que el punto de acceso en su dispositivo iPhone no es tan satisfactorio como el que verá en el teléfono de su amigo. Esta es también la razón por la cual el punto de acceso no muestra la velocidad adecuada u otros dispositivos no pueden detectarlo. La actualización a la configuración de red más reciente lo ayudará a mantenerse a la par con lo que ofrece su proveedor de red de operador, y puede aprovechar todos los beneficios. Así es como comprueba si hay actualizaciones y las instala.
Paso 1. Vaya a la opción de configuración en su teléfono y luego elija la opción ‘General’. Esto es común para todos los modelos de iPhone que tienen iOS 7 o superior.
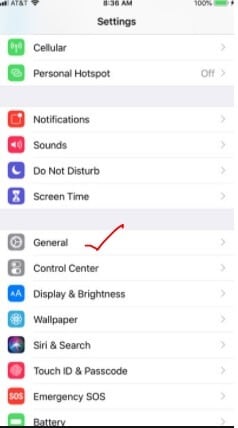
Paso 2. En General, vaya a la opción ‘Acerca de’, y si hay actualizaciones presentes, haga clic e instálelas.
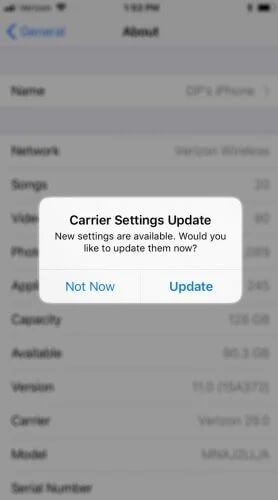
Si no hay ventanas emergentes ni menciones aquí, significa que su red está actualizada y no hay nuevas actualizaciones para instalar. Siempre siga comprobando para asegurarse de que está en la parte superior y siempre actualizado a las versiones más recientes. Esto evitará el problema del punto de acceso del iPhone sin Internet.
Parte 3: reinicia tu iPhone
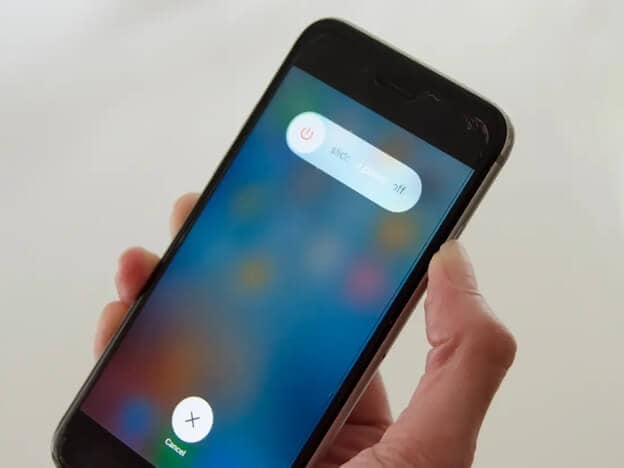
Siempre que su punto de acceso personal no se conecte, lo primero que debe hacer es verificar el estado de su señal. En ciertas áreas y ubicaciones, su proveedor de red no generará las señales suficientes que son necesarias para usar Internet. Por lo tanto, incluso los otros dispositivos no podrán acceder a Internet desde su teléfono actuando como su fuente de Wi-Fi. Sin embargo, la escasez de señal no siempre es la razón de este problema. Incluso con una buena señal y una conexión a Internet de alta velocidad, si su teléfono es imposible y otros no pueden detectar el dispositivo de punto de acceso, debe intentar reiniciar su teléfono.
Debido a que varias aplicaciones en segundo plano se ejecutan constantemente, el teléfono puede sobrecargarse y tener un rendimiento inferior en ciertas áreas. Es como darle un respiro para que pueda empezar de nuevo y hacerlo mejor. Al igual que necesitamos una siesta para volver a trabajar de manera eficiente, nuestros teléfonos también la necesitan.
Debe haber notado que cuando intenta encender el punto de acceso, encendiéndolo y apagándolo constantemente para comenzar a funcionar, su dispositivo se comportará de manera extraña. Por ejemplo, es posible que vea que la luz o el brillo se atenúan o se vuelven más cálidos de lo normal. Esto se debe a que el sistema se está cargando con su entrada constante, y es mejor dejarlo descansar por un tiempo. Uno de los errores que comete la gente acaba cargándolo. Cuando su teléfono se está portando mal debido a algún problema, NO cargue su teléfono. Eso solo lo hará más cálido y menos funcional.
Volviendo a reiniciar el teléfono, en el costado de los iPhones de Apple, hay un botón para apagarlo. Mantenga presionado el botón durante algún tiempo y aparecerá un mensaje en la pantalla. Dice ‘Deslizar para apagar’. Desliza la pantalla y tu teléfono se apagará.
No reinicie su teléfono inmediatamente. Dale 5 o 10 minutos. Si su teléfono se ha calentado, deje que se enfríe antes de volver a encenderlo. Intente encender su punto de acceso personal ahora y no supondrá ningún problema.
Parte 4: Actualice iOS en su iPhone
Muchos de nosotros compramos los dispositivos iPhone hace años y continuamos usando el mismo sistema operativo durante mucho tiempo sin cambiarlo o actualizarlo a las últimas versiones. No actualizar sus iPhones significa perder algunas de las mejores funciones que otros pueden usar. Cada vez que haya actualizaciones de software o la posibilidad de actualizar a una versión más nueva de su sistema operativo, debe tomarlo. Esto ayudará a resolver cualquier problema o error que tuviera la versión anterior. Una versión más nueva significa que se han corregido ciertos errores antes de que el software más nuevo se presente a los clientes. La experiencia de usuario será mucho más satisfactoria.
Si el punto de acceso de su iPhone sigue apagándose o su punto de acceso de iPhone no aparece, entonces una buena reparación del sistema puede solucionar todos los problemas. La reparación del sistema no necesariamente tiene que guardar sus datos o su información. Hay casos en los que la reparación del sistema ha restaurado el teléfono al estado de fábrica. Sin embargo, las herramientas de terceros facilitan mucho el proceso y también puede guardar la mayoría de sus datos. Wondershare DrFoneTool es una de esas aplicaciones que le permite transferir todos sus datos a Mac y luego iniciar la reparación del sistema que solo requiere que siga algunos pasos simples. Si su punto de acceso personal no funciona, este paso le asegurará si el problema es un problema de software.

DrFoneTool – Reparación del sistema
La solución de degradación de iOS más sencilla. No se necesita iTunes.
- Downgrade iOS sin pérdida de datos.
- Solucionar varios problemas del sistema iOS atascado en modo de recuperación, logo blanco de Apple, pantalla en negro, bucle al inicio, etc.
- Solucione todos los problemas del sistema iOS con solo unos pocos clics.
- Funciona para todos los modelos de iPhone, iPad y iPod touch.
- Totalmente compatible con el último iOS 14.

Así es como usa la reparación del sistema Wondershare DrFoneTool:
Paso 1. Desde el sitio web oficial de Dr.fone WOndershare, descargue la aplicación Reparación del sistema (iOS) e instálela en su Mac. Después de iniciarlo, seleccione ‘Reparación del sistema’.

Paso 2. El punto de acceso personal del iPhone no funciona en ningún modelo de teléfono Apple, conéctelo a la Mac. Seleccione el ‘Modo estándar’ en la pantalla.

Paso 3. Después de la detección móvil, DrFoneTool le pedirá que ingrese los detalles de su modelo de iPhone para continuar. Haga clic en ‘Iniciar’ una vez que haya terminado de ingresar.

Una vez que se detecte su teléfono, esto iniciará automáticamente la reparación del sistema, y se repararán todos los errores o problemas de configuración, y se eliminarán todos los errores o fallas.
Parte 5: restablecer la configuración de red
Si el punto de acceso de su iPhone no se conecta, incluso puede decidir restablecer toda la configuración de red. Hay un beneficio que los fabricantes de Apple brindan a sus clientes. Puede limpiar y eliminar por completo el contenido de sus teléfonos y devolverlo al estado en que se encontraba cuando lo compró por primera vez. Esto significa que, a excepción de las aplicaciones preinstaladas y los temas predeterminados, todo lo demás se eliminará, incluidos sus datos, archivos, música o videos. Sin embargo, no es necesario que haga esto cuando intente solucionar los problemas del punto de acceso. Hay una opción separada que le permite eliminar solo esa parte de los datos directamente asociados con la información y la conectividad de su red. Por lo tanto, todos los datos de caché relacionados con las redes, los marcadores, las cookies o incluso el nombre de su iPhone para el punto de acceso se eliminarán y lavarán. Por lo tanto, comenzará de nuevo en el nivel 1. Esto lo ayudará a deshacerse de cualquier sistema de red incorrecto que cause la pérdida repentina de la conectividad del punto de acceso.
Hacer esto,
Paso 1. Abra la opción de configuración en su iPhone y elija la opción General.
Paso 2. Cuando te desplaces hacia abajo, encontrarás la opción ‘Restablecer’. Abre este.
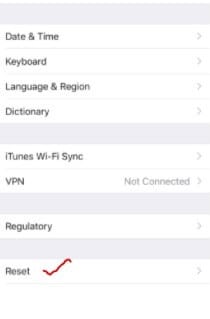
Paso 3. En la siguiente pantalla que se abre, busque Restablecer configuración de red.
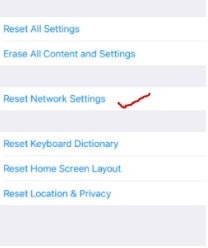
Esto eliminará por completo toda la información y los datos relacionados con el uso de la red y el nombre del punto de acceso, los dispositivos conectados en el pasado, y podrá configurar todo de nuevo sin cometer errores.
Pon tu iPhone en modo DFU.

Hay varias razones por las que las personas terminan usando el modo DFU. Esto se usa para restablecer ciertas configuraciones, Jailbreak o no jailbreak en sus dispositivos, y reparar teléfonos que apenas pasan de la etapa del logotipo de Apple una vez que los apaga e intenta encenderlos nuevamente.
También puede poner su teléfono en la etapa DFU usando la aplicación Wondershare DrFoneTool, o simplemente siguiendo estos pasos.
Paso 1. Primero, presione el botón para subir el volumen y luego el botón para bajar el volumen.
Paso 2. Después de esto, mantenga presionado el botón lateral junto con el botón para bajar el volumen.
Paso 3. Suelte el botón lateral después de 5 segundos más o menos, pero continúe presionando el botón para bajar el volumen.
Paso 4. Ingresará al modo DFU y no encontrará nada en su pantalla. Si está conectado a iTunes, le indicará que ha ingresado al modo DFU.
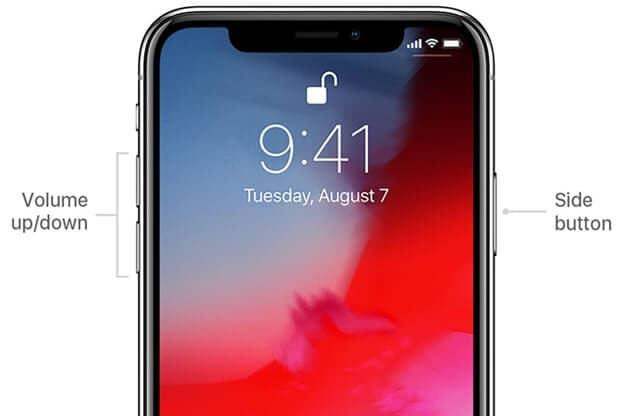
Luego se lleva a cabo la reparación del sistema y se cambia la configuración para mejorar la función del punto de acceso.
Visite la tienda de Apple
Si ninguno de los pasos mencionados anteriormente le ha funcionado, probablemente debería visitar la tienda de Apple para obtener ayuda profesional. No cambie ninguna otra configuración porque podría perder otras funciones o dañar el hardware si utiliza objetos lineales o puntiagudos para influir en el rendimiento del hardware. Los dispositivos de Apple son sensibles y el cableado que procesa sus funciones es muy frágil. Un profesional te ayudará mejor, y si aún tienes la garantía, también podrías terminar gastando menos. Pero hacer algo que no sabe y dañar el dispositivo le costará su teléfono e incluso una factura costosa.
Conclusión
Si el punto de acceso de su iPhone no funciona, eso no debería enviarlo al modo de pánico, y no tiene que preocuparse mucho. Es solucionable en tu casa la mayor parte del tiempo adoptando cualquiera de los trucos mencionados anteriormente. De lo contrario, siempre puede buscar ayuda en la tienda de Apple. Un buen mantenimiento y una actualización regular son lo que te ayudará a mantener el rendimiento de tu teléfono.
últimos artículos

