7 formas de arreglar el iPhone que no aparece en iTunes
Conectar un iPhone a iTunes le brinda la posibilidad de compartir datos fácilmente. También puede realizar varias otras operaciones como copia de seguridad, actualización, etc. Si ha conectado su iPhone a su computadora y su iPhone no aparece en iTunes, significa que tiene un problema. No es necesario que el problema esté en tu propio iPhone. Puede ser con el cable lightning, iTunes o tu computadora.
Sea lo que sea, puede solucionar fácilmente el problema del iPhone que no aparece en iTunes simplemente siguiendo las soluciones que se presentan aquí.
- ¿Por qué iTunes no puede detectar mi iPhone?
- Solución 1: pruebe con otro cable USB o puerto USB
- Solución 2: Reinicie su iPhone y computadora
- Solución 3: enciende y desbloquea tu iPhone
- Solución 4: Actualizar iPhone e iTunes
- Solución 5: restablecer la ubicación y la configuración de privacidad
- Solución 6: use DrFoneTool – Reparación del sistema
- Solución 7: Use DrFoneTool – Reparación de iTunes
¿Por qué iTunes no puede detectar mi iPhone?
Hay muchas razones por las que iTunes no detecta tu iPhone. Puede ser tanto problemas de hardware como de software.
- El iPhone está bloqueado o no está en la pantalla de inicio.
- El USB no está enchufado correctamente.
- El puerto USB no funciona.
- El cable USB está dañado.
- Software obsoleto en iPhone, Mac o PC con Windows.
- El dispositivo está APAGADO.
- No ha dado su permiso al hacer clic en ‘Confiar’.
- Un problema con la configuración de ubicación y privacidad.
Solución 1: pruebe con otro cable USB o puerto USB
Un cable o puerto Lightning USB dañado puede ser la razón por la que el iPhone no se ve en iTunes. La cuestión es que el uso regular de un cable de iluminación USB o un puerto hace que no funcione. Puede ser por desgaste o por acumulación de polvo en los conectores. Puede verificarlo con la ayuda de un cable o puerto USB diferente. Si funciona, encontraste el problema. Si no, pruebe con otra solución.
Solución 2: Reinicie su iPhone y computadora
A veces, hay algunos errores o fallas de software que son responsables de que un teléfono no aparezca en iTunes. En este caso, reiniciar el iPhone y la computadora solucionará el problema.
iPhone 11, 12 u 13
Mantenga presionado cualquiera de los botones de volumen junto con el botón lateral hasta que vea el control deslizante de APAGADO. Ahora arrastre el control deslizante y espere a que el iPhone se apague. Para encenderlo, mantenga presionado el botón lateral hasta que aparezca el logotipo de Apple
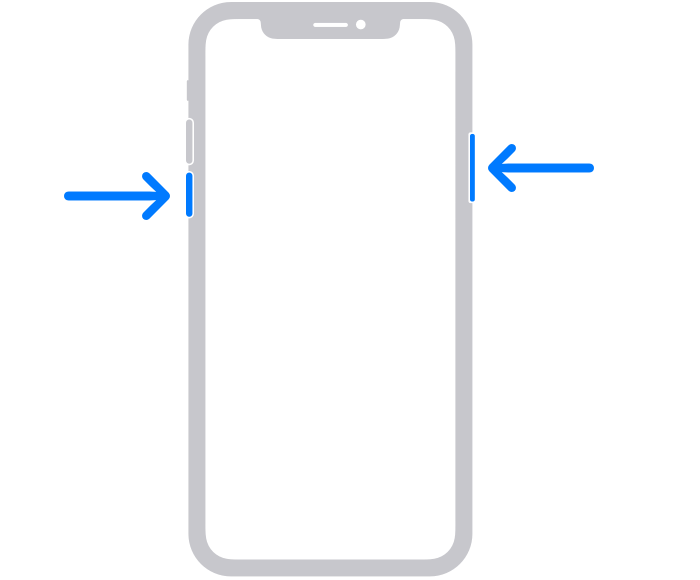
iPhone SE (2.ª generación), 8,7, 6 o XNUMX
Mantenga presionado el botón lateral hasta que vea el control deslizante. Una vez que aparezca, arrástralo y espera a que el iPhone se apague. Ahora presione y mantenga presionado el botón lateral hasta que vea el logotipo de Apple para encender el iPhone.
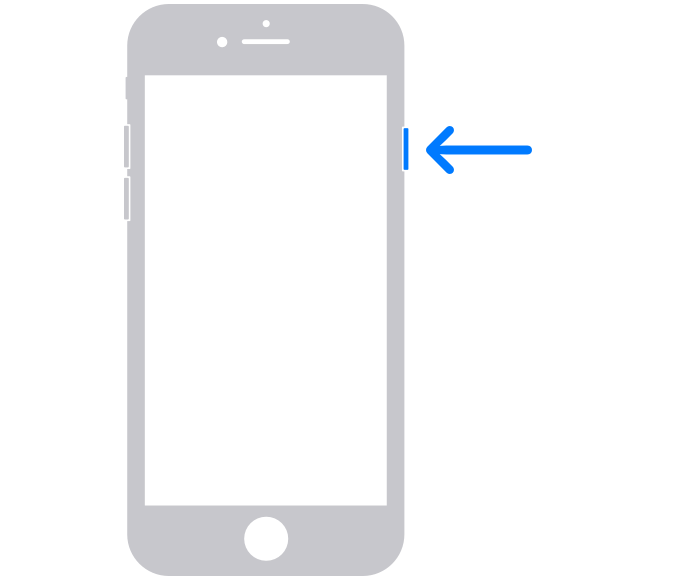
iPhone SE (1.ª generación), 5 o anterior
Mantenga presionado el botón en la parte superior hasta que aparezca el control deslizante de APAGADO. Ahora arrastre el control deslizante y espere a que el iPhone se apague. Ahora presione nuevamente y mantenga presionado el botón superior hasta que aparezca el logotipo de Apple, para encender el dispositivo.
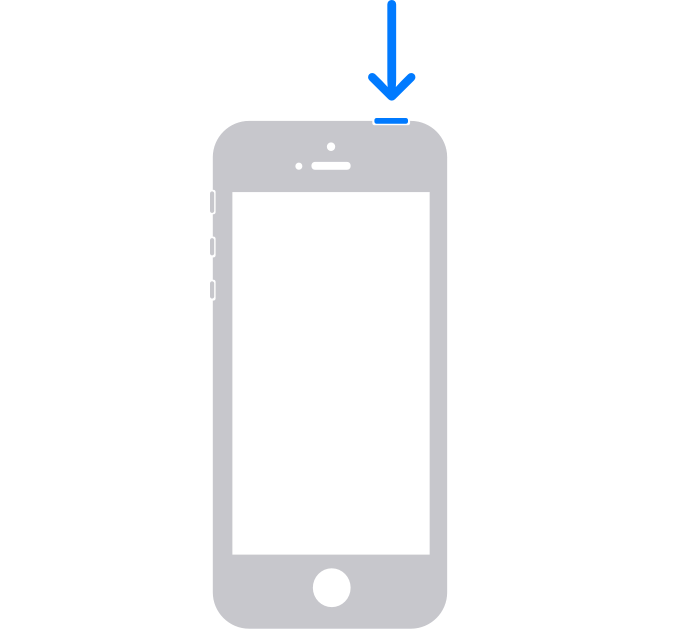
Solución 3: enciende y desbloquea tu iPhone
Si su iPhone está APAGADO o no está en la pantalla de inicio, encontrará un iPhone que no se muestra en el problema de iTunes. En este caso, desconecte su iPhone. Enciéndalo, desbloquéelo y manténgalo en la pantalla de inicio. Ahora vuelva a conectar para usarlo.
Solución 4: Actualizar iPhone e iTunes
Si su iPhone o iTunes no están actualizados, debe actualizarlos para solucionar el problema de que iTunes no detecta el iPhone.
IPhone Actualización
Vaya a ‘Configuración’ y seleccione ‘General’. Ahora toque ‘Actualización de software’ e instale la última actualización.
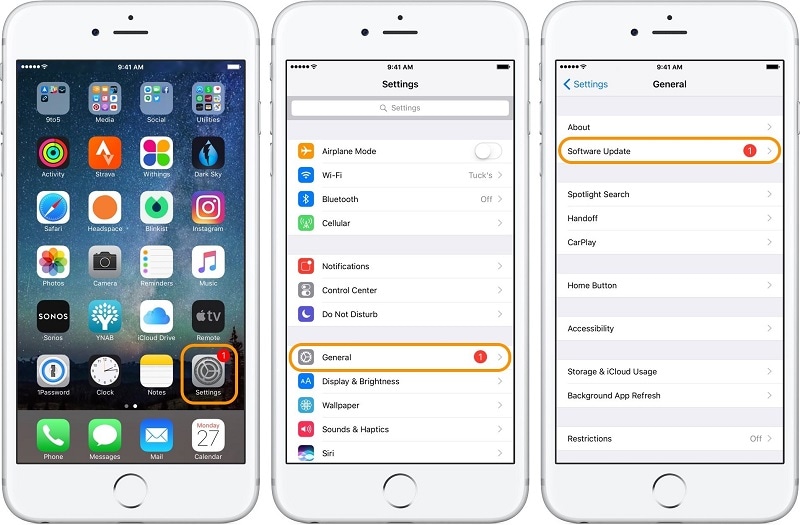
Actualizar iTunes en Mac
Abre iTunes y haz clic en el menú de iTunes. Ahora seleccione ‘Buscar actualizaciones’. Si están disponibles, instálelos.
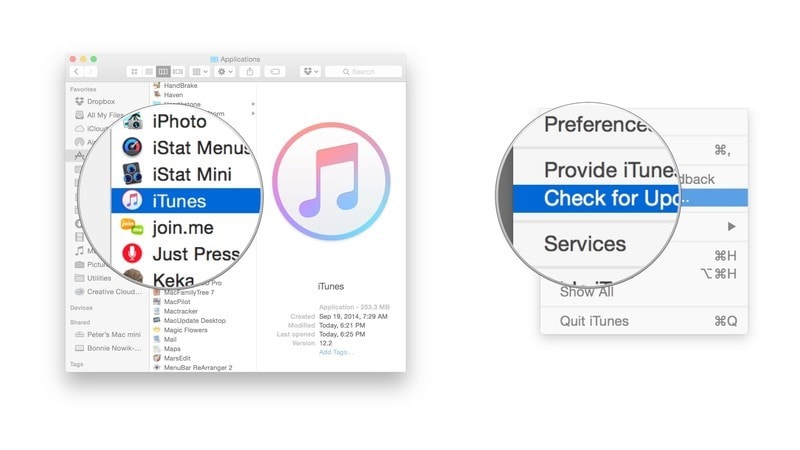
También puede actualizar iTunes desde la tienda de aplicaciones. Abra la App Store y haga clic en ‘Actualizaciones’. Si están disponibles, instálelos haciendo clic en el botón ‘Actualizar’.
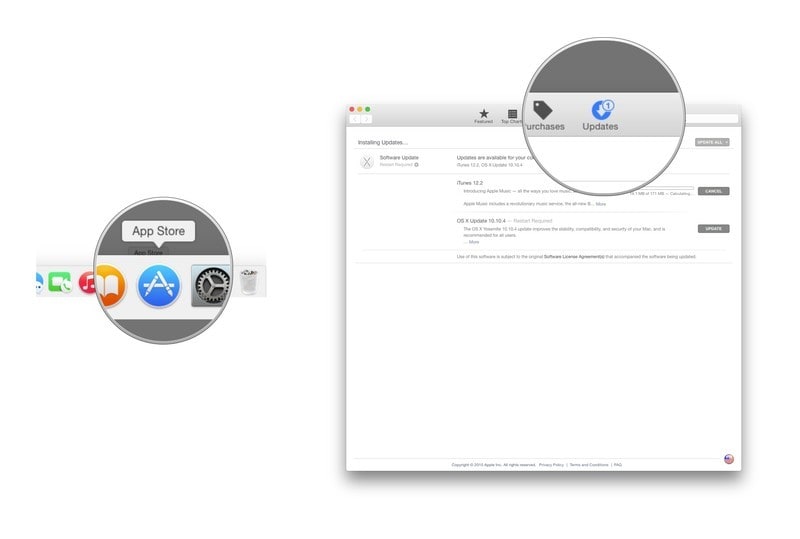
Actualice iTunes en una computadora con Windows
Abre iTunes y haz clic en ‘ayuda’. Ahora seleccione ‘Buscar actualizaciones’ e instálelo, si corresponde.
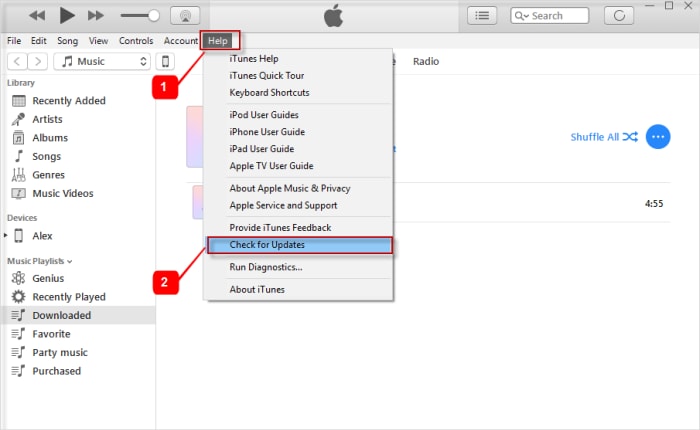
Solución 5: restablecer la ubicación y la configuración de privacidad
A veces, tocar ‘No confiar’ en lugar de ‘Confiar’ en la ventana ‘Confiar en esta computadora’ provoca este problema.
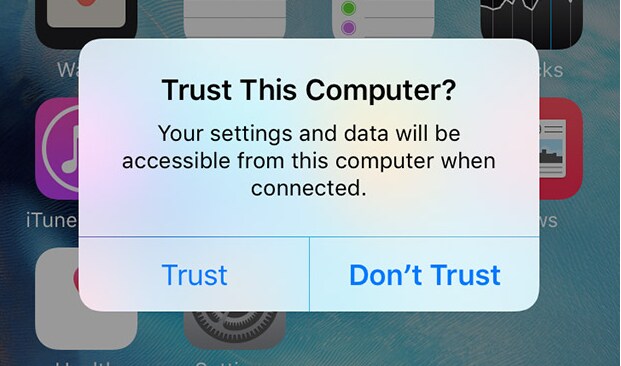
En otro caso, cambiar la configuración sin saberlo hace que el iPhone no se muestre en iTunes. En este caso, reiniciar es la mejor opción.
Vaya a la ‘Configuración’ de su iPhone y seleccione ‘General’. Ahora haga clic en ‘Restablecer’ seguido de ‘Restablecer ubicación y privacidad’. Ingrese el código de acceso y confirme la acción.
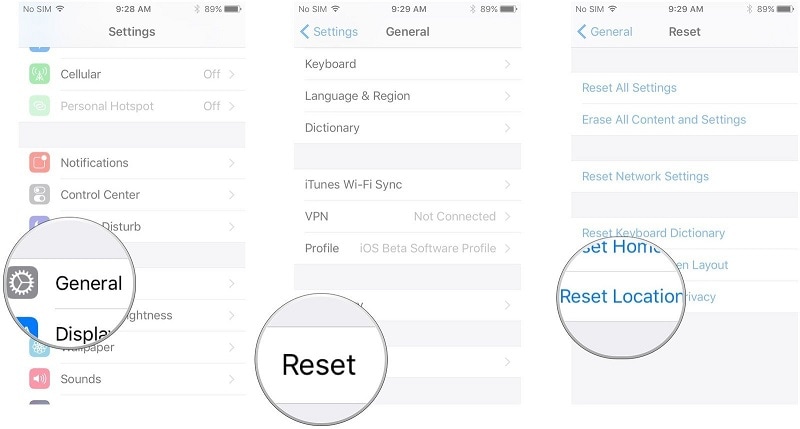
Nota: La próxima vez, seleccione ‘Confiar’.
Solución 6: use DrFoneTool – Reparación del sistema
DrFoneTool – Reparación del sistema (recuperación del sistema iOS) le permite solucionar varios problemas del sistema iOS en casa. Puede reparar fácilmente atascado en modo de recuperación, atascado en modo DFU, pantalla blanca de la muerte, pantalla negra, bucle de arranque, iPhone congelado, iPhone no aparece en iTunes, etc. Lo bueno de esta herramienta es que puede manejarlo todo usted mismo y solucionar el problema en menos de 10 minutos.

DrFoneTool – Reparación del sistema
Solucionar problemas de iPhone sin pérdida de datos.
- Solo arregla tu iOS a la normalidad, sin pérdida de datos.
- Solucionar varios problemas del sistema iOS atascado en modo de recuperación, logo blanco de Apple, pantalla en negro, bucle al inicio, etc.
- Corrige otros errores de iPhone y errores de iTunes, como Error de iTunes 4013, Error 14, Error de iTunes 27,Error de iTunes 9, y más.
- Funciona para todos los modelos de iPhone, iPad y iPod touch.
- Totalmente compatible con la última versión de iOS.

Paso 1: Inicie DrFoneTool
Inicie DrFoneTool en la computadora y seleccione ‘Reparación del sistema’.

Ahora tienes que conectar tu iPhone con una computadora usando el cable lightning.
Paso 2: seleccione el modo
Una vez que se detecte su iPhone, se le proporcionarán dos modos. Modo Estándar y Modo Avanzado. Ir con el modo estándar.

DrFoneTool detectará su iPhone automáticamente. Una vez detectadas, se mostrarán las versiones de iOS disponibles. Seleccione una versión y seleccione ‘Iniciar’ para continuar.

Esto comenzará a descargar el firmware seleccionado. Este proceso llevará algún tiempo.
Nota: En caso de que el proceso de descarga no comience automáticamente, puede iniciarlo manualmente tocando ‘Descargar’ usando el navegador. Debe hacer clic en ‘Seleccionar’ para restaurar el firmware descargado.

Una vez que se complete la descarga, la herramienta verificará el firmware de iOS descargado.

Paso 3: solucione el problema
Haga clic en ‘Reparar ahora’. Esto comenzará el proceso de reparación de su iPhone por varios problemas.

Una vez que se completa el proceso, debe esperar a que su iPhone se inicie. Ahora funcionará normalmente.

Solución 7: Use DrFoneTool – Reparación de iTunes
Si no puede solucionar el problema de la iPhone no aparece en iTunes mac o Windows incluso después de ir con DrFoneTool – Reparación del sistema (recuperación del sistema iOS). Hay muchas posibilidades de que haya un problema con iTunes. En este caso, puedes ir con DrFoneTool – Reparación de iTunes.
Paso 1: Inicie DrFoneTool
Inicie DrFoneTool en su computadora y seleccione ‘Reparación del sistema’ de los módulos dados.

Paso 2: seleccione el modo
Conecta tu iPhone usando el cable lightning. Una vez que se detecte su dispositivo, vaya a ‘Reparación de iTunes’ y seleccione ‘Reparar problemas de conexión de iTunes’.

Haga clic en ‘Inicio’ para continuar
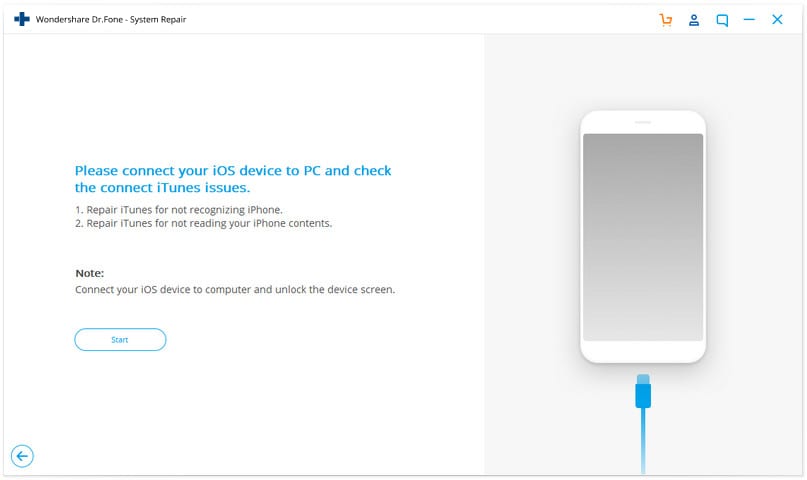
Nota: No olvide desbloquear la pantalla del dispositivo después de conectarse.
Paso 3: solucione el problema
La descarga tardará un tiempo en completarse. Una vez completado, haga clic en ‘Iniciar’. Esto comenzará a reparar tu iTunes. Una vez completada la reparación, haga clic en ‘Aceptar’. Tu iTunes comenzará a funcionar normalmente y detectará tu iPhone.
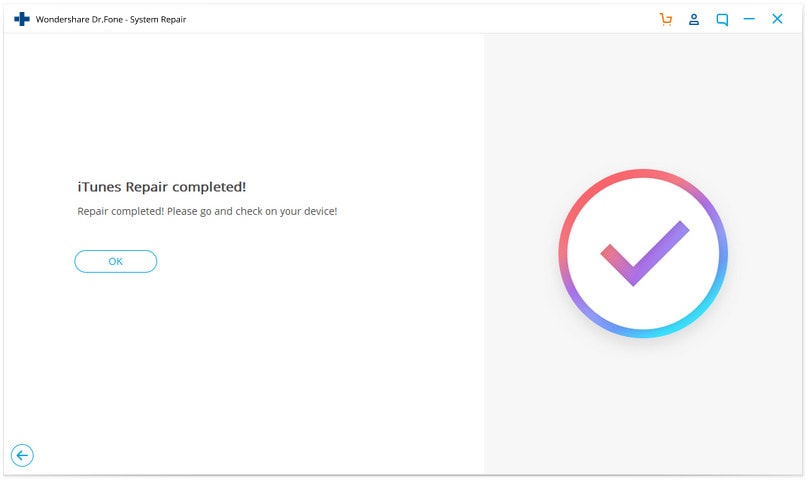
Conclusión:
iTunes no detecta el iPhone es un problema común que ocurre con muchos usuarios. Hay varias razones posibles para ello. Puede solucionar el problema en casa aplicando las técnicas que se le presentan aquí en esta guía. Lo bueno es que también podrá solucionar varios otros problemas en su iPhone utilizando DrFoneTool – Reparación del sistema (Recuperación del sistema iOS).
últimos artículos