[2022] iPhone solicita contraseña después de la actualización (iOS 15/14)
Si recientemente actualizó su iOS iPhone y iPad al sistema operativo iOS 14/13, es posible que note un pequeño error en el que el iPhone muestra el bloqueo de contraseña, incluso si no tiene un código de seguridad.
Obviamente, esto significa que no podrá acceder a su teléfono y, en muchos casos, querrá volver a acceder a su teléfono lo más rápido posible. Sin embargo, esto puede ser más fácil decirlo que hacerlo. Afortunadamente, hoy vamos a analizar varias soluciones para ayudarlo a que su dispositivo funcione como debería.
- Parte 1. No pruebes las contraseñas a ciegas
- Parte 2. 5 formas de desbloquear iPhone después de la actualización de iOS 14/13
Parte 1. No pruebes las contraseñas a ciegas
Una de las peores cosas que puede hacer cuando se enfrenta a esta situación es ingresar códigos de acceso a ciegas. Tal vez esté probando números y letras al azar, o esté probando contraseñas que usó en el pasado. Si te equivocas, no podrás acceder a tu dispositivo durante mucho tiempo.
Cuantas más veces se equivoque en su código, más tiempo estará bloqueado, así que evite hacer esto a toda costa, así que asegúrese de pasar directamente a estos enfoques para que su teléfono funcione lo más rápido posible.
Parte 2. 5 formas de desbloquear iPhone después de la actualización de iOS 14/13
2.1 Pruebe una contraseña predeterminada en su familia
Si bien dijimos, no debe escribir números aleatorios para tratar de adivinar la contraseña, por supuesto, si tiene un código de acceso familiar estándar que usa en todos los dispositivos iOS, tal vez una contraseña de administrador o simplemente algo que usa para todo, es puede valer la pena intentarlo.

En realidad, tiene tres intentos para ingresar un código de acceso antes de que lo bloquee, así que pruebe dos códigos de acceso que usa su familia para ver si esto desbloqueará fácilmente su dispositivo. Si trajo su dispositivo usado y aún tiene contacto con el propietario, es posible que tenga un código de acceso que puede probar.
2.2 Desbloquear iPhone con una herramienta de desbloqueo
El segundo enfoque que puede tomar si no conoce el código de acceso y no puede desbloquearlo es usar una poderosa solución de software conocida como DrFoneTool – Desbloqueo de pantalla (iOS). Esta aplicación de software Wondershare desbloquea completamente su teléfono, incluso si no conoce el código de acceso.
Este software es fácil de usar e increíblemente simple, pero hace el trabajo. Si está buscando una manera rápida de hacer que su dispositivo iOS vuelva a funcionar con acceso completo después de una actualización de iOS 14/13, no hay nada mejor que esto. Así es como funciona;
Paso 1. Descargue e instale el software DrFoneTool – Desbloqueo de pantalla (iOS) en su Mac o PC con Windows y ábralo, de modo que esté en la página de inicio. Conecte su dispositivo iOS a su computadora usando el cable USB y espere a que el software reconozca su dispositivo.
Cuando lo haga, cierre iTunes si se abre automáticamente y haga clic en la opción Desbloqueo de pantalla del menú principal.

Paso 2. Haga clic en la opción Desbloquear pantalla de iOS.

Paso 3. Ahora deberá poner su dispositivo en modo DFU, también conocido como modo de recuperación. Afortunadamente, esto es fácil gracias a las instrucciones en pantalla en las que mantendrá presionado el botón para bajar el volumen y el botón de encendido durante unos segundos.

Paso 4. Una vez que DrFoneTool – Desbloqueo de pantalla (iOS) haya detectado su dispositivo en modo DFU. Podrá seleccionar qué dispositivo está utilizando y qué firmware desea reparar; en este caso, iOS 14/13.

Paso 5. Una vez que todo haya sido confirmado y estés feliz de continuar, presiona la opción Desbloquear. El programa hará lo suyo, y cuando termine, el software le dirá que puede desconectar su dispositivo y usarlo sin una pantalla de bloqueo.
¡Así de fácil DrFoneTool – Desbloqueo de pantalla (iOS) hace todo el proceso de desbloqueo!

2.3 Restaurar una copia de seguridad antigua de iTunes
Otra forma clave que algunos usuarios han encontrado para desbloquear su dispositivo después de una actualización es restaurar su dispositivo a una versión anterior, con el objetivo de volver a poner su dispositivo en una posición en la que no tenía una pantalla de bloqueo.
Solo es posible hacer esto si ha realizado una copia de seguridad de su dispositivo iOS en el pasado (razón por la cual se recomienda que realice una copia de seguridad con regularidad), y todo se puede hacer a través del software iTunes en su computadora Mac o Windows. Así es como funciona;
Paso 1. Asegúrese de estar ejecutando la última versión de iTunes y luego conecte su dispositivo iOS a su computadora Mac o Windows usando el cable USB oficial. Esto debería abrir automáticamente la ventana de iTunes.
Paso 2. En iTunes, haga clic en el símbolo que representa su dispositivo y luego haga clic en Resumen. En esta pantalla, podrá elegir la opción Restaurar iPhone en la parte superior para comenzar el proceso de restauración.
Paso 3. Siga las instrucciones en pantalla donde elegirá qué archivo de copia de seguridad desea usar antes de iTunes y luego restaurará su dispositivo. Cuando el software haya completado el proceso, podrá desconectar su dispositivo y usarlo sin una pantalla de bloqueo.
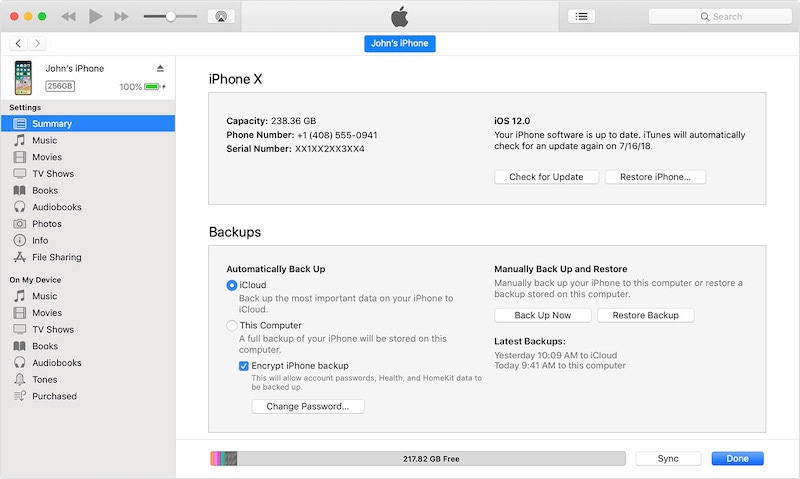
2.4 Restaurar en modo recovery
En algunos casos, restaurar su dispositivo usando solo iTunes no será lo suficientemente bueno y no tendrá el efecto que está buscando; en este caso, restaurar su dispositivo sin pantalla de bloqueo después de una actualización de iOS 14/13.
Si el método anterior de restaurar su dispositivo a través de iTunes no funciona, o no tiene un archivo de copia de seguridad para cargar, deberá restaurar su dispositivo usando un movimiento conocido como modo de recuperación o modo DFU. Esto reiniciará su dispositivo y hará que funcione a su máximo potencial.
Aquí está cómo hacerlo. (Tenga en cuenta que el proceso diferirá ligeramente según el modelo de iPhone que esté utilizando).
Paso 1. Mantenga presionado el botón para subir el volumen durante aproximadamente un segundo y luego cambie y presione el botón para bajar el volumen durante la misma cantidad de tiempo. Luego puede mantener presionado el botón lateral (en dispositivos sin un botón de inicio), y la siguiente pantalla debería aparecer después de unos segundos.
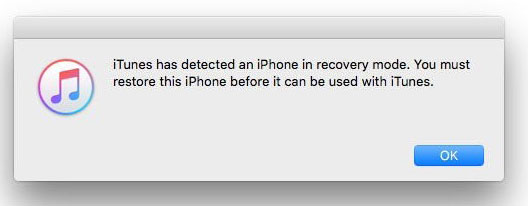
Paso 2. Ahora conecte su dispositivo a su computadora con iTunes y espere a que iTunes se abra. Asegúrate de estar ejecutando la última versión de iTunes antes de conectar tu dispositivo. Además, asegúrese de estar utilizando el cable USB oficial para obtener la mayor estabilidad.
Paso 3. iTunes debería detectar automáticamente que su dispositivo está en modo de recuperación y restaurarlo automáticamente a un estado predeterminado sin una pantalla de bloqueo. Espere hasta que se complete este proceso antes de desconectar su dispositivo y usarlo normalmente.
2.5 Usar la función Buscar mi iPhone en iCloud
El quinto y último enfoque que puede tomar para eliminar una pantalla de bloqueo de su iPhone o iPad recientemente actualizado cuando se enfrenta a la falla de iOS 14/13 es aprovechar la tecnología integrada de Apple y las funciones se conocen como Find My iPhone.
Si bien esta función originalmente le permite encontrar literalmente su iPhone en la situación en la que se perdió y ofrece muchas otras funciones de seguridad para ayudar a garantizar que su dispositivo y sus datos no caigan en las manos equivocadas, también puede usarla para eliminar el bloqueo no deseado de su dispositivo. pantalla.
Por supuesto, esto solo funcionará si las funciones Buscar mi iPhone se han habilitado en el pasado, así que asegúrese de estar usándolo para que funcione. Te mostramos cómo usar la función para recuperar el acceso a tu teléfono.
Paso 1. Desde su computadora, iPad, tableta o navegador web móvil, diríjase a iCloud.com e inicie sesión en su cuenta de iCloud usando el botón de inicio de sesión en la parte superior de la pantalla.

Paso 2. Una vez que haya iniciado sesión, desplácese hacia abajo en el menú de funciones y seleccione la función Buscar iPhone. Haga clic en la opción Todos los dispositivos en la parte superior.
Paso 3. De la lista de dispositivos conectados a su cuenta, haga clic en el nombre del dispositivo con la pantalla bloqueada y luego haga clic en la opción Borrar. Esto borrará todo de su dispositivo, al igual que el proceso del que hemos hablado en los métodos anteriores.
Deje que el dispositivo se borre y, una vez completado, podrá tomar y usar su teléfono normalmente sin una pantalla de bloqueo. ¡Ahora también debería poder actualizar a iOS 14/13 sin ningún problema!
Resumen
Y listo, las cinco formas clave que necesita saber cuando se trata de eliminar una pantalla de bloqueo no deseada de su dispositivo iOS después de una actualización de iOS 14/13. Recomendamos encarecidamente DrFoneTool – Desbloqueo de pantalla (iOS) ya que el software hace que todo el proceso sea increíblemente fácil, ¡especialmente al administrar cualquier problema que pueda tener en su dispositivo iOS!
últimos artículos