Resuelto: el inicio rápido de iPhone no funciona [2022]
Apple lidera desde la vanguardia del mercado tecnológico, pero este lugar también exige una gran dedicación y satisfacción del cliente. Por eso es importante que actualice continuamente su sistema operativo (la edición más reciente es iOS 15) y mejore su concepto y cree características revolucionarias. Un inicio rápido es una característica brillante introducida por ellos para la comodidad del cliente.
¿Sabe que con un inicio rápido puede configurar fácilmente un nuevo dispositivo iOS usando los detalles de su dispositivo actual? Tú también puedes restaurar la mayoría de sus datos y contenido desde su copia de seguridad de iCloud en tu nuevo teléfono. Pero a veces, el inicio rápido de su iPhone deja de funcionar.
Cuando configura el nuevo iPhone usando su iPhone existente y todos los dispositivos, use iOS 12.4 o posterior, esta característica brinda la opción de migración de iPhone. Esto te ayuda a transfiere todos tus datos de tu antiguo iPhone al actual de forma inalámbrica La opción de inicio rápido también está disponible en todos los dispositivos. Así que asegúrese de elegir un momento en el que el nuevo iPhone no se utilizará para otros fines.
- Parte 1: Cómo usar Inicio rápido
- Parte 2: Cómo solucionar que el inicio rápido del iPhone no funcione
- Asegúrese de que ambos iPhones funcionen en iOS 11 o posterior
- Habilite Bluetooth en sus iPhones
- Reinicie ambos iPhones
- Pruebe el cable USB y cambie el cable Lightning
- Use la alternativa de inicio rápido para transferir datos a un nuevo iPhone
- Comprueba tu sistema iOS
- Póngase en contacto con el soporte de Apple para obtener ayuda
Parte 1: Cómo usar Inicio rápido
Quick Start es una función de Apple destinada a ayudar a los usuarios a migrar datos a uno nuevo desde su antiguo iPhone. Esta es una opción conveniente. Sin embargo, la única condición es que ambos engranajes funcionen al menos con iOS 11. Pero para algunas personas es difícil entender cómo funciona, y se atascan cuando su iPhone de inicio rápido no funciona correctamente. Para su ayuda, aquí hay un tutorial rápido sobre cómo puede usar esta opción.
Paso 1: Encienda y coloque su nuevo dispositivo cerca de su último dispositivo iOS 11 o posterior. ‘QuickStart’ aparecerá en la pantalla en el móvil más nuevo.
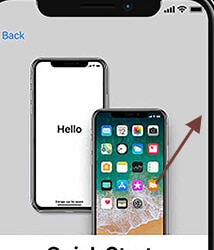
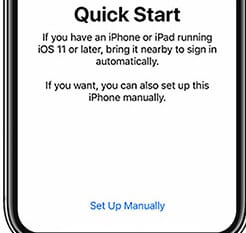
Paso 2: Ingrese la ID de Apple de su último dispositivo cuando aparezca ‘Configurar nuevo iPhone’ en su teléfono, luego toque Continuar.
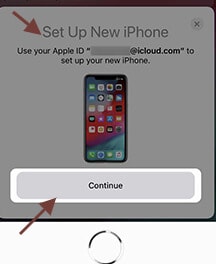
Punto a tener en cuenta:
Asegúrese de que Bluetooth esté habilitado cuando no vea la opción para continuar en su dispositivo actual.
Paso 3: Espera a que tu nuevo teléfono muestre una animación. Sostenga el dispositivo original sobre el nuevo dispositivo y luego enfoque la animación en el visor.
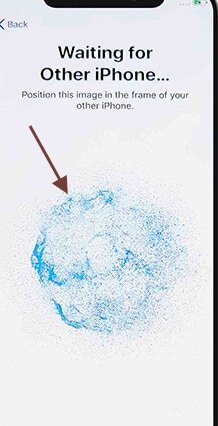
Punto a tener en cuenta:
Si no puede usar la cámara en su dispositivo actual, toque Autenticar manualmente, luego siga los pasos.
Paso 4: Ingrese el código de acceso de su teléfono actual en su nuevo dispositivo.
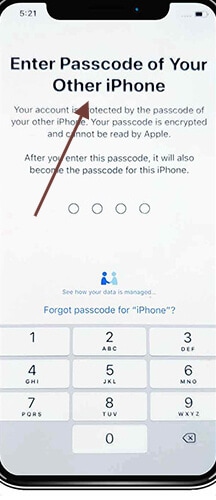
Paso 5: Toque la red Wi-Fi elegida en la nueva computadora, ingrese la contraseña de Wi-Fi y toque Unirse.
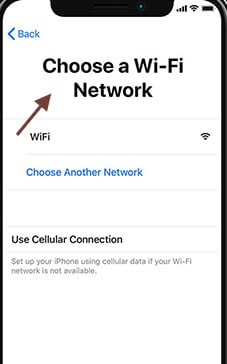
Paso 6: La pantalla de datos y privacidad aparece cuando ‘continúas’.
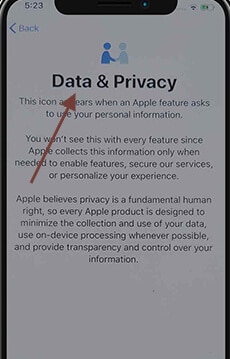
Paso 7: Siga las instrucciones para configurar el Face ID o Contact ID del dispositivo actual.
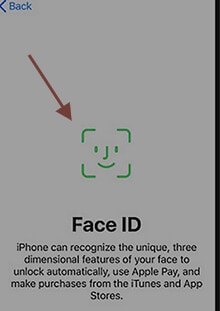
Paso 8: Según lo solicitado, ingrese la contraseña de su ID de Apple en su nuevo teléfono. Incluso deberá insertar sus códigos de acceso si tiene más de un teléfono.
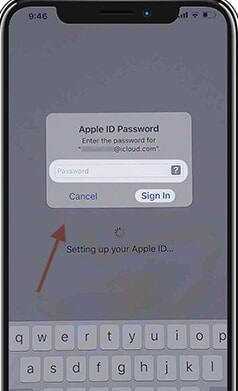
Paso 9: Puede optar por recuperar aplicaciones y datos de su última copia de seguridad de iCloud o actualizar la copia de seguridad de su computadora actual y restaurarlos. También puede elegir si desea mover, como la privacidad y la configuración de Apple Pay y Siri, después de elegir una copia de seguridad.
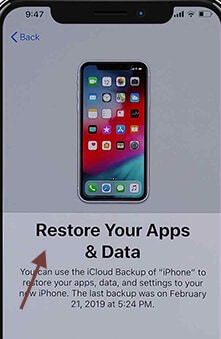
Paso 10: Verifique los términos y condiciones del sistema más reciente y toque Acuerdo.
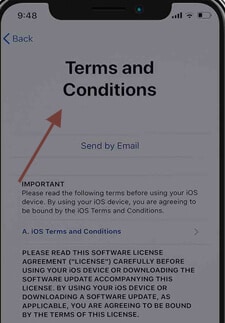
Punto a tener en cuenta:
Mantenga su nuevo dispositivo conectado a Wi-Fi y conectado al cargador para permitir que contenido como imágenes, música y aplicaciones en iCloud se descarguen automáticamente.
Si a su nuevo dispositivo le falta algún contenido, verifique si es necesario transferir contenido desde otros proveedores de la nube. (Por ejemplo, Verizon Cloud, Google, etc.) y use la aplicación para compartir contenido de App Store.
Parte 2: Cómo solucionar que el inicio rápido del iPhone no funcione
Un inicio rápido es una función que se puede usar en un sistema iOS antiguo para configurar uno nuevo que generalmente se usa como herramienta de conversión.
¿Qué sucede si el inicio rápido de iOS no funciona? La mayoría de las personas se quejan de que los dispositivos están dentro del rango correcto, pero no pueden identificarlos. Entonces, ¿por qué aparece este problema de inicio rápido? El problema con el iPhone de inicio rápido no funciona debido a la conexión débil. También hay una opción para usar una versión inferior de iOS. Como dijimos, un inicio rápido solo funciona con iOS 11 o posterior.
¿Qué problemas puede enfrentar?
En primer lugar, algunas personas dicen que los engranajes están al alcance uno al lado del otro, pero no se reconocen entre sí. También puede significar que el proceso de actualización puede continuar, pero la activación no se realiza correctamente. Finalmente, hay casos en los que el proceso de ejecución no finalizará.
Sin embargo, no hay necesidad de preocuparse si el inicio rápido del iPhone no funciona, incluido el iPhone 13 más nuevo con iOS 15. Aquí hay algunas formas de ayudar.
2.1: Asegúrese de que ambos iPhones funcionen en iOS 11 o posterior
Como ya hemos mostrado, el inicio rápido solo funciona si ambos dispositivos ejecutan iOS 11 o posterior. Si su iPhone ejecuta iOS 10 más o menos, es mejor actualizarlo a la última actualización. Tienes que seguir estos pasos.
Paso 1: Actualice a la última versión de iOS. Ir a la configuración.
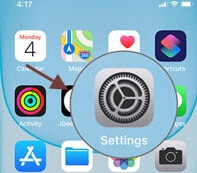
Paso 2: Toque > General > Actualizar software y presione ‘Descargar e instalar’ para obtener la última versión. Una vez que la última actualización de iOS se esté ejecutando en ambos teléfonos, el inicio rápido debería funcionar.
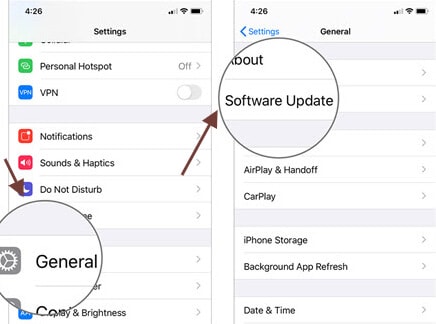
2.2: habilite Bluetooth en sus iPhones
Si el iPhone 11 no comienza a funcionar, busque rápidamente el Bluetooth en ambas unidades. Bluetooth debería estar permitido en ambos dispositivos para transferir datos, pero un inicio rápido de iOS no funciona sin esta función.
Tienes que seguir estos pasos.
Paso 1: Toque ‘Configuración’ en ambos iPhones.
Paso 2: Toque ‘Bluetooth’ entonces. Un interruptor de palanca está abierto; encenderlo.
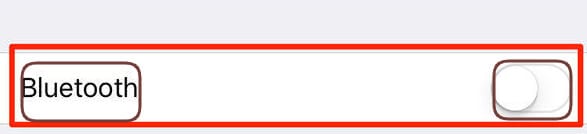
2.3: reinicie ambos iPhones
Debe reiniciar todos los dispositivos si su Bluetooth está activado, pero no puede completar el proceso de inicio de su iPhone. Todo lo que necesita para hacer esto es presionar el botón lateral y el botón de volumen simultáneamente, luego arrastre el control deslizante hacia la pantalla del iPhone. Si tiene que reiniciar un iPad o iPod, mantenga presionado el botón superior o lateral y mueva el control deslizante como un iPhone.
2.4: Pruebe el cable USB y cambie el cable Lightning
Si el nuevo iPhone no funciona con facilidad y la solución abordada anteriormente no ha tenido éxito, el problema puede estar en alguna parte; no hemos comprobado todavía. Si los dispositivos están conectados mediante un cable USB, puede buscarlos. En segundo lugar, verifique si está correctamente conectado a todas las computadoras. Si el inicio rápido aún no funciona, ajuste el cable. Si tiene acceso a otro cable, utilícelo.
Cómo configurar manualmente tu iPhone
También puede configurar manualmente su iPhone. Le propondré que tome la ayuda de Dr. Fone, y los datos del dispositivo anterior al nuevo se pueden mover con Wondershare DrFoneTool. Este método mueve efectivamente todos los formularios de datos importantes de un dispositivo iOS a otro y es muy útil para cambiar de dispositivo.
2.5: Use la alternativa de inicio rápido para transferir datos a un nuevo iPhone
Si intenta encontrar otra forma de transferir datos del iPhone antiguo al nuevo iPhone como alternativa de inicio rápido, se recomienda una herramienta de transferencia de iPhone fácil de usar:
DrFoneTool – Transferencia telefónica: ¡Transfiere todo lo que necesitas entre iPhones con un solo clic!
Como el nombre de esta herramienta transmite, DrFoneTool – Transferencia telefónica es una herramienta para ayudarlo a transferir datos de forma selectiva o total desde el iPhone antiguo al nuevo iPhone. Las características de DrFoneTool – Transferencia telefónica:
- Transfiera fácilmente fotos, videos, contactos, mensajes y música de un iPhone a otro iPhone
- Transfiera datos de forma más segura que iTunes o iCloud sin riesgo de pérdida de datos
- Un clic para transferir todos los datos para evitar problemas
Aquí está la guía detallada para ayudarlo a transferir datos, siga los pasos a continuación:
Paso 1: Haga clic en el botón Seguir para descargar el software gratis> instálelo en su computadora (Win o Mac) y luego ábralo.

Paso 2: Abra ‘Transferencia de teléfono’> use el cable USB para conectar el teléfono a la computadora y espere a que ambos iPhones estén conectados.

Paso 3: Seleccione el archivo que desea transferir> haga clic en ‘Iniciar transferencia’ para iniciar el proceso de transferencia, mantenga los iPhone conectados hasta que se complete el proceso.

Paso 4: Espere unos minutos, todos los datos se transferirán al iPhone de destino.

2.6: Comprueba tu sistema iOS
Finalmente, si tiene problemas y un inicio rápido no funciona, le sugerimos que repare el dispositivo iOS. Es la única opción que queda, ya que ninguna de las soluciones anteriores ha funcionado. Puede tener varias opciones para elegir restaurar el dispositivo, pero DrFoneTool es la mejor. Es un sistema perfecto y fácil de usar. Tiene muchas características, pero el framework de iOS es una de sus especialidades. También lleva a cabo una tarea sencilla. Veamos más al respecto.
Sus principales características incluyen:
- Puede usar esta aplicación para transferir datos entre dispositivos móviles aunque funcione en múltiples sistemas operativos.
- La mayoría de las formas de información, incluidas direcciones, mensajes de texto, imágenes, música y más, se pueden transferir.
- Es bastante sencillo de usar y permite a los usuarios mover datos con un solo clic de un teléfono a otro.
- Compatible con los modelos iOS y Android OS, incluidos los nuevos iOS 15 y Android 10.
Su dispositivo iOS se actualizará a la última versión de iOS después de usar esta función. Y si ha encarcelado su dispositivo iOS, se actualiza a una versión sin jailbreak. Si su dispositivo iOS se ha desbloqueado antes, se volverá a bloquear.

DrFoneTool – Reparación del sistema
Repare los errores del sistema para reparar el inicio rápido del iPhone que no funciona. No se necesita iTunes.
- Downgrade iOS sin pérdida de datos.
- Solucionar varios problemas del sistema iOS atascado en modo de recuperación, logo blanco de Apple, pantalla en negro, bucle al inicio, etc.
- Solucione todos los problemas del sistema iOS con solo unos pocos clics.
- Funciona para todos los modelos de iPhone, iPad y iPod touch.
- Totalmente compatible con el último iOS 15.

Para reparar el sistema iOS, seguirá estos pasos.
Paso 1: Inicie el sistema DrFoneTool en su dispositivo.
Paso 2: Ahora seleccione ‘Reparación del sistema’ en el módulo principal.

Paso 3: Conecte su iPhone con un cable a su dispositivo. Encontrará dos opciones principales cuando DrFoneTool detecte su dispositivo iOS: modo estándar y modo avanzado.

Paso 4: La herramienta detecta y muestra automáticamente los modelos de marcos de iOS disponibles. Elija una versión y comience presionando ‘Inicio’.

Paso 5: Ahora descargue el firmware de iOS.

Paso 6: Después de la actualización, la herramienta comienza a verificar el firmware de iOS descargado.

Paso 7: Esta pantalla estará disponible pronto. Haga clic en ‘Actualizar ahora para reparar su iOS.

Paso 8: En unos minutos, el dispositivo iOS se reparará con éxito.

¡Repara el inicio rápido de iPhone que no funciona con un solo clic! ¿Quieres probar?
2.7 Póngase en contacto con el soporte técnico de Apple para obtener ayuda
Si encuentra que todas las soluciones anteriores no funcionan, le sugiero que se comunique con Apple para obtener más ayuda. A menudo, algunos teléfonos pueden tener un problema técnico y los técnicos de Apple estarán mejor calificados para ayudarlo a encontrar y corregir estos problemas.
Conclusión
La función QuickStart es en última instancia efectiva y le ahorrará mucho tiempo, pero su uso no siempre es fácil. Entonces, si el iPhone no funciona correctamente y su función de inicio rápido no funciona, no se asuste. Lo más probable es que sea un problema de conexión. Pero también hemos descrito las diversas soluciones en el artículo anterior. Necesitas revisarlo. Este problema es muy solucionable y no llevará mucho tiempo. Sin embargo, si las soluciones comunes no funcionan, le recomendamos que utilice DrFoneTool para reparar el sistema iOS con éxito. Así que todos los problemas se pueden resolver.
últimos artículos

